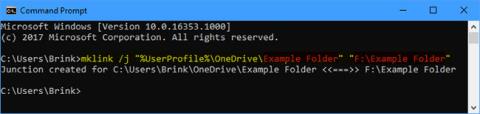OneDrive ist ein kostenloser Online-Speicher, der mit Windows 10 geliefert wird und mit einem Microsoft-Konto verwendet wird. Speichern Sie Dateien auf OneDrive und Sie können von jedem PC, Tablet oder Telefon darauf zugreifen.
Standardmäßig können Sie auswählen, welche Ordner in OneDrive mit Ihrem PC synchronisiert werden sollen. Windows 10 speichert den OneDrive-Ordner standardmäßig im Ordner %UserProfile% des Kontos (z. B. „C:\Benutzer\Brink“ ).
In dieser Anleitung erfahren Sie, wie Sie unter Windows 10 beliebige Ordner mit Ihrem OneDrive-Konto synchronisieren.
Was ist OneDrive mklink?
mklink ist ein Windows-Befehl, der es Benutzern ermöglicht, symbolische Links oder feste Links zwischen Ordnern und Dateien zu erstellen. Sie können sie sich als vollständige Verknüpfung vorstellen, bei der der Link nicht nur auf einen Ordner verweist, sondern Windows auch vorgaukelt, der Inhalt sei tatsächlich dort.
Benutzer können diese Funktion verwenden, um eine OneDrive-Mklink-Junction im OneDrive-Synchronisierungsordner zu erstellen, die auf den Ordner ihrer Wahl verweist. In jeder Hinsicht geht OneDrive nun davon aus, dass es Eigentümer der Dateien ist, die Originale bleiben jedoch bestehen.
So synchronisieren Sie lokale Ordner mit OneDrive über mklink
Hier ist wie:
1. Öffnen Sie die Eingabeaufforderung .
2. Geben Sie den folgenden Befehl in die Eingabeaufforderung ein und drücken Sie Enter.
mklink /j "%UserProfile%\OneDrive\Folder Name" "Full path of source folder"
Ersetzen Sie den vollständigen Pfad des Quellordners im obigen Befehl durch den tatsächlichen vollständigen Pfad des Ordners (z. B. „F:\Beispielordner“ ), den Sie mit OneDrive synchronisieren möchten.
Ersetzen Sie den Ordnernamen im obigen Befehl durch den Ordnernamen (z. B. „Beispielordner“ ), den Sie in OneDrive anzeigen möchten. Verwenden Sie am besten denselben Namen wie der Quellordner, damit Sie wissen, mit was er verknüpft ist. Zum Beispiel:
mklink /j "%UserProfile%\OneDrive\Example Folder" "F:\Example Folder"

Geben Sie den Befehl in die Eingabeaufforderung ein
3. Der Quellordner (z. B. „F:\Beispielordner“ ) wird nun mit OneDrive synchronisiert (z. B. „%UserProfile%\OneDrive\Beispielordner“ ). Alles, was Sie in einem der beiden Ordner kopieren, speichern und löschen, wird auch auf den anderen Ordner angewendet.
Wenn Sie diesen Verbindungspunkt (einen Ordner, der tatsächlich auf einen anderen Ordner verweist) rückgängig machen und die Synchronisierung des Quellordners mit OneDrive beenden möchten, müssen Sie nur den Ordner löschen (z. B. „%UserProfile%\OneDrive\Example Folder“ ) im OneDrive-Ordner. Dadurch wird der Quellordner (z. B. „F:\Beispielordner“ ) nicht gelöscht, sondern auch aus OneDrive online entfernt.