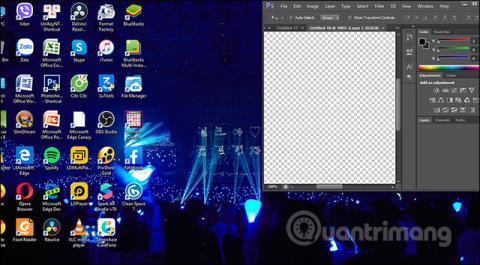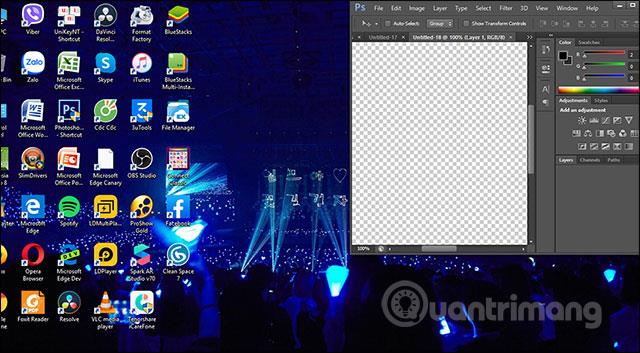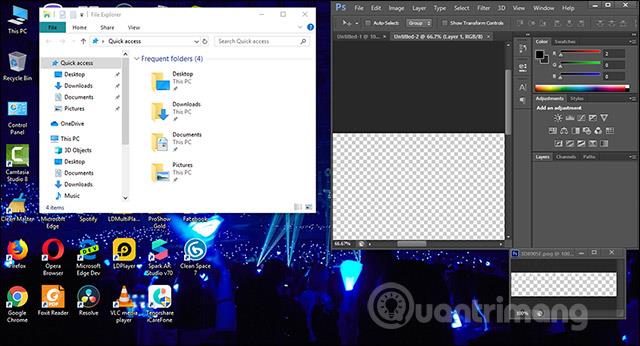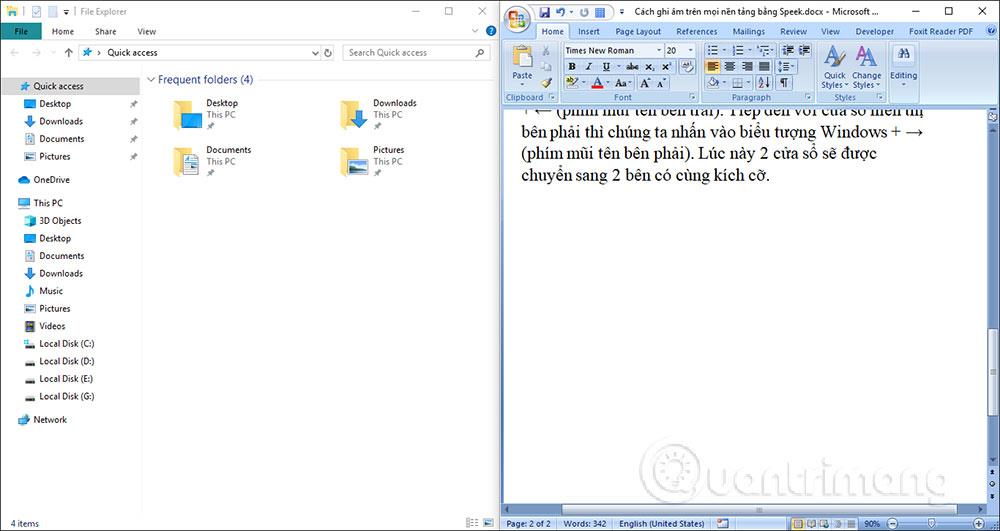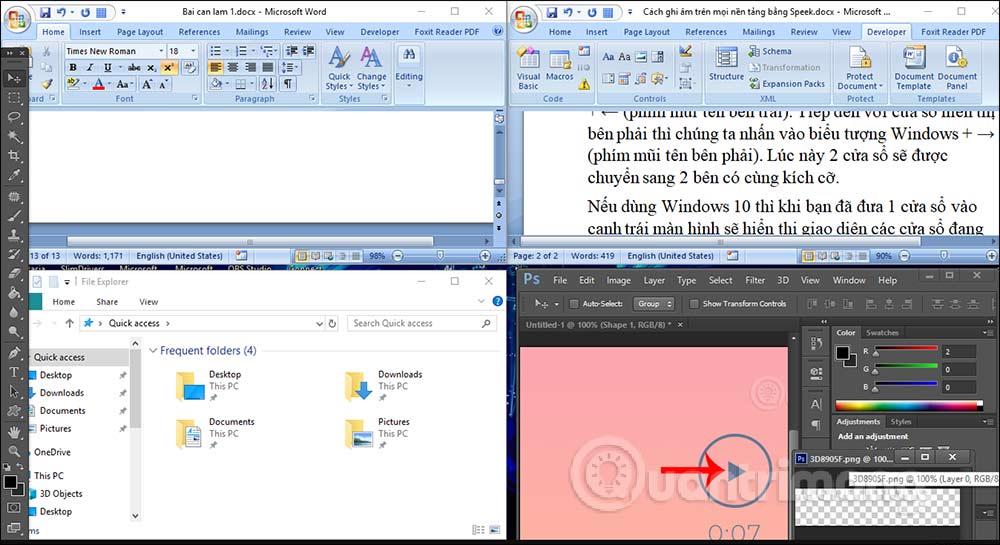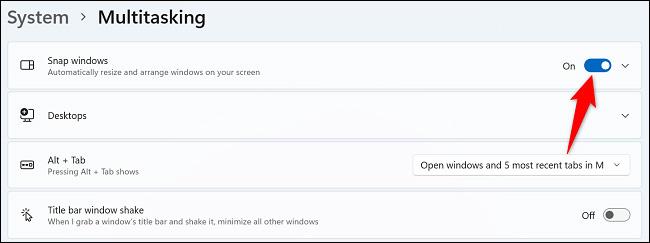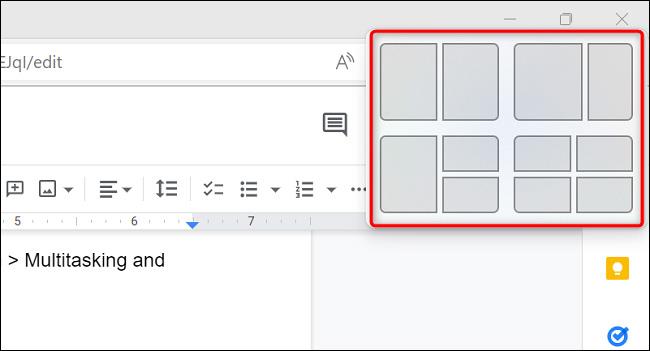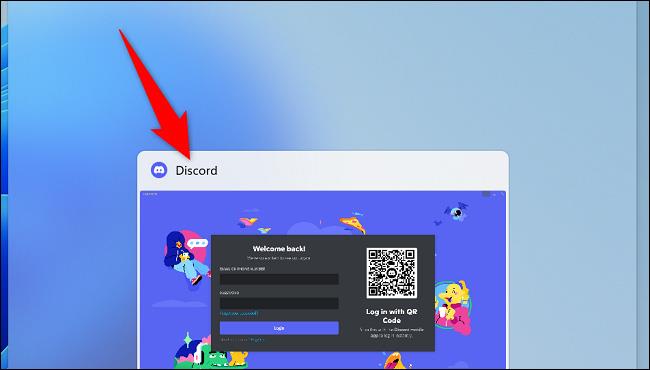Bei der Arbeit am Computer kommt es häufig vor, dass Sie den Bildschirm in zwei Hälften teilen möchten, um Inhalte bequem überwachen oder einfacher kopieren zu können. Bei der Arbeit werden Inhalte oft in separate Fenster oder Registerkarten aufgeteilt und Vorgänge stehen in keinem Zusammenhang zueinander. Wenn Sie an einem Fenster arbeiten, werden die anderen Fenster ausgeblendet. Durch die Aufteilung des Bildschirms entfällt die Notwendigkeit, zwischen den Registerkartenoberflächen oder den einzelnen Fenstern zu wechseln, sodass wir den Inhalt überwachen können. Sogar in Windows gibt es eine Split-Screen-Funktion, sodass Sie nicht jedes Fenster manuell in der Größe ändern müssen. Im folgenden Artikel erfahren Sie, wie Sie Ihren Computerbildschirm in zwei Hälften teilen.
So teilen Sie den Bildschirm in Windows 10 in zwei Hälften
Methode 1: Teilen Sie den Bildschirm mit der Maus in zwei Hälften
Wenn Sie möchten, dass der Bildschirm rechts angezeigt wird , klicken Sie zunächst mit der Maus auf das Fenster, halten Sie die Maustaste gedrückt und ziehen Sie es nahe an den rechten Bildschirmrand. Dieses Fenster wird sofort in der Hälfte der Bildschirmoberfläche angezeigt.
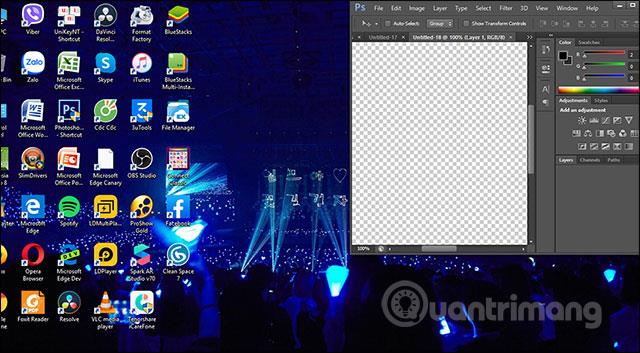
Als nächstes ziehen wir das Fenster, das wir auf der linken Seite des Bildschirms anzeigen möchten , nahe an den linken Rand . Daher wurde der Bildschirm wie unten gezeigt in zwei Teile geteilt.
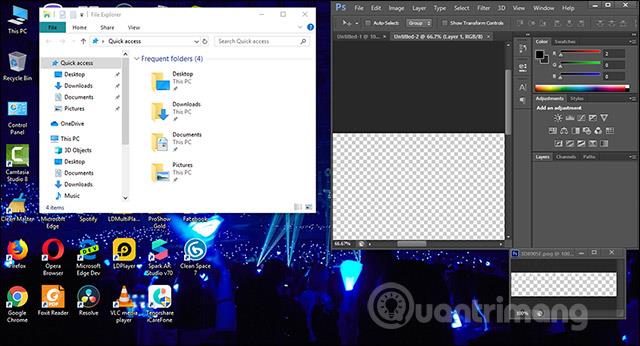
Methode 2: Teilen Sie den Bildschirm mithilfe von Tastaturkürzeln in zwei Hälften
Für jedes Fenster, das die linke Hälfte anzeigt , klickt der Benutzer auf dieses Fenster und drückt dann die Tastenkombination Windows + ← (linke Pfeiltaste) . Als nächstes klicken wir mit dem rechts angezeigten Fenster auf das Windows-Symbol + → (rechte Pfeiltaste) . Zu diesem Zeitpunkt werden die beiden Fenster auf zwei gleich große Seiten verschoben.
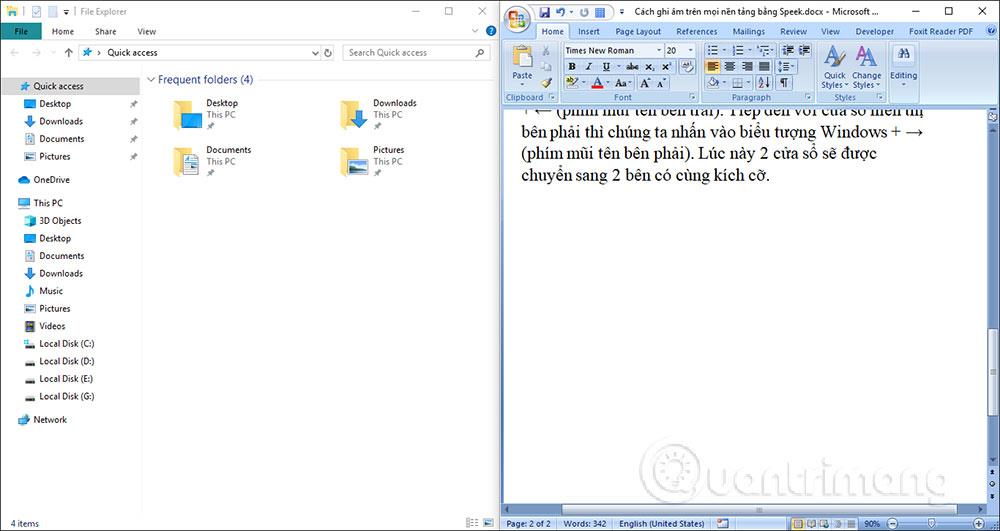
Wenn Sie Windows 10 verwenden und ein Fenster am linken Bildschirmrand platzieren, wird die Benutzeroberfläche der Fenster angezeigt, die derzeit auf dem Computer ausgeführt werden. Jetzt müssen Benutzer nur noch auf ein Fenster klicken, um es auf der rechten Randoberfläche anzuzeigen.

Zusätzlich zur Teilung des Bildschirms in zwei Hälften können wir den Bildschirm auch in drei oder vier Teile teilen, indem wir die Windows-Tastenkombination + Pfeile verwenden.
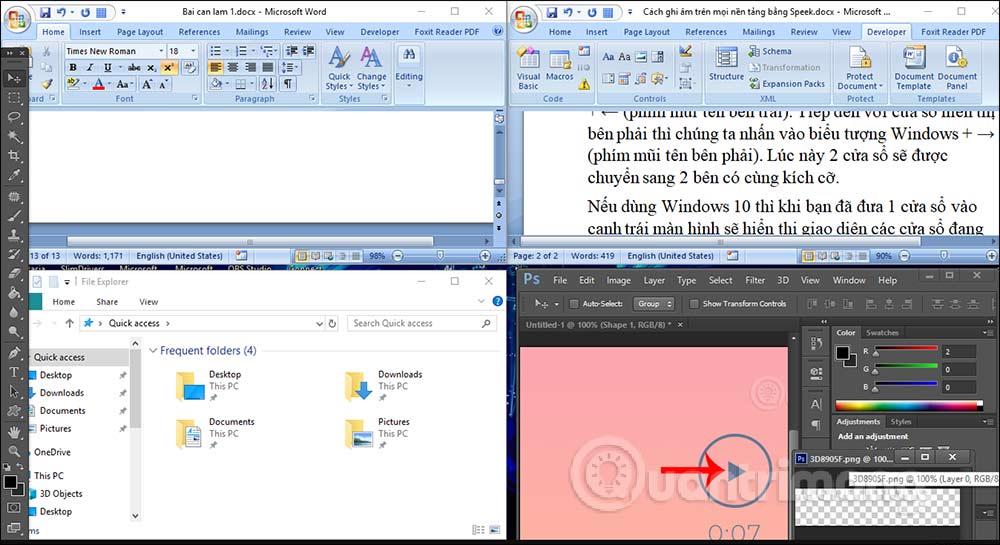
Mit der auf dem Computer verfügbaren Split-Screen-Funktion können wir den Bildschirm in bis zu 4 verschiedene Teile unterteilen, um die Inhalte und Dokumente anzuzeigen, die verglichen werden müssen. Sie können Tastaturkürzel oder die Maus verwenden.
So teilen Sie den Bildschirm in Windows 11 in zwei Hälften
Grundsätzlich können Sie die gleiche Methode wie für Windows 10 oben verwenden, um auf den geteilten Bildschirmmodus unter Windows 11 zuzugreifen. Darüber hinaus können Sie auch die integrierte Snap Windows-Funktion verwenden, um Ihre Apps schnell an verschiedenen Ecken des Bildschirms anzuheften.
Mit der Snap-Windows-Splitscreen-Funktion in Windows 11 können Sie mehrere Anwendungen und Programme gleichzeitig auf Ihrem Bildschirm nutzen. Darüber hinaus können Sie für eine flexiblere Bedienung auch verschiedene Anwendungen an den Rändern und Ecken des Bildschirms anpinnen.
Um zu beginnen, aktivieren Sie zunächst die Snap Windows-Funktion, indem Sie zu Einstellungen > System > Multitasking navigieren und dann die Option „Snap Windows“ aktivieren.
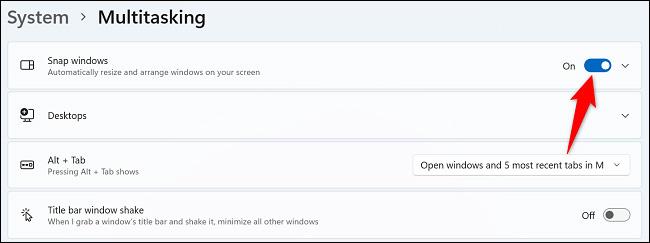
Wenn Sie bereit sind, den Bildschirm Ihres Geräts in zwei Hälften zu teilen, drücken Sie die Tastenkombination Windows + Z auf Ihrer Tastatur. In der oberen rechten Ecke des Bildschirms sehen Sie verschiedene Layoutoptionen zur Auswahl. Klicken Sie hier auf das Bildschirmlayout, das Sie zum Anheften Ihrer geöffneten Apps verwenden möchten.
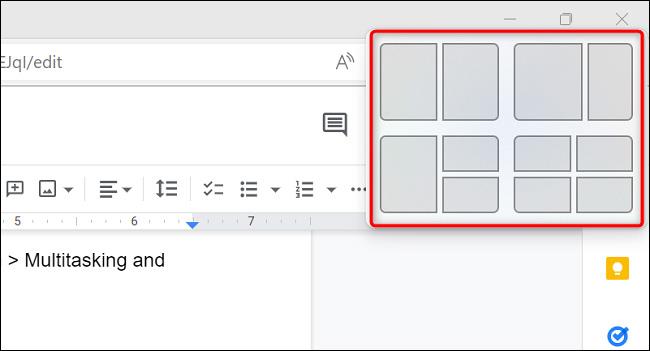
Windows 11 fixiert Ihre aktuelle App im ausgewählten Layout. Das System fordert Sie dann auf, andere Anwendungen auszuwählen, die in den verbleibenden leeren Steckplätzen im ausgewählten Layout platziert werden sollen.
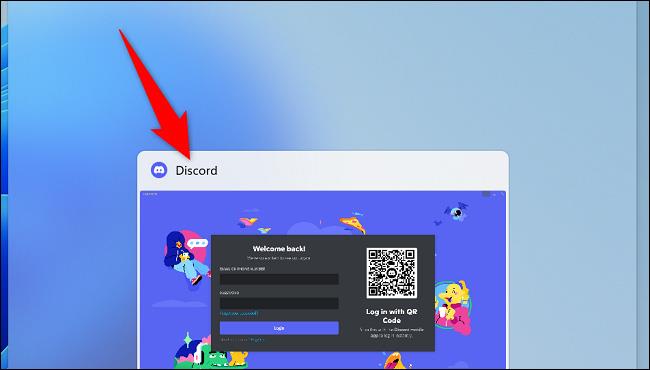
Wir wünschen Ihnen viel Erfolg und allzeit gute Erfahrungen mit Ihrem PC!