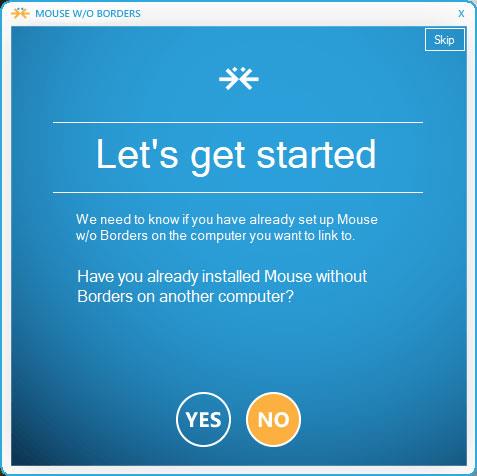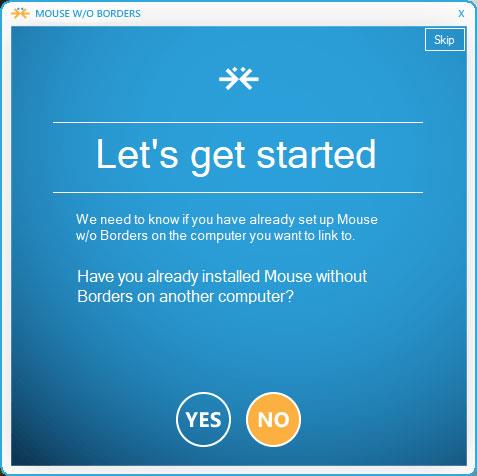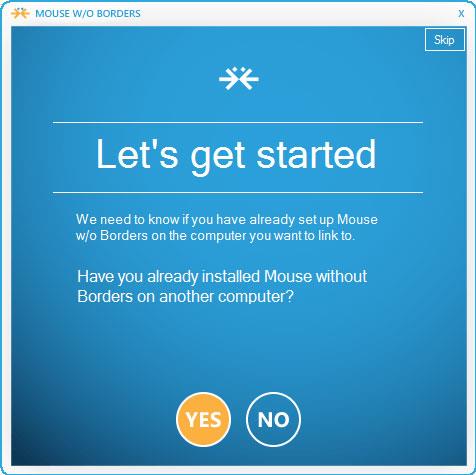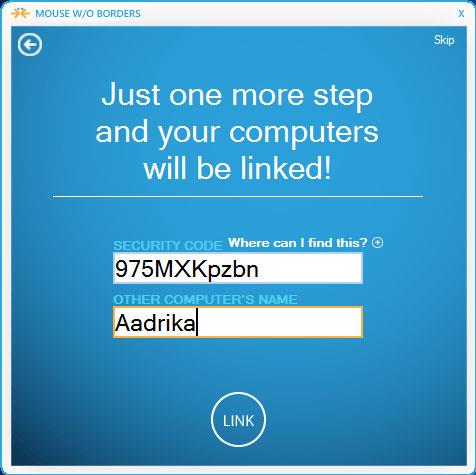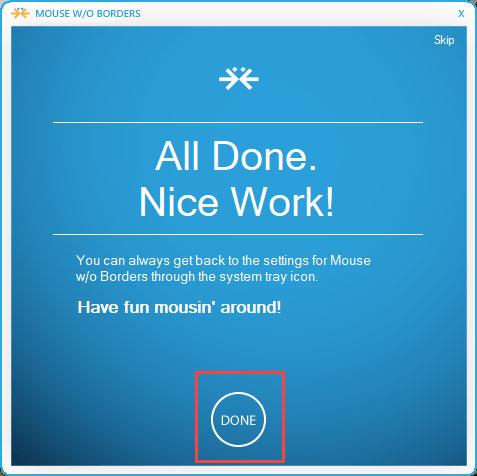Das gleichzeitige Arbeiten mit mehr als einem Computer ist keine Seltenheit. Sie können beispielsweise Ihren Laptop zum Chatten und Ihren Desktop-Computer zum Spielen verwenden. Dann kann es mühsam und mühsam werden, zwischen zwei Maschinen zu wechseln, um auf sie zuzugreifen und sie zu steuern. Dank der offiziellen Software von Microsoft Garage namens Mouse without Borders können Benutzer ihre Tastatur und Maus zwischen zwei Windows 10- Computern teilen , sodass sie nicht zwischen ihnen wechseln müssen.
Schritt 1: Suchen Sie nach der Installation die Software im Startmenü, öffnen Sie sie und wählen Sie Nein. Die Software gibt Ihnen einen Sicherheitscode.
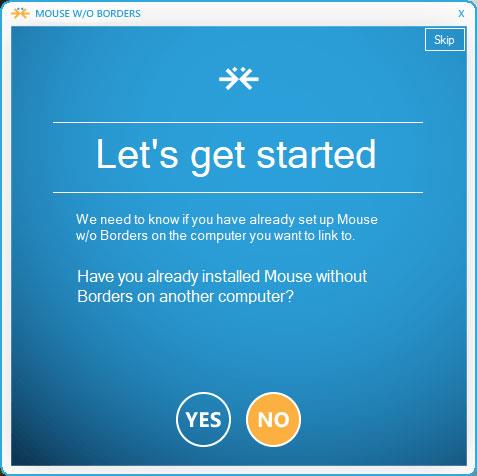
Schritt 2: Fahren Sie mit der Installation dieser Software auf dem anderen Computer fort, wählen Sie „ Ja“ und geben Sie den vorhandenen Sicherheitscode ein.
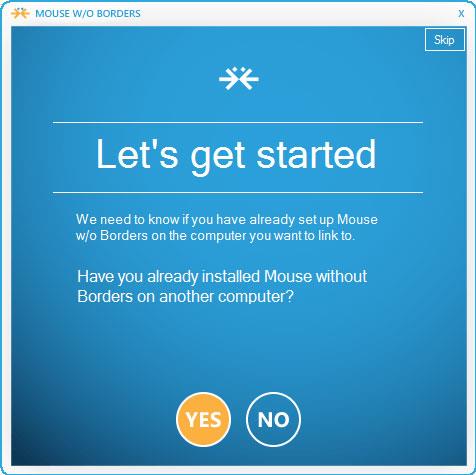
Schritt 3: Klicken Sie auf „Link“ , um die Verbindung der beiden Computer zu starten. Wenn die Verbindung erfolgreich ist, zeigt die Software eine Benachrichtigung auf den Bildschirmen beider Computer an.
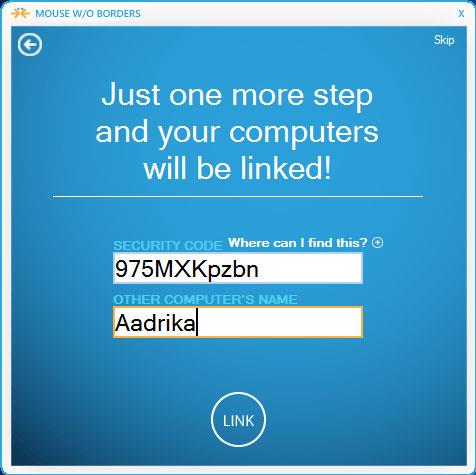
Schritt 4: Klicken Sie auf beiden Bildschirmen auf „Weiter“ , um fortzufahren, und wählen Sie dann „ Fertig“ , um den Installationsvorgang abzuschließen.

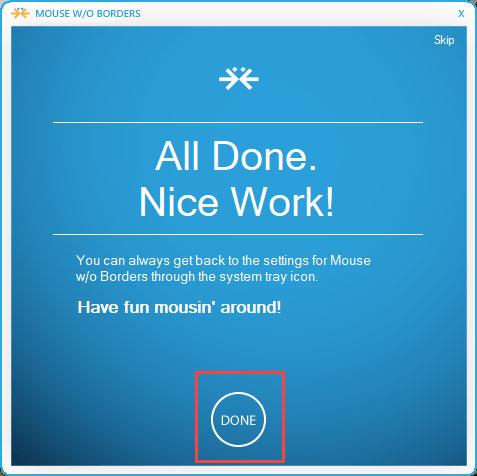
Von nun an können Sie Maus und Tastatur eines Computers verwenden, um beide Computer zu steuern. Dadurch wird das Teilen von Dateien und Ordnern einfacher. Ziehen Sie einfach Ihre Maus in die rechte Ecke des Bildschirms und Sie sehen die Anzeige des zweiten Computers.
Im Einstellungsbereich ermöglicht die Software den Benutzern, links den zweiten Computer einzurichten, anstatt rechts die Standardeinstellung. Sie müssen lediglich per Drag & Drop die Position ändern. Wenn sich die beiden Maschinen in zwei verschiedenen Räumen befinden, wählen Sie „ Zwei Reihen“ , um den Standort der Maschine relativ zum physischen Standort zu ändern.

Die gemeinsame Nutzung von Tastatur und Maus mit der Software „Maus ohne Grenzen“ ist sehr einfach, der Benutzer muss nichts weiter einrichten. Wenn Sie möchten, können Sie unter „Weitere Optionen“ erweiterte Einstellungen anpassen, z. B. das gleichzeitige Sperren des Geräts, das Erstellen von Screenshots usw. Derzeit gibt es von der Software nur eine Windows-Version.
Um eine Maus und eine Tastatur zwischen zwei Computern zu teilen, auf denen ein anderes Windows-Betriebssystem oder ein Mac ausgeführt wird, lesen Sie den Artikel: Tastatur und Maus für mehrere Computer freigeben
Viel Glück!