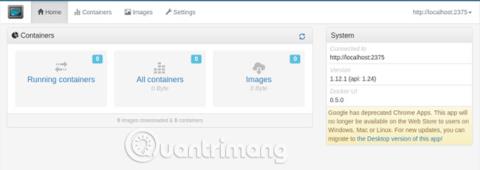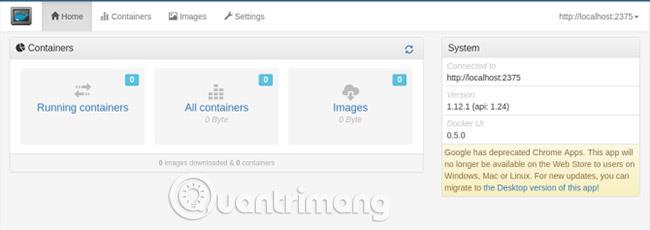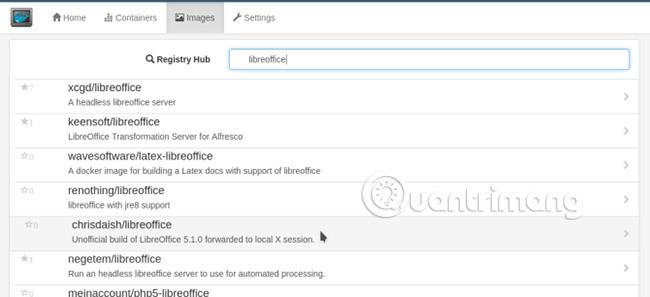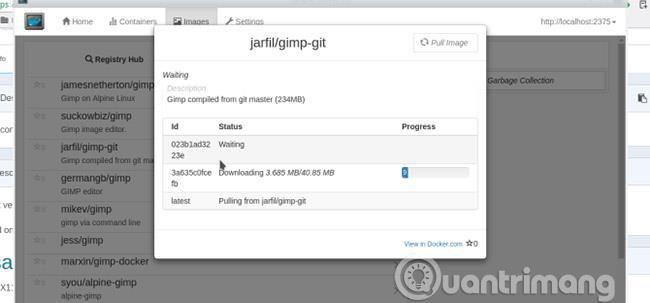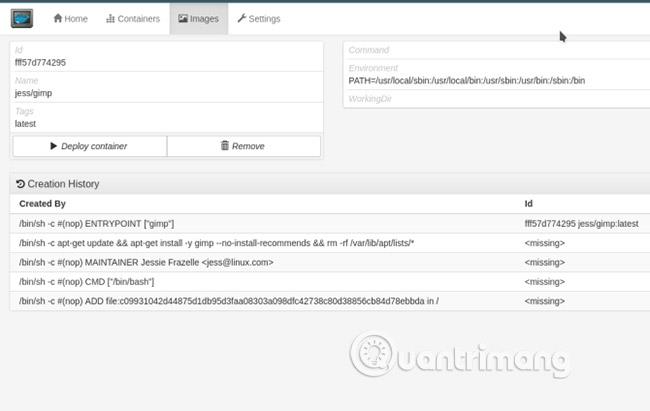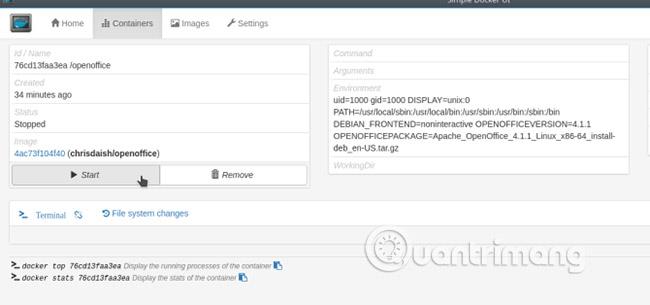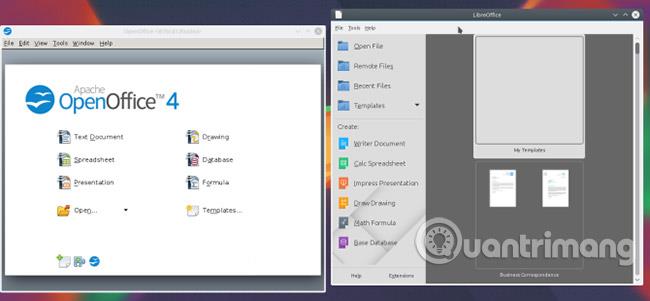Docker ist eine „Container“-Plattform, die es Anwendungen ermöglicht, in ihrer eigenen Sandbox- Welt zu laufen . Diese Anwendungen teilen sich Ressourcen, beispielsweise Festplattenspeicher oder RAM, können jedoch die auf dem Speichersystem ausgeführten Programme nicht beeinträchtigen. Für Unternehmensserver bedeutet dies, dass ein Angreifer keinen kompromittierten Webserver verwenden kann, um Kundendaten aus der Datenbank abzurufen.
So testen Sie Desktop-Anwendungen sicher mit Docker
Vor- und Nachteile der Verwendung von Docker
Es gibt mehrere gute Gründe, neue Programme über Docker auszuprobieren, darunter:
- Sie sind sicher vom System isoliert und beeinträchtigen in den meisten Fällen keine anderen Teile.
- Docker-Container aktualisieren sich selbst, sodass Sie ganz einfach sicherstellen können, dass Sie über die neuesten und besten verfügen.
- Sie installieren nichts auf Ihrem „echten“ System, sodass es nicht zu Konflikten mit Ihren „normalen“ Versionen der App kommt. Sie können beispielsweise LibreOffice auf Ihrem Hostsystem ausführen und OpenOffice in einem Container ausführen.
- Apropos Versionen: Sie können sogar verschiedene Kopien derselben Anwendung gleichzeitig auf demselben Computer haben. Probieren Sie Word 2016 aus !
- Einige Docker-Anwendungen führen ihre eigene abgespeckte Version von Linux aus. Das bedeutet, dass die Anwendung auch dann auf Docker-Containern funktionieren kann, wenn sie nicht mit Mac oder Windows kompatibel ist. Probieren Sie sie aus, bevor Sie offiziell auf diese Linux-Version umsteigen.
- Es ist leicht zu löschen: Gefällt Ihnen nicht, wie die Dinge laufen? Löschen Sie einfach den alten Container, erstellen Sie einen neuen und fertig.
Andererseits gibt es mehrere Möglichkeiten, Apps auf diese Weise zu nutzen:
Da Anwendungen in ihrer eigenen kleinen Welt arbeiten, hat die Anwendung keinen Zugriff auf Ihre Dateien, es sei denn, Sie stellen diese bereit. Das heißt, wenn Sie die neue Version von LibreOffice über Docker ausprobieren möchten, müssen Sie möglicherweise einige zusätzliche Schritte unternehmen, um auf Ihre Dateien zugreifen zu können.
Im Allgemeinen liefern Docker-Anwendungen alles aus, was sie zum Ausführen benötigen, oft einschließlich Bibliotheken, die mit anderen Programmen wiederverwendet werden können. Einige Anwendungen werden sogar mit einem vollständigen Betriebssystem ausgeliefert. So können Sie Ihren Speicherplatzverbrauch verdoppeln.
Sie bieten keine praktischen Symbole und andere Desktop-spezifische Details. Obwohl der Artikel Ihnen eine GUI bietet, mit der Sie diese Docker-Container herunterladen und ausführen können, werden sie nicht im Hauptanwendungsstarter angezeigt, es sei denn, Sie erstellen einen manuellen Eintrag.
Wie viele andere Anwendungen ist Docker Open Source. Das bedeutet, dass Ihr Zugriff auf die neueste Version und/oder etwaige Fehlerbehebungen vollständig von den Beiträgen der Mitglieder abhängt.
Installieren und verwenden
Alles, was Sie zur Installation und Nutzung von Docker benötigen, ist in diesen drei Schritten zusammengefasst:
- Installieren Sie zunächst Docker und führen Sie es auf Ihrem System aus (einschließlich einer grafischen Oberfläche dafür, falls Sie möchten).
- Suchen Sie als Nächstes ein Image für die Anwendung, die Sie ausführen möchten, und laden Sie es herunter. Sie erhalten ein (und nur ein) Exemplar davon. Stellen Sie sich dieses Bild als Vorlage für Ihre Anwendung vor und Sie können aus dieser Vorlage so viele Einstellungen erstellen, wie Sie möchten.
- Erstellen Sie abschließend einen Container für eine dieser Kopien und führen Sie ihn aus.
Sehen wir uns jeden Schritt im nächsten Abschnitt im Detail an.
Einstellung
Bei den meisten Linux-Distributionen steht Docker zur einfachen Installation im Repository zur Verfügung. In Ubuntu erhalten Sie mit dem folgenden Befehl, was Sie brauchen:
sudo apt-get install docker.io
Sie können bestätigen, dass das System ausgeführt wird, indem Sie bestätigen, dass der „dockerd“-Daemon ausgeführt wird:
ps Axt | grep docker
Der Docker-Daemon wird standardmäßig automatisch auf Ihrem System gestartet. Sie können ihn jedoch auch anders einrichten, wenn Sie wissen, wie Sie Ihre Systemeinstellungen anpassen.
Bei Interesse können Sie auch die Simple Docker UI- App herunterladen . Befolgen Sie diese Anweisungen, um alles für die Verbindung mit dem Docker-Daemon auf Ihrem Computer einzurichten.
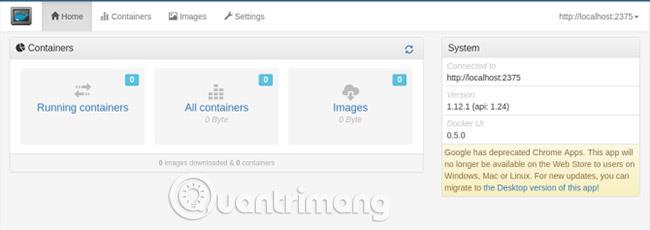
Hinweis: Wenn Sie Simple UI Docker verwenden, stellen Sie sicher, dass Sie sich selbst der Benutzergruppe „Docker“ hinzufügen, indem Sie:
- Geben Sie den Befehl ein:
sudo usermod -aG docker $USER
- Melden Sie sich ab und wieder an.
Wenn Sie nicht zu dieser Gruppe gehören, können Sie Docker-Befehle nicht von Ihrem regulären (Nicht-Root-)Benutzerkonto aus verwenden, dem Konto, mit dem Sie Chrome und seine Anwendungen ausführen, ohne sudo ganztägig zu verwenden.
Suchen und installieren Sie Desktop-Anwendungen mit Docker
Da Sie nun über eine großartige Benutzeroberfläche verfügen, ist es an der Zeit, eine App zu finden und zu installieren. Ihre erste Station wird der Hub sein, ein Repository mit Anwendungen für Docker-Projekte. Eine weitere einfache Möglichkeit, coole Apps zu finden, ist die Suche bei Google. Suchen Sie in jedem Fall nach einem Startbefehl wie diesem:
docker run -it -v someoptions \ -e weitere Optionen \ noch mehr Optionen ...
Fügen Sie diesen Code in ein Terminal ein. Anschließend wird die Anwendung heruntergeladen und gestartet.
Sie können eine App auch „ziehen“ und sie dann selbst starten. Wenn Sie eine Simple UI-App verwenden, kann diese automatisch nach Docker Hub für Sie suchen.
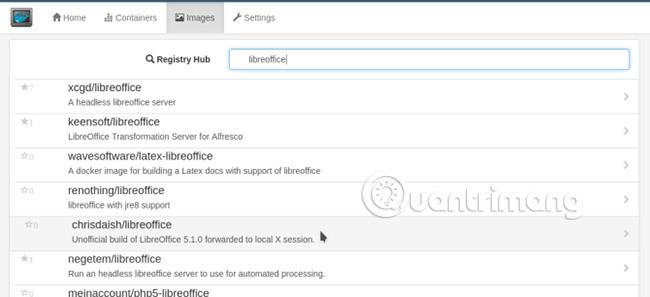
Wenn Sie gefunden haben, wonach Sie suchen, klicken Sie auf den Eintrag und dann im angezeigten Dialogfeld auf die Schaltfläche „Bild abrufen“ , um das Bild der App herunterzuladen.
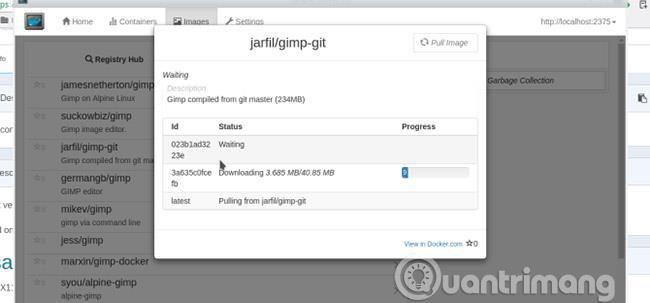
Denken Sie daran, dass ein Bild eine „Vorlage“ ist. Als Nächstes müssen Sie einen Container mit Ihrem neuen Image erstellen. Wechseln Sie zur Registerkarte Bilder. Durch Klicken auf die Schaltfläche „Container bereitstellen“ wird eine neue Kopie Ihrer Anwendung erstellt.
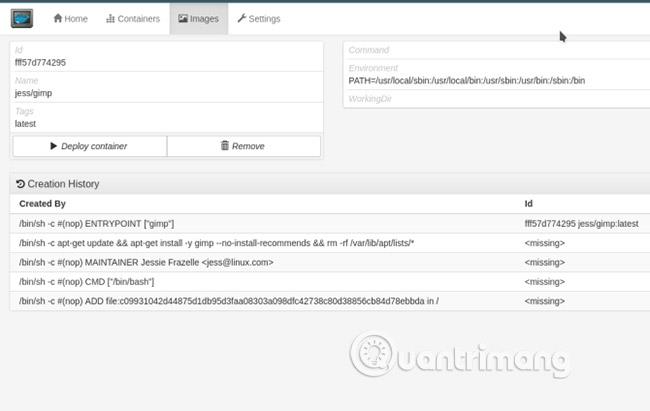
Führen Sie den neuen Docker-Container aus
Von der Befehlszeile aus können Sie mit dem folgenden Befehl eine Liste aller Docker-Container anzeigen:
Docker ps -a

Hier werden die Container zusammen mit einigen ihrer Statistiken aufgelistet (beachten Sie die Spalte „NAMES“ ganz rechts). Um einen der Container neu zu starten, wählen Sie den Namen des Containers aus und geben Sie den folgenden Befehl ein:
Docker Start [Containername]
Gehen Sie in der App zum Bildschirm „Container“, wählen Sie den gewünschten Container aus und klicken Sie oben links auf dem Bildschirm auf die Schaltfläche „Start“ . Ihre Anwendung wird wie eine „normale“ Anwendung in einem neuen Fenster auf dem Bildschirm gestartet.
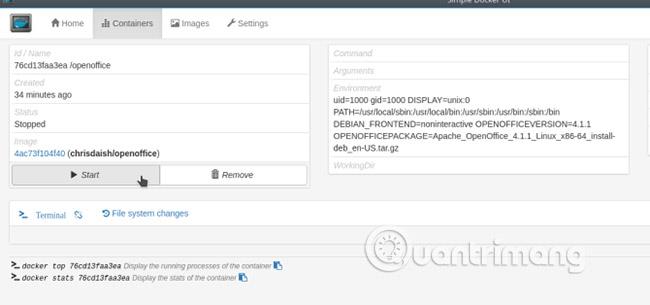
Ihre App wird in einem neuen Fenster geöffnet, genau wie Sie sie normal installiert haben. Denken Sie jedoch daran, dass es getrennt von Ihren anderen Anwendungen existiert. Dies ermöglicht Ihnen beispielsweise die gleichzeitige Ausführung von LibreOffice und OpenOffice (deren Abhängigkeiten stehen häufig im Widerspruch zueinander):
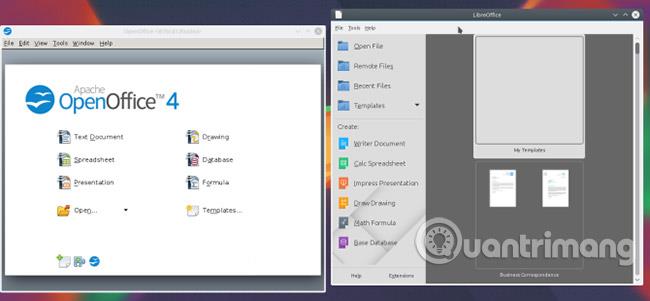
Docker bietet eine einfache Möglichkeit, Anwendungen zu installieren und auszuführen, sodass Sie es ausprobieren und problemlos von Ihrem System entfernen können. Wenn Sie die Ersteinrichtung für Docker durchführen, reicht normalerweise ein einziger Ausführungsbefehl aus, um ein Image herunterzuladen, einen Container zu erstellen und ihn auf dem Desktop zu starten.
Haben Sie interessante Docker-Anwendungen gefunden? Lass es uns unten in den Kommentaren wissen!
Mehr sehen: