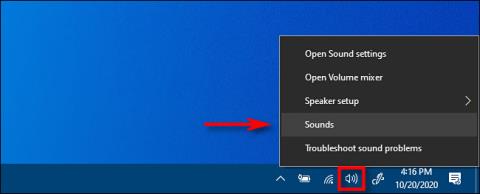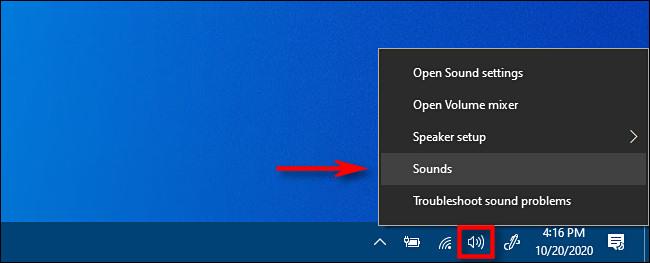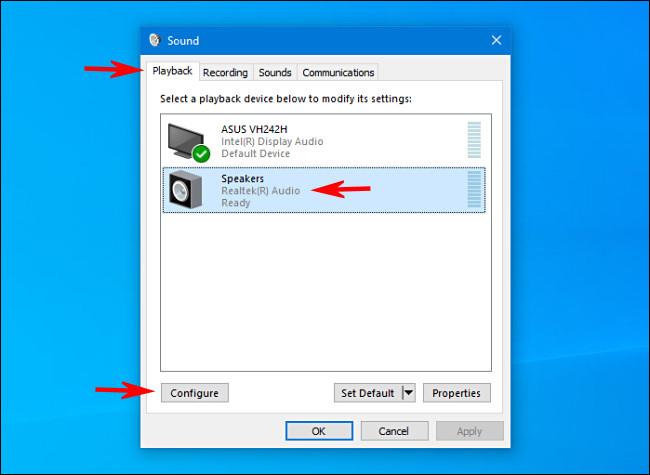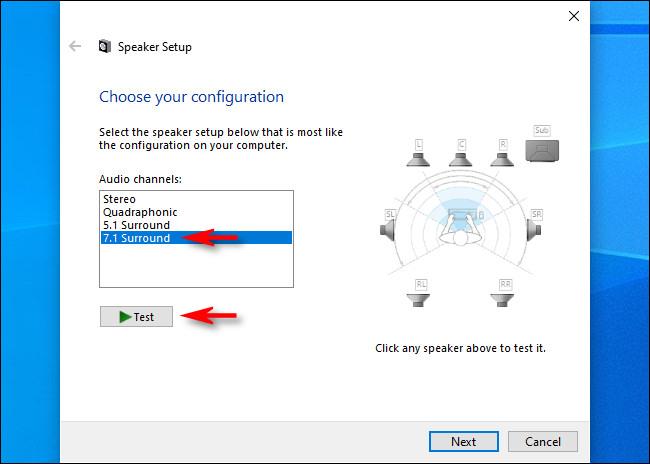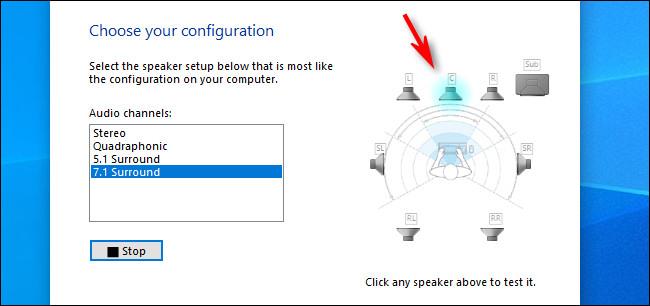Das Einrichten einer neuen Surround-Sound-Konfiguration kann schwierig sein, wenn viele Lautsprecher richtig positioniert werden müssen. Glücklicherweise verfügt Windows 10 über ein kleines integriertes Testprogramm, das Ihnen bei der Einrichtung helfen kann. So greifen Sie auf dieses Programm zu.
Klicken Sie zunächst mit der rechten Maustaste auf das Lautsprechersymbol in der Taskleiste und wählen Sie „Töne“ aus dem Popup-Menü.
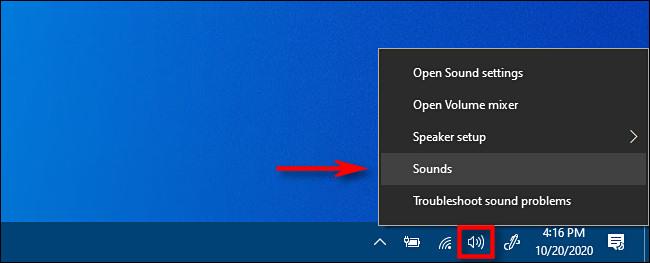
Wählen Sie „Töne“ aus dem Popup-Menü
(Sie können auch die Systemsteuerung öffnen und auf Hardware und Sound > Sound klicken ).
Wählen Sie im angezeigten Fenster die Registerkarte „Wiedergabe“ und wählen Sie dann aus der Liste das Surround-Sound-Ausgabegerät aus, das Sie überprüfen möchten. Auf vielen PCs handelt es sich dabei um ein Gerät namens „Lautsprecher“. Klicken Sie auf die Schaltfläche „Konfigurieren“ , um das ausgewählte Gerät zu konfigurieren.
(Sie können auch mit der rechten Maustaste auf das Gerät in der Wiedergabeliste klicken und „ [Gerätename] konfigurieren“ auswählen .
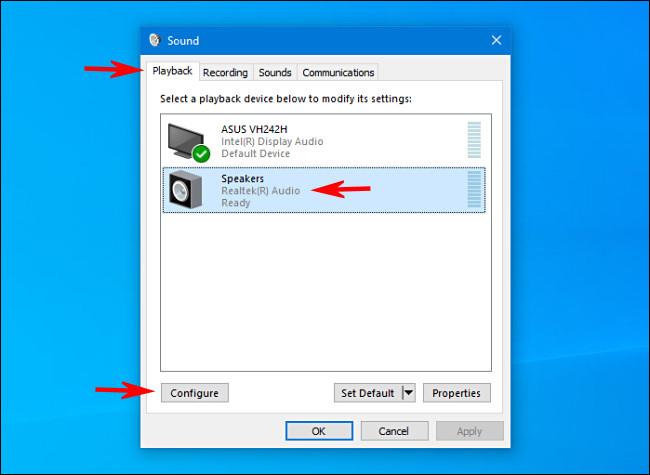
Wählen Sie aus der Liste das Surround-Sound-Ausgabegerät aus, das Sie testen möchten
Das Fenster „Lautsprecher-Setup“ wird geöffnet. Wählen Sie in der Liste der Audiokanäle das Profil aus, das Sie testen möchten. Wenn Sie beispielsweise 7.1-Surround-Sound angeschlossen haben und dies testen möchten, wählen Sie „7.1 Surround“.
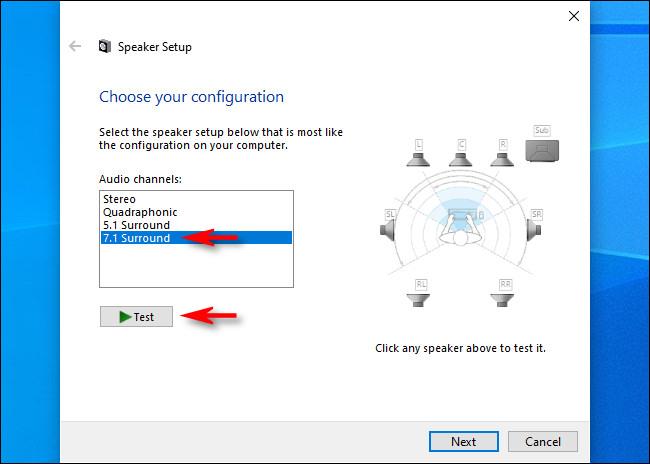
Wählen Sie die Konfiguration aus, die Sie testen möchten
Klicken Sie anschließend direkt unter der Kanalliste auf die Schaltfläche „Testen“ . Sie hören die Testmelodie nacheinander über alle Lautsprecher der Konfiguration. Während jeder Lautsprecher spielt, wird er im Diagramm hervorgehoben.
Wenn Sie den Test stoppen möchten, klicken Sie erneut auf die Schaltfläche „ Testen “. Während die Testmelodie abgespielt wird , wird „Stopp“ angezeigt .
Wenn Sie jeden Lautsprecher einzeln testen möchten, klicken Sie im Diagramm auf der rechten Seite des Fensters darauf. Wenn Sie auf einen Lautsprecher klicken, wird über diesen bestimmten Lautsprecher eine Testmelodie abgespielt. Dies kann Ihnen dabei helfen, festzustellen, ob Ihre Lautsprecher richtig positioniert sind.
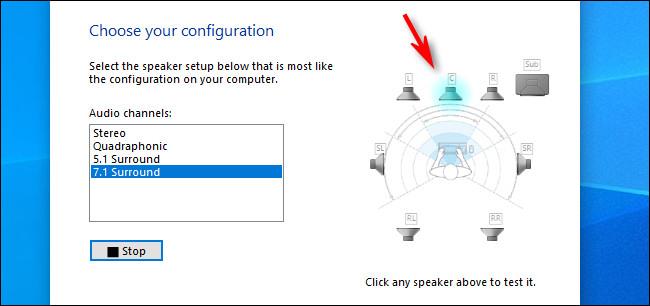
Wenn Sie möchten, können Sie jeden Lautsprecher einzeln testen
Danach können Sie gerne auf „Abbrechen“ klicken oder das Fenster mit der Schaltfläche „X“ in der Ecke schließen. Danach schließen Sie die Eigenschaft „Sound“ und schon sind Sie fertig.
Sie können auch auf „Weiter“ klicken und den Assistenten durchlaufen, um Windows bei Bedarf mitzuteilen, welche Lautsprecher Sie nicht angeschlossen haben.
Mehr sehen: