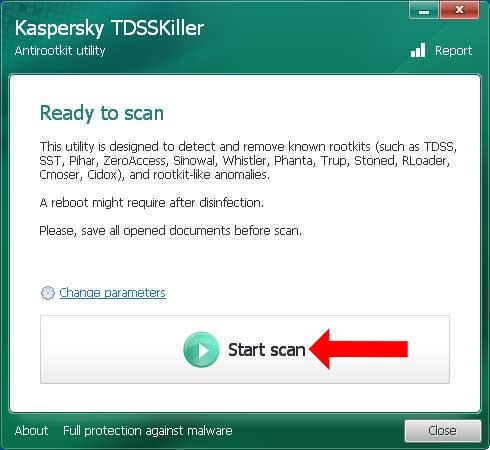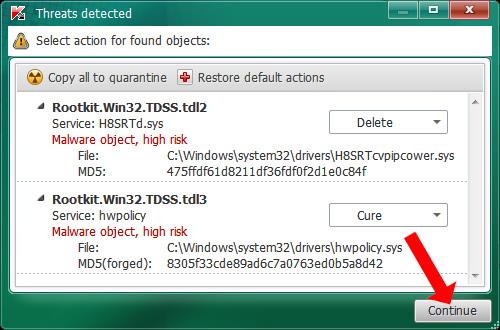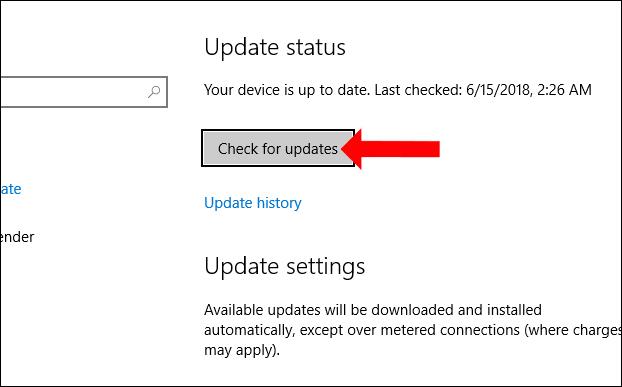WannaCry ist zu einer „Obsession“ für Computersysteme auf der ganzen Welt geworden und verbreitet bösartigen Code innerhalb weniger Stunden schnell auf Computern. Eine neuere Art von Malware hat eine ähnliche Verbreitungsmethode wie WannaCry und nutzt die MS17-010-Schwachstelle aus, um sich auf viele Computer im LAN zu verbreiten.
Auf Computern, die mit diesem Schadcode infiziert sind, werden vietnamesische Tastaturen wie Vietkey, Unikey und sogar Zalo gelöscht. Wie Sie diesen Unikey- und Vietkey-Virus entfernen, erfahren Sie in den folgenden Anweisungen.
Anweisungen zum Blockieren des Löschens von Schadcode durch Vietkey, Unikey, Zalo
1. Installieren Sie die Kaspersky TDSSKiller-Software
Hierbei handelt es sich um ein Tool, das dabei hilft, schädliche Programme, Viren oder Malware zu erkennen und zu entfernen, die auf die Computer der Benutzer gelangen. Nachdem Sie Kaspersky TDSSKiller über den obigen Link installiert haben, klicken Sie auf die Schaltfläche „Scan starten“ , um alle Daten auf Ihrem Computer zu scannen.
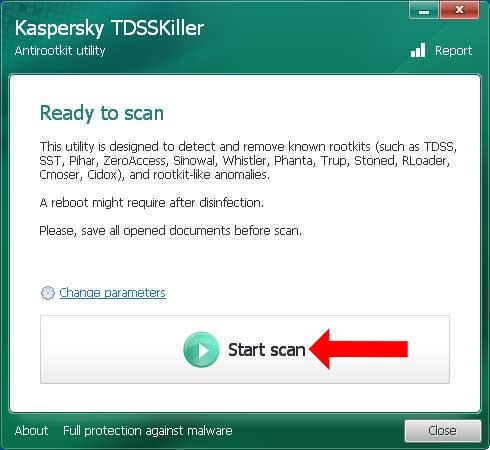
Wenn die Software erkennt, dass es sich um einen Schadcode handelt, klicken Sie auf „Weiter“ , um den Schadcode zu löschen.
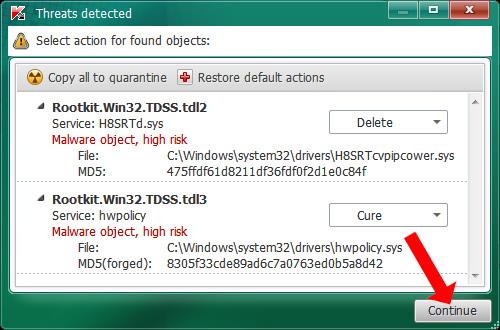
Klicken Sie anschließend auf Computer neu starten , um den Computer neu zu starten und den Löschvorgang für Schadcode abzuschließen.

2. Windows-Update und MS17-010-Schwachstelle
Zuerst müssen Sie Patch-Updates von Windows für alle Systemversionen herunterladen. Durch die Aktualisierung des Patches von Microsoft kann das System Fehler im Zusammenhang mit dieser Sicherheitslücke beheben. Außerdem müssen Sie Port 445 unter Windows schließen .
Als Nächstes aktualisieren Benutzer Windows auf die neue Version und beheben verbleibende Fehler in der alten Version, insbesondere den Fehler MS17-010, um zu verhindern, dass Schadcode Vietkey, Unikey und Zalo automatisch löscht und nicht auf den Computer gelangt.
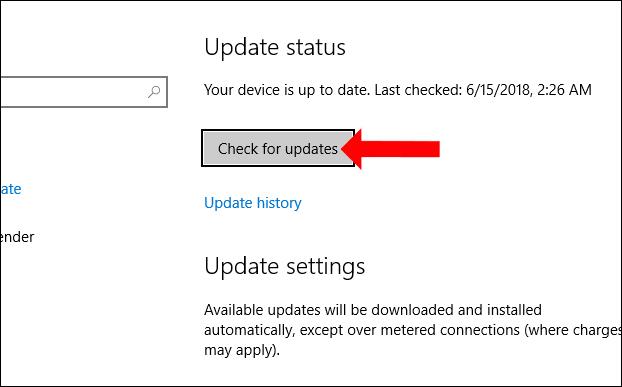
3. Beschränken Sie das Klicken auf seltsame Dateien und Links
Klicken Sie auf keinen Fall auf seltsame Links oder seltsame Dateien von Adressen, die Sie nicht kennen. An E-Mails unbekannter Herkunft angehängte Dateien bergen außerdem zahlreiche potenzielle Gefahren durch Malware und Viren.
Mit Zalo können Sie auch nicht auf seltsame Dateien klicken, die von Personen geteilt werden, die Sie nicht kennen. Oder wenn es von einem Freund gesendet wurde, fragen Sie nach dem genauen Nachnamen und dem Dateinamen, um zu sehen, ob er korrekt ist oder nicht.
Verwenden Sie Antiviren- , Anti-Malware- und Anti-Malware- Software auf Ihrem Computer und aktivieren Sie Windows Defender unter Windows 10, um das System zu schützen.
Oben sind einige Maßnahmen aufgeführt, die Ihnen helfen sollen, zu verhindern, dass bösartiger Code Vietkey, Unikey und Zalo auf Ihrem Computer löscht. Scannen und überprüfen Sie Ihren Computer regelmäßig mit Sicherheitssoftware, um das Risiko einer Infektion mit gefährlicher Malware zu verringern.
Mehr sehen:
Ich hoffe, dieser Artikel ist für Sie nützlich!