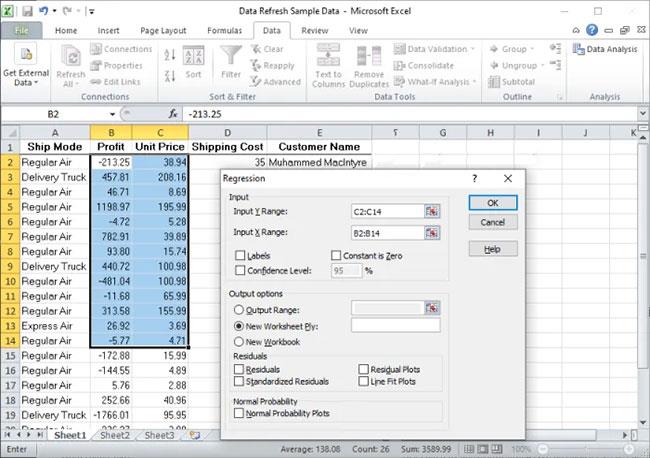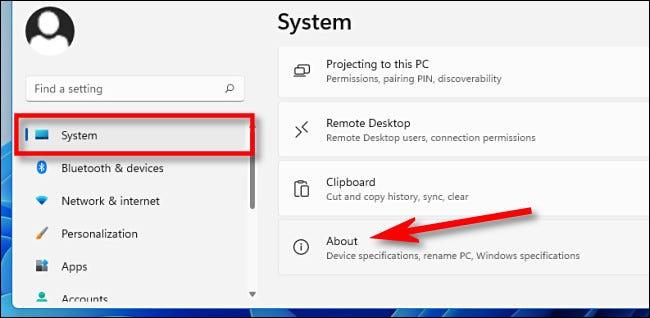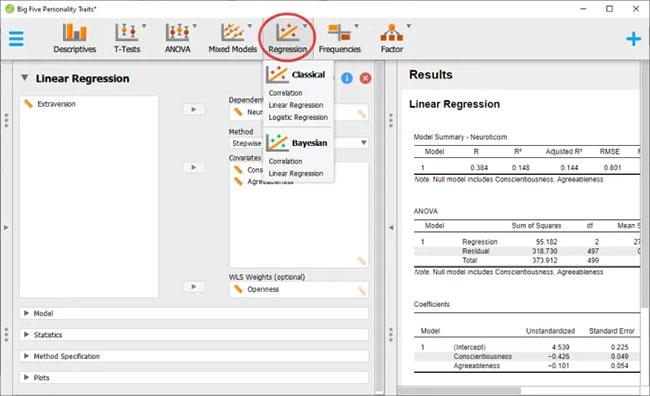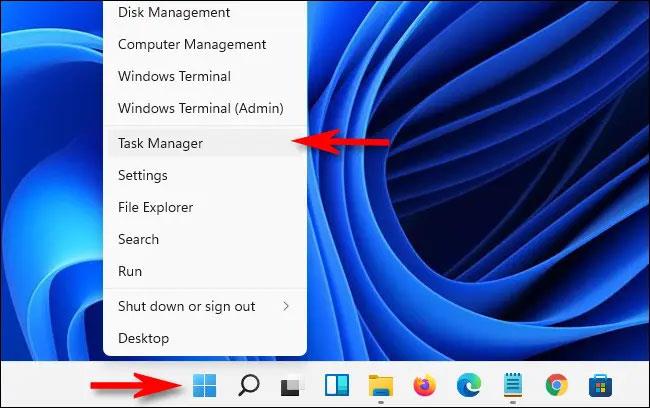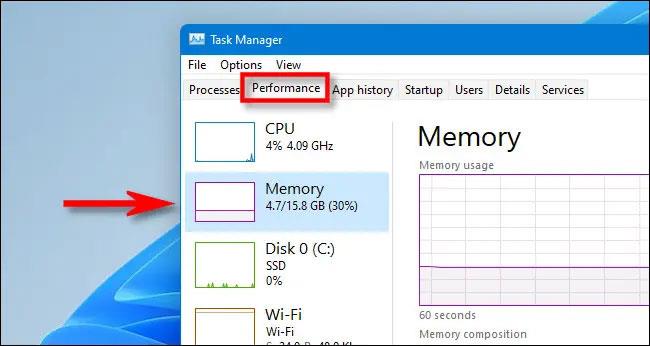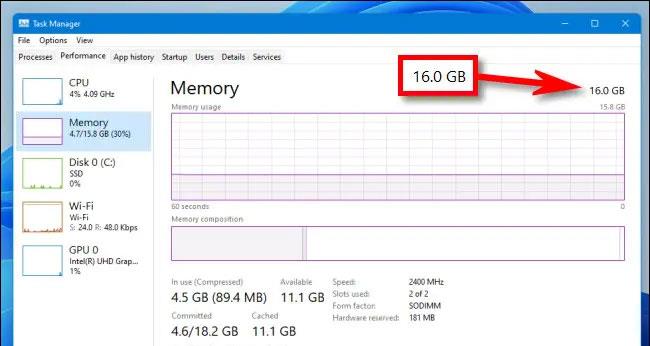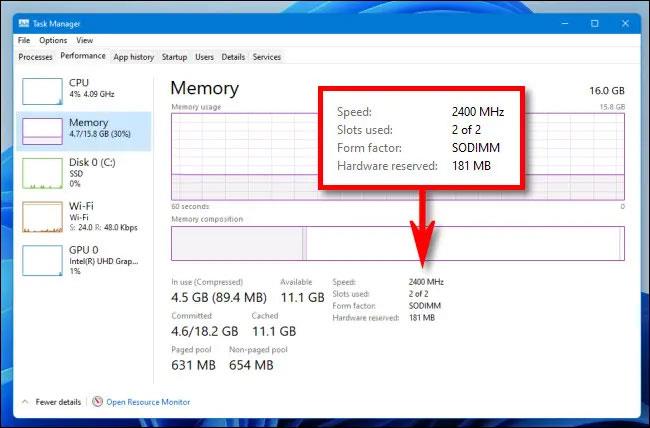Der Systemspeicher oder RAM ist ein wesentlicher Bestandteil jedes Windows 11-PCs. Zu wenig RAM kann dazu führen, dass Ihr PC langsamer arbeitet und Multitasking zu einem schlechten Erlebnis wird. So überprüfen Sie Informationen zu RAM-Kapazität, -Typ und -Geschwindigkeit auf Ihrem System in Windows 11.
So überprüfen Sie die RAM-Kapazität mithilfe der Windows-Einstellungsanwendung
Mit den Einstellungen können Sie am einfachsten überprüfen , wie viele GB RAM Sie verwenden.
Zuerst müssen Sie die Windows-Anwendung „Einstellungen“ öffnen, indem Sie die Tastenkombination Windows + I drücken oder mit der rechten Maustaste auf die Schaltfläche „Start“ ganz links in der Taskleiste klicken und „ Einstellungen “ aus der angezeigten Liste auswählen.
Wenn sich die Anwendungsoberfläche „Einstellungen“ öffnet, sehen Sie sich die Liste links an und klicken Sie auf „ System “. Scrollen Sie im Einstellungsbildschirm „ System “ , der entsprechend rechts erscheint, bis zum Ende der Liste und klicken Sie auf „ Info “.
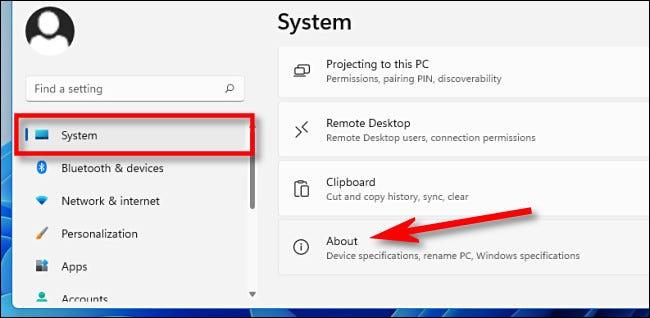
Erweitern Sie den Abschnitt „ Gerätespezifikationen “ oben in der Liste, indem Sie darauf klicken. Gleich unten sehen Sie im Abschnitt „ Installierter RAM “, wie viel RAM Ihr PC hat. Im Beispiel im Artikel sind es „16,0 GB“.
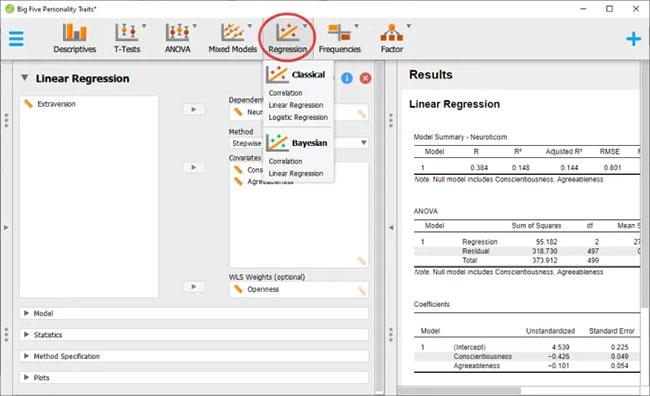
Neben dem RAM zeigt dieser Bildschirm auch alle grundlegenden Systemkonfigurationsinformationen an, die Sie benötigen. Wenn Sie diese Spezifikationen kopieren möchten, um sie an jemand anderen zu senden – beispielsweise zur Fehlerbehebung –, klicken Sie auf die Schaltfläche „ Kopieren “ neben „ Gerätespezifikationen “. Alle Informationen werden als Klartext kopiert, sodass Sie sie einfügen oder an jeden senden können.
So überprüfen Sie die RAM-Geschwindigkeit und geben Windows 11 ein
Bei der Aufrüstung des Systems ist es wichtig, Informationen über den Typ und die Geschwindigkeit des Arbeitsspeichers zu kennen.
Öffnen Sie zunächst den Task-Manager , indem Sie mit der rechten Maustaste auf die Schaltfläche „Start“ klicken und im angezeigten Menü „ Task-Manager “ auswählen.
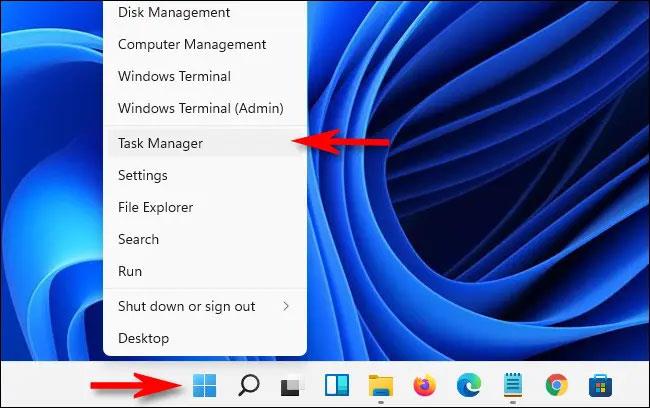
Klicken Sie in der Task-Manager-Oberfläche oben auf die Registerkarte „ Leistung “ und dann auf den Eintrag „ Speicher “.
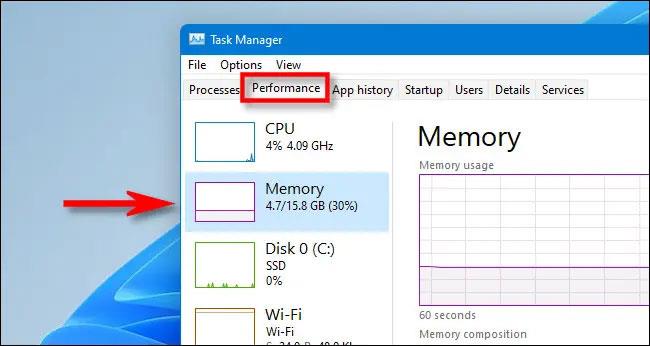
Schauen Sie auf dem Speicherinformationsbildschirm in die obere rechte Ecke des Fensters. Hier sehen Sie die gesamte RAM-Kapazität Ihres PCs (z. B. „16,0 GB“).
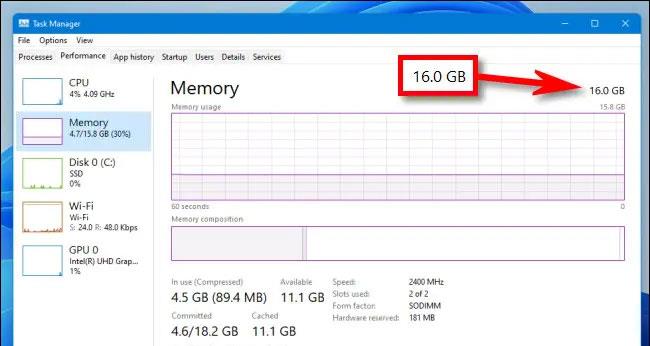
Um die Geschwindigkeit und den Typ des RAM anzuzeigen , schauen Sie in die Mitte des „ Speicher “-Bildschirms. Sie finden eine kurze Liste mit der Geschwindigkeit des RAM, dem Formfaktor sowie der Anzahl der verwendeten physischen RAM-Steckplätze.
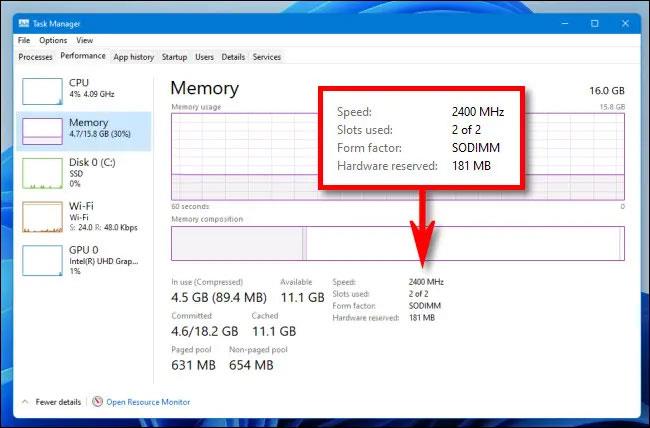
Wenn Sie fertig sind, schließen Sie den Task-Manager . Ich wünsche Ihnen viel Erfolg!