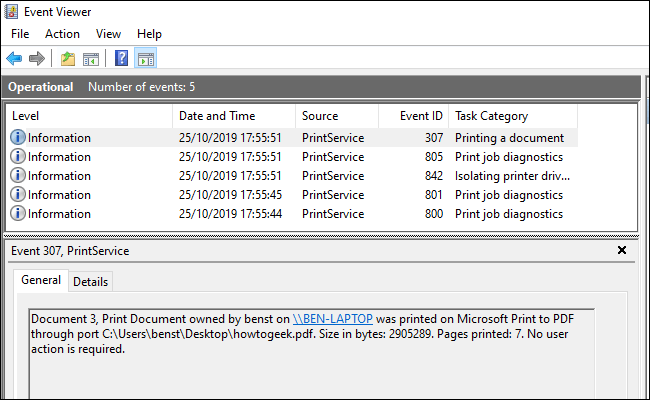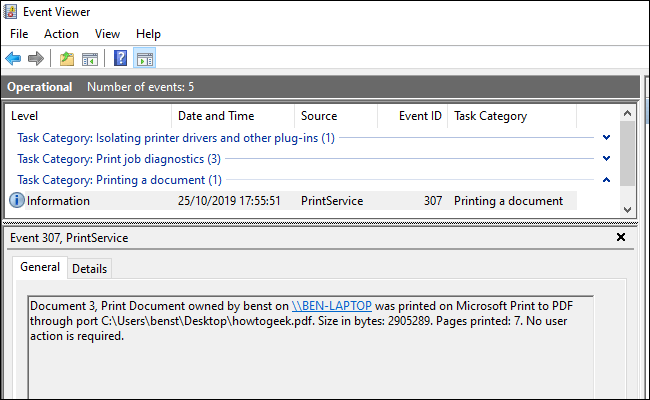Es ist etwas schwierig, den Druckerverlauf zu überprüfen, um zu sehen, was gedruckt wurde. Denn anhand der Tintenmenge lässt sich nicht erkennen, wie viele Dokumente gedruckt wurden. Sie müssen Druckprotokolle in Windows 10 aktivieren und hier erfahren Sie, wie das geht.
Aktivieren Sie die Protokollierung kürzlich gedruckter Dokumente
Standardmäßig wird der Verlauf Ihres Druckdokuments nach Abschluss des Druckvorgangs gelöscht. Sie können die Einstellungen ändern, um eine Liste der zuletzt gedruckten Dokumente aus der Druckwarteschlange des Druckers anzuzeigen.
Sie müssen diese Einstellung für jeden installierten Drucker ändern.
Greifen Sie auf die Druckwarteschlange zu
Um auf die Druckwarteschlange zuzugreifen, klicken Sie mit der rechten Maustaste auf das Windows-Startmenü und wählen Sie die Option „Einstellungen“ aus . Klicken Sie hier auf Geräte > Drucker und Scanner .

Suchen Sie den Drucker in der Liste „Drucker und Scanner“, klicken Sie darauf und dann auf „ Warteschlange öffnen“ , um die Druckwarteschlange zu öffnen.

Die Druckerwarteschlange listet die aktuell gedruckten Elemente und die Warteschlange auf. Zuvor gedruckte Dokumente werden nicht angezeigt, daher müssen Sie das Journal aktivieren.
Aktivieren Sie den Druckerverlauf
Klicken Sie im Druckwarteschlangenfenster des Druckers auf Drucker > Eigenschaften . Alternativ können Sie den Drucker auswählen und im Einstellungsmenü „ Drucker und Scanner“ auf „Verwalten“ klicken .

Klicken Sie in den Druckereigenschaften auf die Registerkarte „Erweitert“ und aktivieren Sie dann das Kontrollkästchen „Gedruckte Dokumente behalten“.
Klicken Sie auf OK, um die Einstellungen zu speichern.

Wenn der Dokumentverlauf aktiviert ist, verschwinden gedruckte Dateien nach Abschluss des Druckvorgangs nicht aus der Druckwarteschlange.
Aktivieren Sie einen längeren Druckverlauf
Die Druckwarteschlange bietet einen Überblick über bereits gedruckte Dokumente. Wenn Sie eine lange Liste sehen möchten, müssen Sie die Windows-Ereignisanzeige verwenden.
Um zu beginnen, klicken Sie mit der rechten Maustaste auf das Startmenü und klicken Sie auf die Option „Ereignisanzeige“ .

Mit der Ereignisanzeige können Sie eine Liste zuvor gedruckter Dateien anzeigen. Sie müssen Windows jedoch zunächst so einstellen, dass der langfristige Druckverlauf aufgezeichnet wird.
Aktivieren Sie den Druckverlauf in der Ereignisanzeige
Klicken Sie im Fenster „Ereignisanzeige“ links im Menü „Ereignisanzeige (lokal)“ auf „ Anwendungs- und Dienstprotokolle“ > „Microsoft“ > „Windows“ .

Dadurch werden die Windows-Dienste geöffnet. Scrollen Sie nach unten, um PrintService zu finden . Klicken Sie hier mit der rechten Maustaste auf „Betriebsbereit“ und wählen Sie dann „Eigenschaften“ aus .

Klicken Sie auf das Feld „Protokollierung aktivieren“ und legen Sie dann die maximale Kapazität für das Protokoll fest. Je größer die Größe, desto mehr Druckdokumentverlauf zeichnet Windows auf.
Klicken Sie auf OK, um die Einstellungen zu speichern.

Windows speichert jetzt automatisch den Druckerverlauf aller installierten Drucker in einer Protokolldatei, auf die Sie in der Ereignisanzeige zugreifen können.
Zeigen Sie den Druckverlauf in der Ereignisanzeige an
Sobald Sie den Druckerverlauf aktiviert haben, können Sie jederzeit über die Ereignisanzeige darauf zugreifen. Suchen und öffnen Sie dazu PrintService und klicken Sie dann auf Operational .

Der Verlauf aller Windows-Druckerereignisse wird von erfolgreichen bis zu nicht erfolgreichen Druckdateien aufgelistet. Hier erscheinen auch nicht druckbare Dateien.
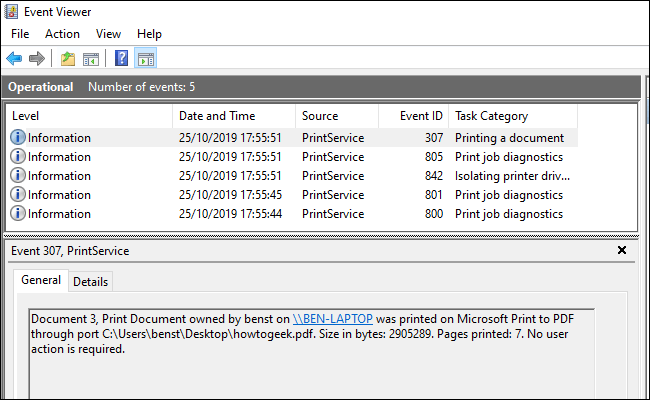
Zur einfacheren Organisation können Sie das Druckprotokoll nach Typ gruppieren, um Ereignisse zum Drucken eines Dokuments in ihre eigenen Komponenten zu unterteilen. Klicken Sie dazu mit der rechten Maustaste auf die Aufgabenkategorie und dann auf die Schaltfläche „Ereignisse nach dieser Spalte gruppieren“ .

Die Elemente werden nun nach Kategorien unterteilt.
Sie können andere Kategorien minimieren und die Option „Ein Dokument drucken“ beibehalten, sodass nur eine Liste der zuvor gedruckten Dokumente angezeigt wird.
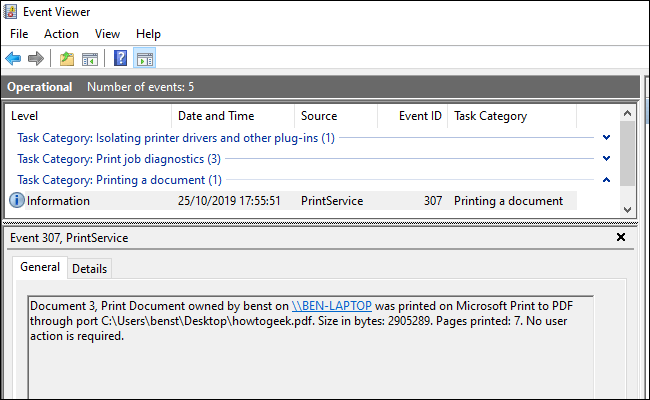
Verwenden Sie Druckprotokollierungssoftware von Drittanbietern
Obwohl die Verwendung der Ereignisanzeige funktioniert, ist die Anzeige des gedruckten Dokuments etwas kompliziert. Sie können Druckprotokollierungssoftware von Drittanbietern wie PaperCut Print Logger verwenden, um einen langen Druckerverlauf anzuzeigen.
PaperCut Print Logger stellt eine Liste gedruckter Dokumente mit Zeitstempeln bereit, einschließlich Informationen über den Windows-Benutzer, der das Dokument gedruckt hat, den Dokumentnamen sowie die Anzahl der Seiten und Kopien.

Sie können über den Standardordner von PaperCut Print Logger auf die Admin-Seite zugreifen.
Unter Windows 10 befindet sich der Ordner immer unter C:\Programme (x86)\PaperCut Print Logger. Doppelklicken Sie auf die Verknüpfung „ViewLogs“ , um das Admin-Panel zu öffnen und eine Liste der gedruckten Dokumente, unterteilt nach Datum, anzuzeigen.

Klicken Sie beim Öffnen der PaperCut Print Logger-Verwaltungsseite im Abschnitt „Ansicht“ auf die Schaltfläche „HTML“ , um auf den Druckverlauf für diesen Tag zuzugreifen.
Sie können auch auf die Schaltfläche „CSV/Excel“ im Abschnitt „Datum (Tag)“ oder „Datum (Monat)“ klicken , um diesen Monats- oder Zeilendruckverlauf in eine XLS-Excel-Datei zu exportieren.

Sie können auf diese Protokolle auch über den Ordner „Protokolle > CSV“ im Installationsordner von PaperCut Print Logger zugreifen.
Ich wünsche Ihnen viel Erfolg!