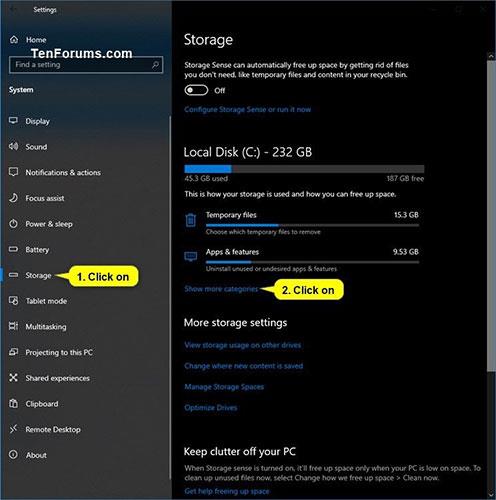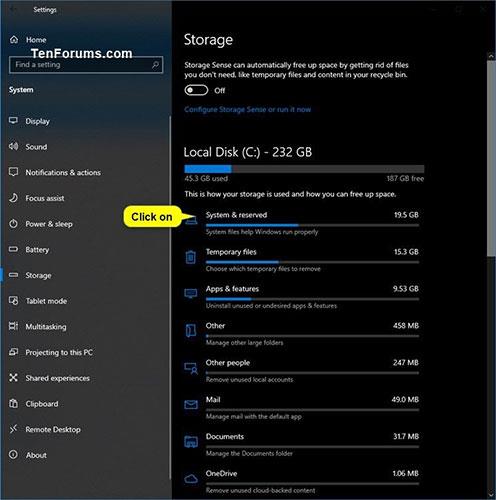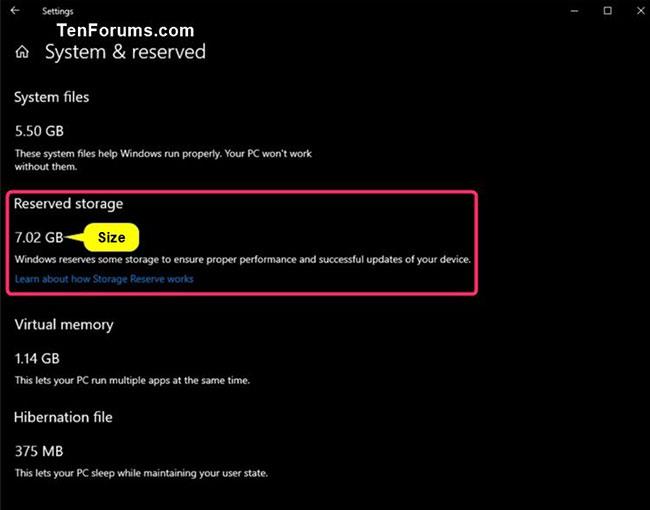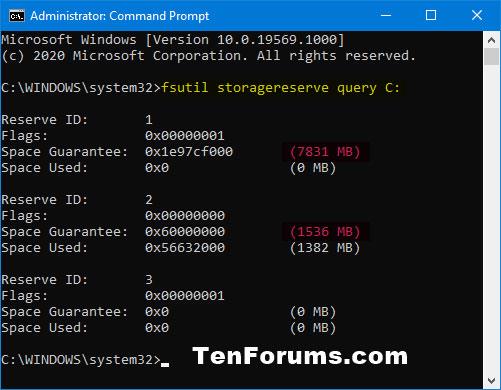Die neue Funktion „Reservierter Speicher“ steht Windows-Insidern mit Build 18298 oder höher zum Testen zur Verfügung.
Um sicherzustellen, dass Ihr Gerät erfolgreich aktualisiert werden kann und optimal läuft, reserviert Windows einen Teil des Speicherplatzes des Geräts für temporäre Dateien, Caches und andere Dateien.
Wenn auf dem Gerät nur noch wenig Speicherplatz vorhanden ist, löscht Windows diesen reservierten Speicher, um ihn für andere Prozesse zu verwenden, beispielsweise für Windows-Updates. Dieser reservierte Speicher trägt auch dazu bei, dass die Speicherplatznutzung auf dem Gerät vorhersehbarer und stabiler bleibt.
In dieser Anleitung erfahren Sie, wie Sie die reservierte Speicherkapazität in Windows 10 überprüfen .
Überprüfen Sie die reservierte Speicherkapazität in den Einstellungen
1. Öffnen Sie Einstellungen und klicken Sie auf das Systemsymbol.
2. Klicken Sie auf der linken Seite auf „Speicher“ und auf der rechten Seite auf den Link „Weitere Kategorien anzeigen“ .
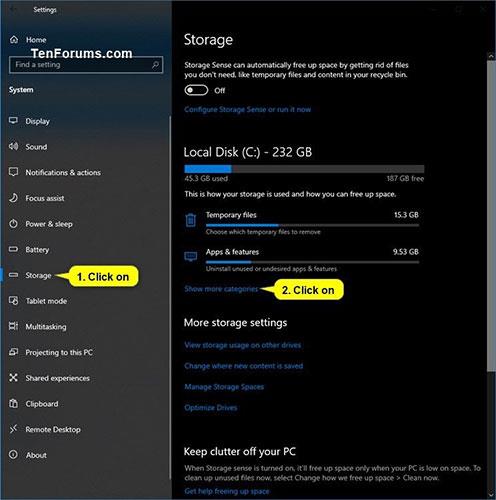
Klicken Sie auf der linken Seite auf Speicher
3. Klicken Sie auf System & reserviert .
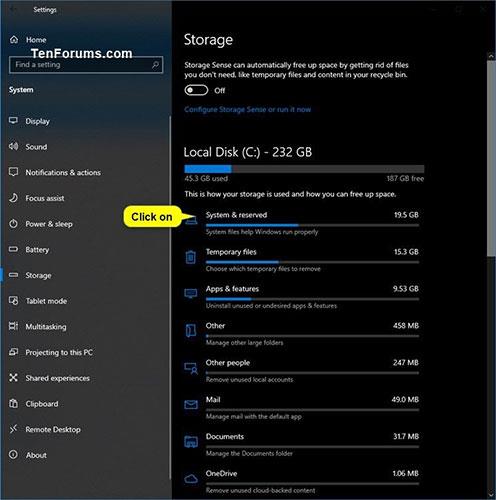
Klicken Sie auf System & reserviert
4. Sehen Sie sich die Kapazität im Abschnitt „Reservierter Speicher“ an.
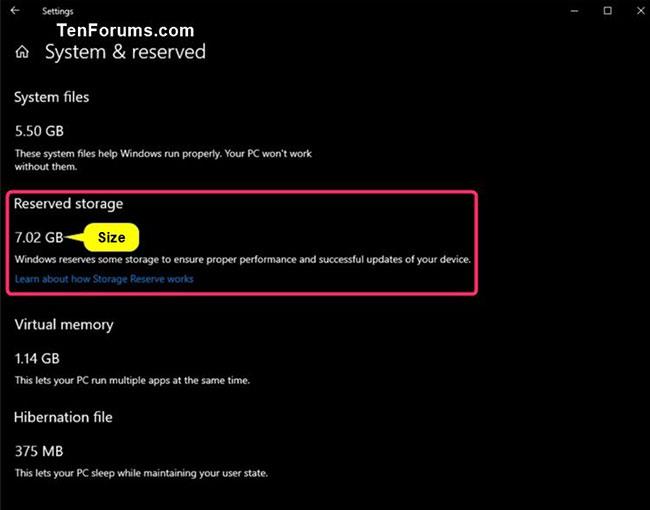
Sehen Sie sich die Kapazität im Abschnitt „Reservierter Speicher“ an
5 Wenn Sie fertig sind, können Sie die Einstellungen schließen , wenn Sie möchten.
Überprüfen Sie die reservierte Speicherkapazität in der Eingabeaufforderung
Hinweis : Sie müssen mit Administratorrechten angemeldet sein, um diese Option ausführen zu können.
1. Öffnen Sie die Eingabeaufforderung mit Administratorrechten .
2. Kopieren Sie den folgenden Befehl, fügen Sie ihn in die Eingabeaufforderung ein und drücken Sie Enter.
fsutil storagereserve query C:
3. Sie sehen nun eine Zusammenfassung des gesamten reservierten Speichers auf dem Windows-Laufwerk C:\.
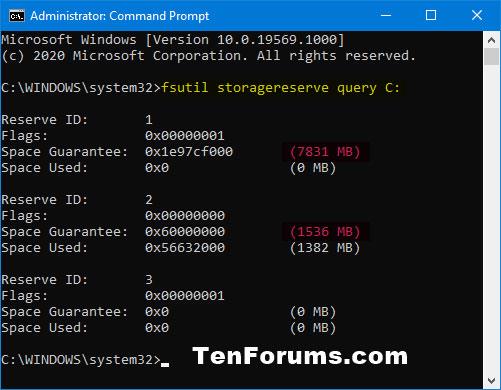
Zusammenfassung des gesamten reservierten Speichers auf Laufwerk C:\
4. Wenn Sie fertig sind, können Sie die Eingabeaufforderung schließen , wenn Sie möchten.