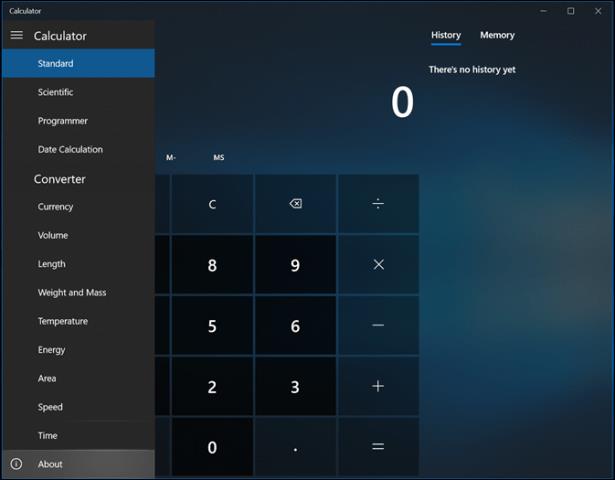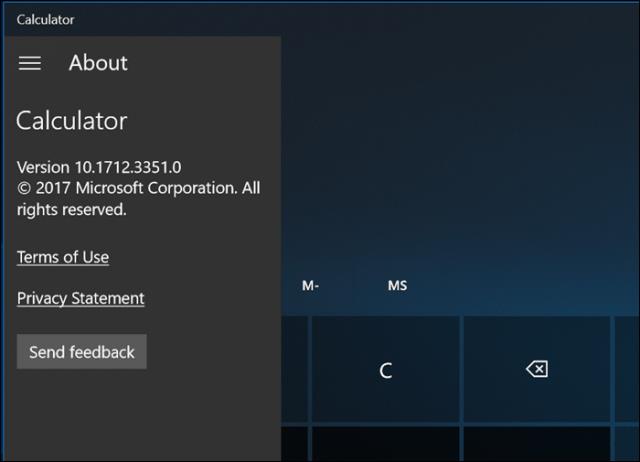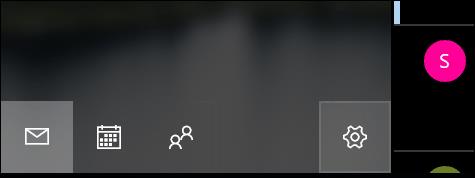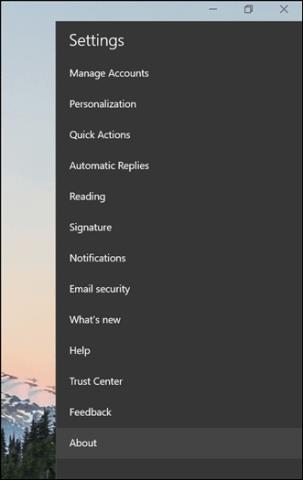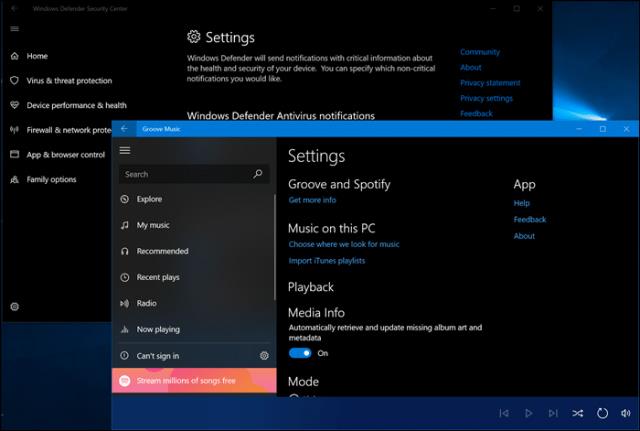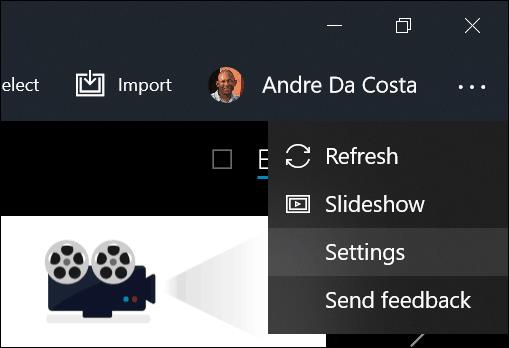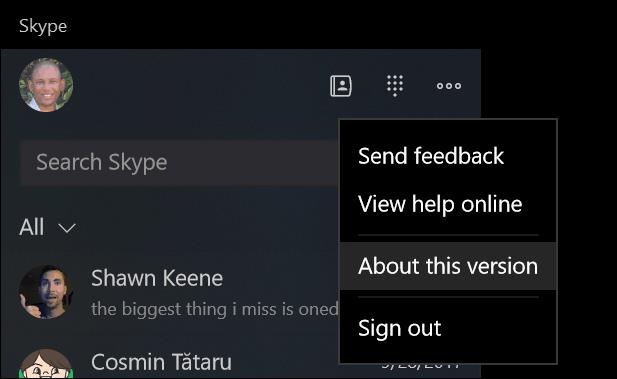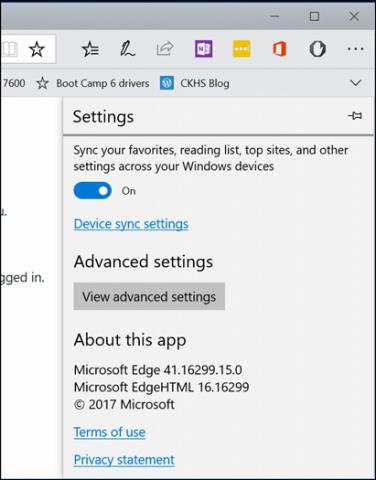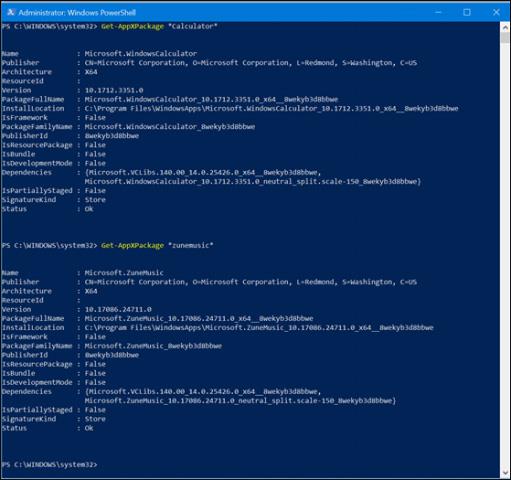Manchmal ist es nicht notwendig, die Versionsinformationen einer App zu kennen, aber wenn eine App Fehler aufweist oder Funktionen fehlen, sollten Benutzer dies als Erstes überprüfen. Wenn die Fotos-App im Fall Creators Update Videobearbeitungsfunktionen hinzugefügt hat , sehen möglicherweise nicht alle Benutzer das Funktionsupdate sofort.
In klassischen Win32-Anwendungen besteht die übliche Möglichkeit, Versionsinformationen zu überprüfen, darin, auf Hilfe > Info zu klicken . Wie wir jedoch gesehen haben, „sehen“ und „verhalten“ sich moderne Windows-Anwendungen anders als klassische Win32-Anwendungen. Für Apps, die aus dem Microsoft Store heruntergeladen wurden oder in Windows 10 enthalten sind, sind die App-Versionsprüfungen unterschiedlich. In diesem Artikel erfahren Sie, wie Sie die UWP-Anwendungsversion unter Windows 10 finden.
Suchen Sie den Abschnitt „Info“ der Anwendungen in Windows 10
Einige Anwendungen stellen problemlos Versionsinformationen bereit. Öffnen Sie beispielsweise in der Rechner- App das Menü mit den drei Balken und klicken Sie dann auf „Info“ .
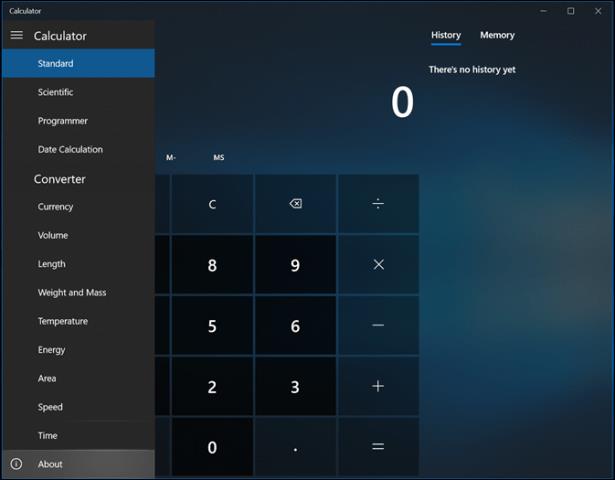
Der Abschnitt „Info“ enthält Details wie die Version und Build-Nummer der Anwendung.
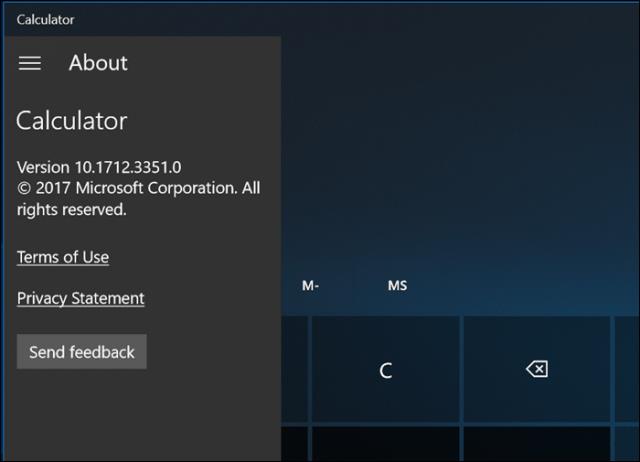
Klicken Sie in Mail unten im Fenster auf das Symbol „Einstellungen“ .
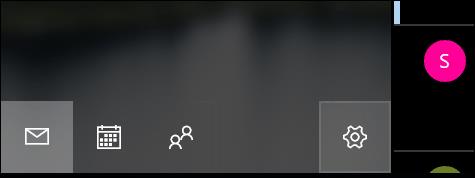
Klicken Sie dann auf „Info“ .
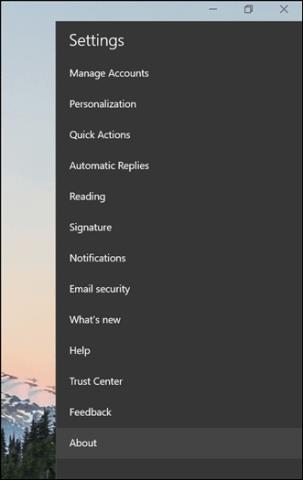
In einer Anwendung wie Windows Defender finden Sie den Abschnitt „Info“ im Abschnitt „Verwandte Links“. Die Groove-App bietet auch eine ähnliche Schnittstelle für den Zugriff auf Informationen zu ihrer Version.
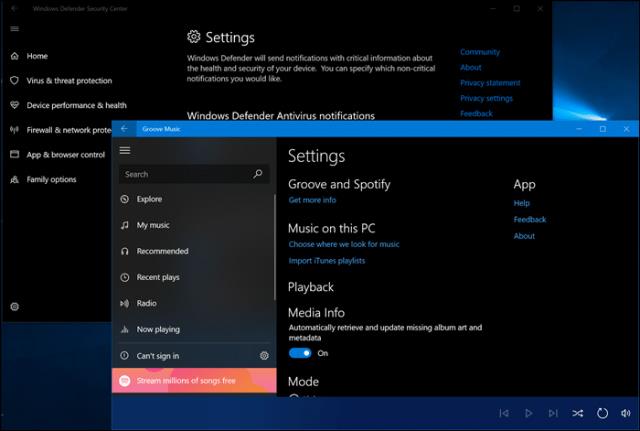
Die Fotos- App verwendet eine andere Benutzeroberfläche als die übrigen Apps. Sie müssen auf das Menü „Mehr“ mit dem Auslassungssymbol in der oberen rechten Ecke klicken und dann auf „ Einstellungen“ klicken . Scrollen Sie nach unten und finden Sie die Details der App.
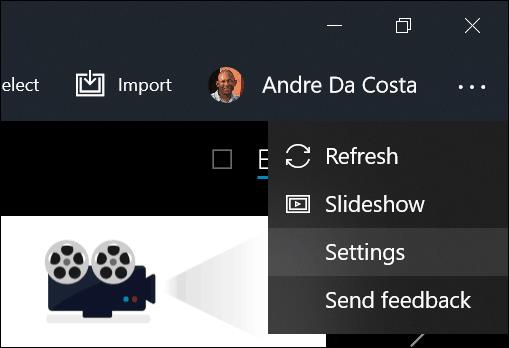
Das Auffinden von Versionsinformationen für Skype- Anwendungen unterscheidet sich ebenfalls von denen anderer Anwendungen, ist jedoch etwas einfacher. Gehen Sie einfach zum Abschnitt „Mehr“ .
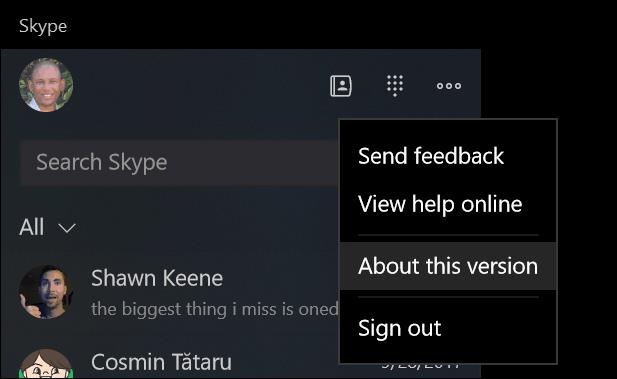
Um Ihre Edge- App-Version zu finden , rufen Sie das Menü „ Weitere Aktionen “ auf, wählen Sie dann „ Einstellungen “ und scrollen Sie nach unten, um Informationen zu finden.
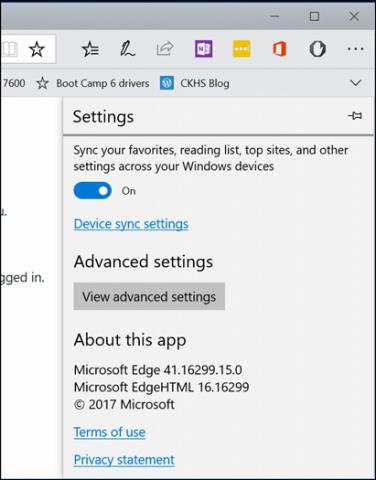
Überprüfen Sie die Anwendungsversion mit Powershell
Wenn Sie nicht mehrere Schritte durchlaufen möchten, um die App-Version zu finden, können Sie die Befehlszeile verwenden. Starten Sie PowerShell und geben Sie dann Get-AppXPackage ein , gefolgt vom Namen der Anwendung und einem Sternchen. Zum Beispiel Get-AppXPackage *Calculator* und drücken Sie dann die Eingabetaste . Wenn Sie den App-Namen nicht kennen, geben Sie einfach „ Get-AppXPackage“ ein und drücken Sie dann die Eingabetaste . Daraufhin werden alle Apps und ihre Versionsinformationen aufgelistet.
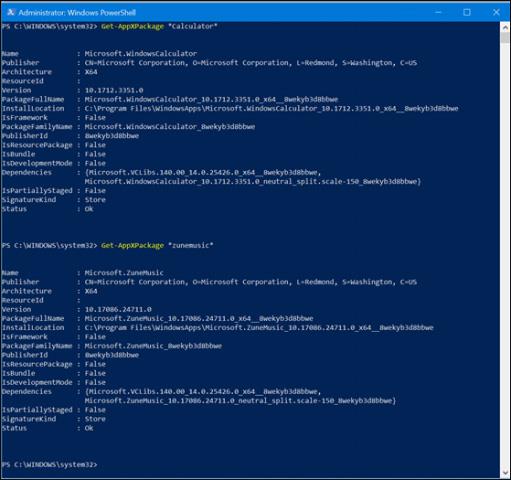
Die Liste kann ziemlich lang werden. Wenn Sie Versionsinformationen in eine Textdatei exportieren möchten, geben Sie Folgendes ein:
Get-AppXPackage > textfile.txt
Ich wünsche Ihnen viel Erfolg!
Mehr sehen: