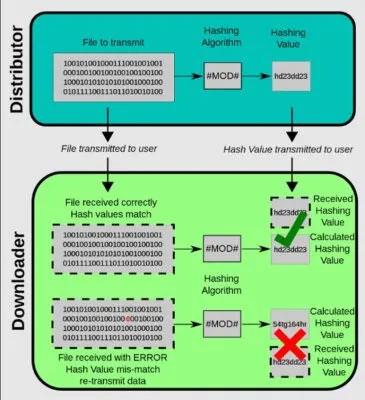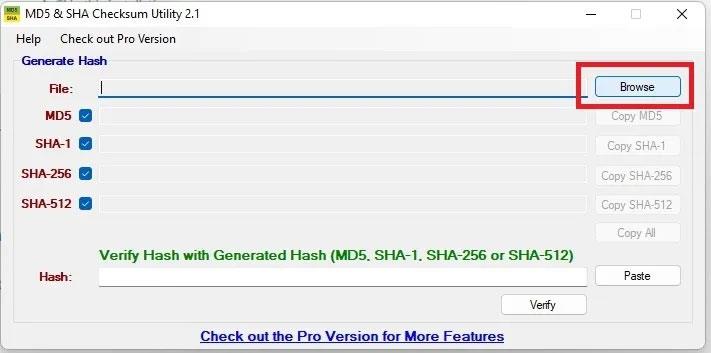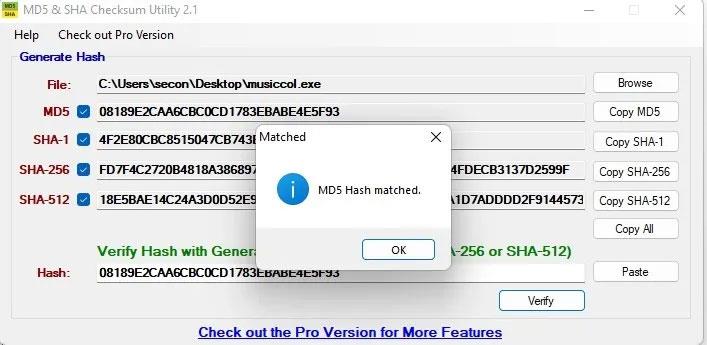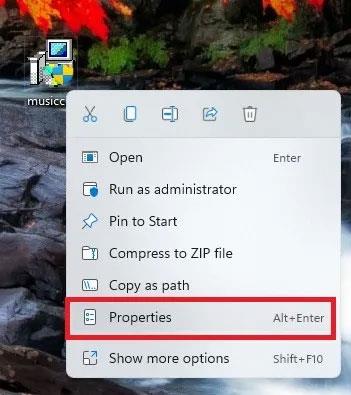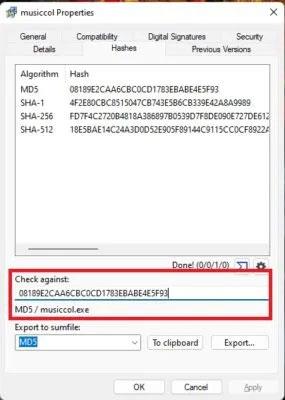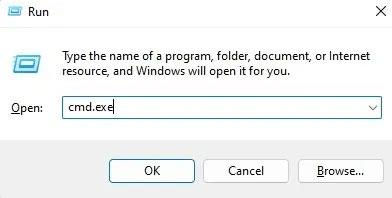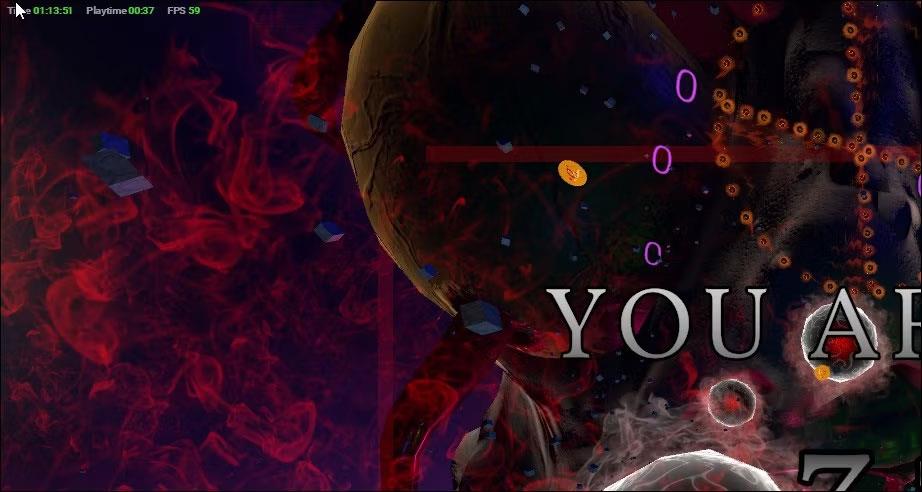Wenn Sie gerade eine Datei aus dem Internet heruntergeladen haben, möchten Sie möglicherweise sicherstellen, dass die heruntergeladene Datei nicht manipuliert wurde. Denn wer weiß schon, welche abscheulichen Taten ein Hacker anstellen könnte? Durch Überprüfen der MD5-, SHA-1- oder SHA-256-Prüfsumme der Datei können Sie die Integrität der Datei überprüfen und sicherstellen, dass die Datei nicht beschädigt oder geändert wurde.
Was ist Prüfsumme?
Eine Prüfsumme ist eine kurze, eindeutige Zeichenfolge, die sich aus der Ausführung eines Verschlüsselungsalgorithmus für eine bestimmte Datei ergibt. Der Algorithmus untersucht alle Bits, aus denen eine Datei besteht, und erstellt auf der Grundlage dieser eindeutigen Bits eine Prüfsumme.

Cheksum-Berechnungsdiagramm
Diese Prüfsumme ändert sich, wenn sich auch nur ein Bit in der Datei ändert. Durch den Vergleich zweier Prüfsummen können Sie sicherstellen, dass Ihre Datei nicht beschädigt oder verändert ist. Dies ist eine nützliche Möglichkeit, sich vor Dateibeschädigungen oder böswilligen Eingriffen in Ihre Downloads zu schützen.
Die am häufigsten verwendeten Algorithmen für Prüfsummen in MD5, SHA-1 und SHA-256 sind ebenfalls verfügbar und basieren auf kryptografisch sicheren Algorithmen. Wenn Sie die Wahl haben, verwenden Sie SHA-256.
Wie verwende ich eine Prüfsumme?
Um die Prüfsumme verwenden zu können, müssen Sie zunächst wissen, wie hoch die Prüfsumme einer bestimmten Datei ist. Diese muss Ihnen von derselben Quelle zur Verfügung gestellt werden, die die Datei heruntergeladen hat.
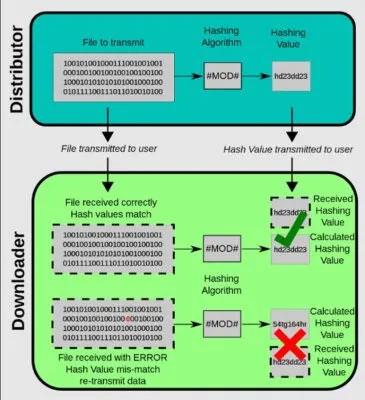
Dateiübertragungs-Hash
Führen Sie Ihre heruntergeladene Datei mit einem der folgenden Tools durch denselben Prüfsummenalgorithmus aus. Vergleichen Sie anschließend die beiden Zeichenfolgen. Wenn die Zeichenfolgen übereinstimmen, bleibt die Datei unverändert. Wenn die Zeichenfolgen nicht übereinstimmen, bedeutet das, dass sich Ihre Datei von der Originaldatei unterscheidet.
Überprüfen Sie die Prüfsumme mit einem Drittanbieter-Tool
Der beste Weg, Prüfsummen in Windows auszuführen, ist die Verwendung eines Tools namens MD5 & SHA Checksum Utility. Es berechnet gleichzeitig die MD5-, SHA-1- und SHA-256-Prüfsumme für eine bestimmte Datei und ermöglicht Ihnen den Vergleich Ihrer Ergebnisse mit den bereitgestellten Daten.
1. Laden Sie das MD5- und SHA-Prüfsummen-Dienstprogramm herunter .
2. Doppelklicken Sie auf die heruntergeladene Datei, um das Programm zu starten. Möglicherweise werden Sie aufgefordert, das .NET Framework 3.5 herunterzuladen, das die Anwendung für die ordnungsgemäße Ausführung benötigt. Klicken Sie auf „Diese Funktion herunterladen und installieren“, um fortzufahren.

Installieren Sie das MD5- und SHA-Prüfsummen-Dienstprogramm auf einem Windows-PC
3. Klicken Sie auf die Schaltfläche „Durchsuchen“ , um die Datei auszuwählen, die Sie überprüfen möchten.
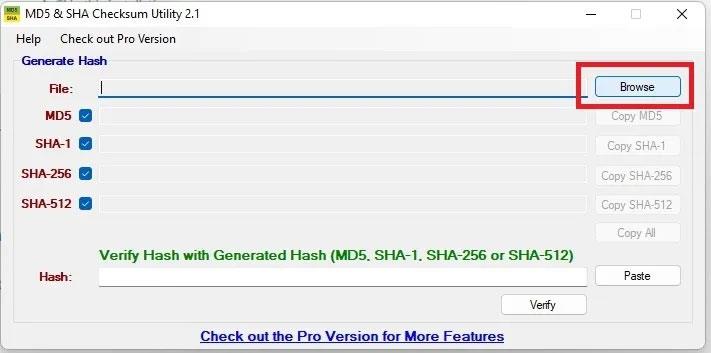
Durchsuchen Sie Dateien im MD5- und SHA-Prüfsummen-Dienstprogramm
4. Ermitteln Sie die bereitgestellte Prüfsumme für die heruntergeladene Datei. Nicht für alle heruntergeladenen Dateien sind Prüfsummen verfügbar, aber Open-Source- oder sicherheitsbewusste Entwickler stellen häufig Prüfsummen bereit. Kopieren Sie diese Prüfsumme in die Zwischenablage und klicken Sie dann im MD5- und SHA-Prüfsummen-Dienstprogramm auf die Schaltfläche „Einfügen“ .

Fügen Sie die Prüfsumme in das MD5- und SHA-Prüfsummen-Dienstprogramm ein
5. Klicken Sie auf Überprüfen , um Ihre Prüfsumme zu überprüfen. Wenn die Prüfsumme mit der von der Anwendung berechneten Prüfsumme übereinstimmt, erhalten Sie eine Erfolgsmeldung. Dies bedeutet, dass die Datei, die Sie haben, mit der Datei übereinstimmt, die zuvor überprüft wurde.
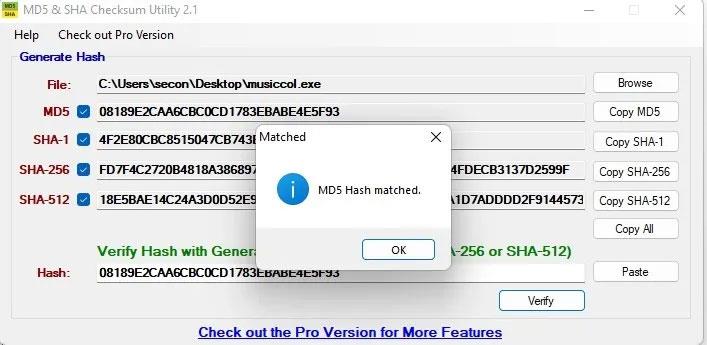
Benachrichtigung über übereinstimmenden MDS-Hash im MD5- und SHA-Prüfsummen-Dienstprogramm
6. Wenn die Prüfsumme unterschiedlich ist, erhalten Sie eine Fehlermeldung. Dies bedeutet, dass sich die Datei seit der letzten Berechnung der Prüfsumme in irgendeiner Weise geändert hat.

Der Hash stimmte nicht mit der Nachricht im MD5- und SHA-Prüfsummen-Dienstprogramm überein
Überprüfen Sie die Prüfsumme im Datei-Explorer
Wenn Sie häufig Prüfsummen überprüfen, könnte Sie OpenHashTab interessieren . Die Anwendung installiert eine zusätzliche Registerkarte im Fenster „Eigenschaften“ des Datei-Explorers . Dank der Einbettung in den Explorer kann OpenHashTab Prüfsummen direkt berechnen, ohne dass eine separate Anwendung erforderlich ist. Standardmäßig berechnet es MD5-, SHA-1-, SHA-256- und SHA-512-Hashwerte. Zusätzliche Hash-Algorithmen können in den Einstellungen von OpenHashTab aktiviert werden.
Hinweis : Wenn Ihnen OpenHashTag nicht gefällt, versuchen Sie es mit HashCheck , das ähnlich funktioniert.
1. Laden Sie OpenHashTab von GitHub herunter und installieren Sie es.
2. Klicken Sie mit der rechten Maustaste auf die Datei, für die Sie die Prüfsumme ausführen möchten, und wählen Sie im Kontextmenü „Eigenschaften“ aus.
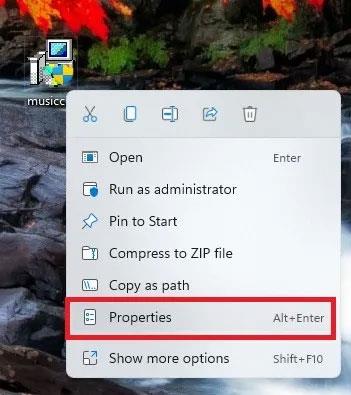
Kontextmenü für Windows-Anwendungen/Programme
3. Klicken Sie oben im Fenster auf die Registerkarte „Hashes“ , um die MD5-, SHA-1-, SHA-256- und SHA-512-Hash-Funktionen für die ausgewählte Datei anzuzeigen.

Neue Registerkarte „Hashes“ im Datei-Explorer
4. Kopieren Sie die Prüfsumme, die Sie vergleichen möchten, und fügen Sie sie in das Dialogfeld „Prüfen gegen“ ein.
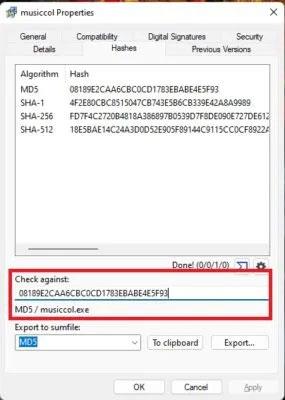
Prüfsumme mit OpenHashTab vergleichen
5. Wenn Sie den Hash überprüfen, sehen Sie den entsprechenden Algorithmus (in diesem Fall MD5) und den Dateinamen unter dem Feld „Prüfen gegen“. Andernfalls wird die Meldung Keine Übereinstimmung gefunden angezeigt .
Überprüfen Sie die Prüfsumme in Windows mit Certutil
Wenn Sie nichts herunterladen möchten, verwenden Sie die Windows-Eingabeaufforderung oder das Terminal, um die Prüfsumme mit dem Befehl certutil zu überprüfen.
1. Öffnen Sie die Eingabeaufforderung . Drücken Sie Win + R , geben Sie cmd.exe ein und klicken Sie auf OK oder öffnen Sie Start und suchen Sie nach „Eingabeaufforderung“ .
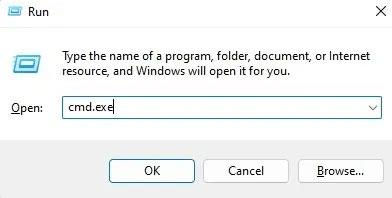
Certutil
2. Navigieren Sie mit dem Befehl cd zu dem Verzeichnis, das Ihre heruntergeladene Datei enthält. Standardmäßig ist dies normalerweise der Ordner „Downloads“ , aber manche Leute laden Dateien auf ihren Computer herunter. Eine schnelle Möglichkeit, den Pfad zu ermitteln, besteht darin, mit der rechten Maustaste auf die Datei zu klicken und „ Pfad kopieren“ auszuwählen. Kopieren Sie dies in die Eingabeaufforderung.
cd filepath
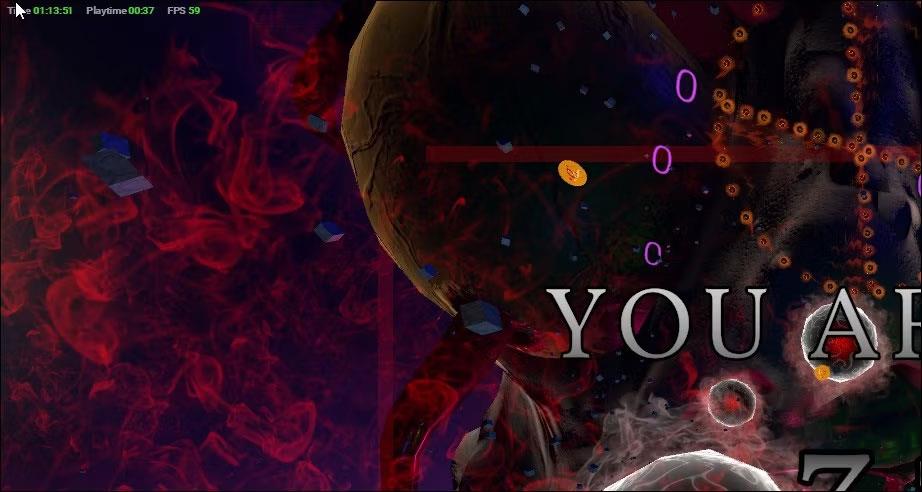
Certutil-Verzeichnis
3. Geben Sie den folgenden Befehl mit Ihrem Dateinamen ein:
certutil -hashfile filename MD5

Certutil-Hash
4. Der MD5-Wert erscheint unter dem Befehl. Vergleichen Sie diese Zahl mit dem Hash-Prüfsummenwert, den Sie mit Ihrer heruntergeladenen Datei erhalten haben. Wenn Sie diesen certutil-Befehl verwenden, kopieren Sie den Wert normalerweise einfach in den Editor und überprüfen ihn manuell, nachdem Sie das Dienstprogramm ausgeführt haben.
Verifizierungsergebnisse
5. Obwohl MD5 als Beispiel verwendet wird, unterstützt dieses Dienstprogramm auch MD2, MD4, MD5, SHA1, SHA256, SHA384 und SHA512.