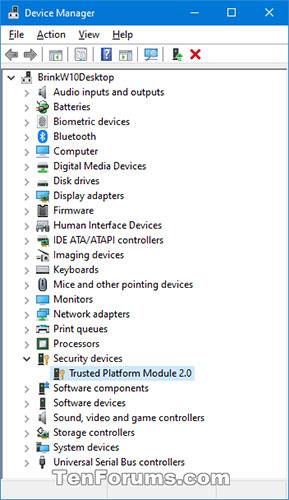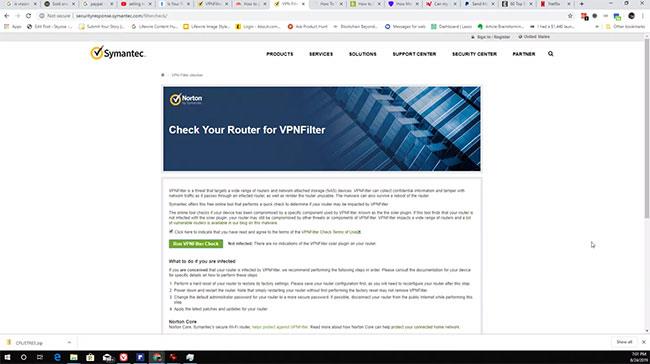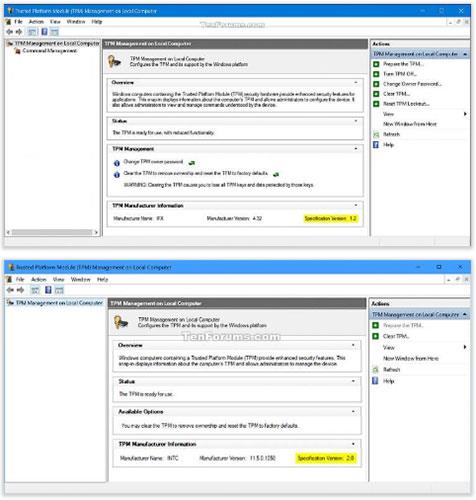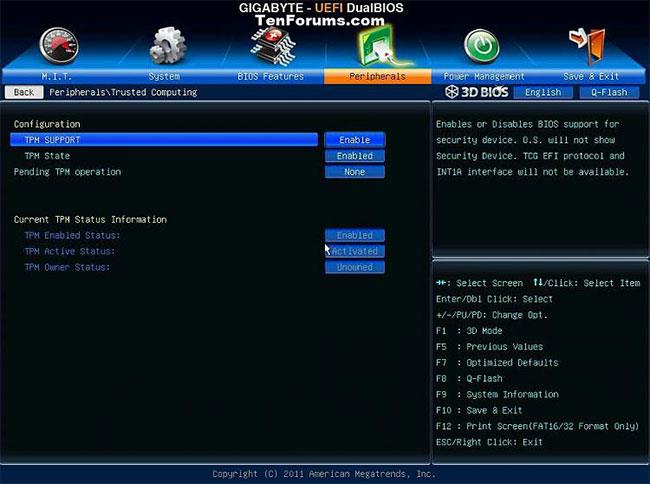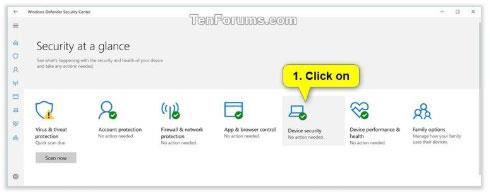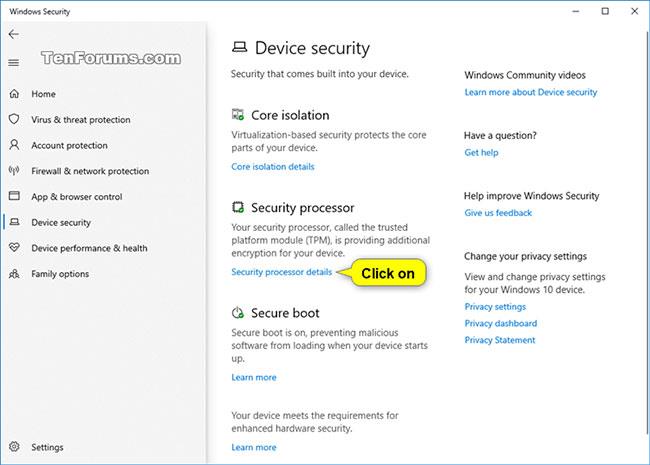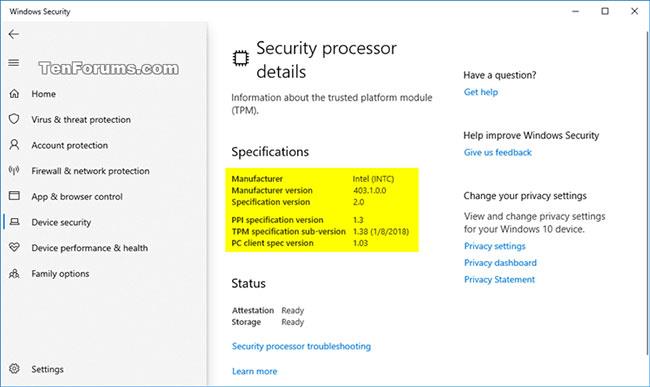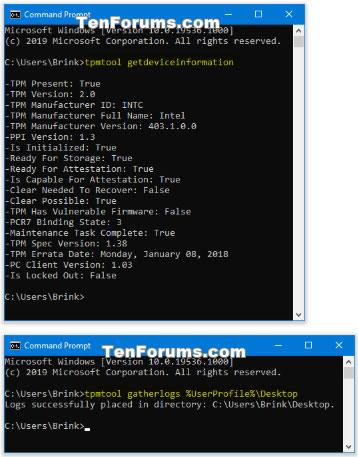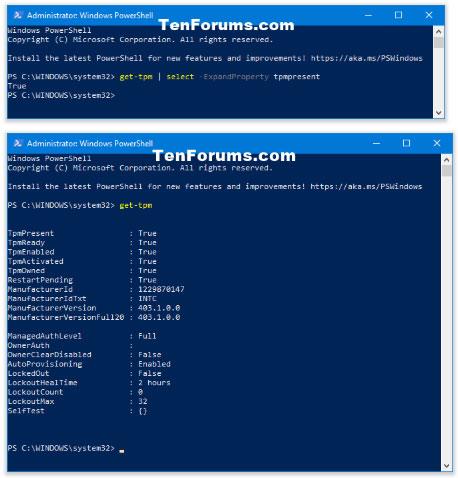Die Trusted Platform Module (TPM)-Technologie ist darauf ausgelegt, hardwarebasierte, sicherheitsrelevante Funktionen bereitzustellen. Der TPM-Chip ist ein sicherer kryptografischer Prozessor, der zur Durchführung kryptografischer Vorgänge entwickelt wurde. Der Chip verfügt über mehrere physische Sicherheitsmechanismen, wodurch er manipulationssicher ist und Malware die Sicherheitsfunktionen des TPM nicht beeinträchtigen kann.
In dieser Anleitung erfahren Sie, wie Sie überprüfen, ob Ihr Windows-PC über einen Trusted Platform Module (TPM)-Sicherheitshardwarechip verfügt, und wie Sie gegebenenfalls TPM-Details und -Version anzeigen.
Sehen Sie im Geräte-Manager nach, ob Ihr PC über TPM und TPM-Details verfügt
1. Öffnen Sie den Geräte-Manager .
2. Sehen Sie nach, ob Sicherheitsgeräte aufgelistet sind. Wenn ja, erweitern Sie es, um zu sehen, ob ein Trusted Platform Module- Gerät mit einer Versionsnummer aufgeführt ist (z. B. 2.0).
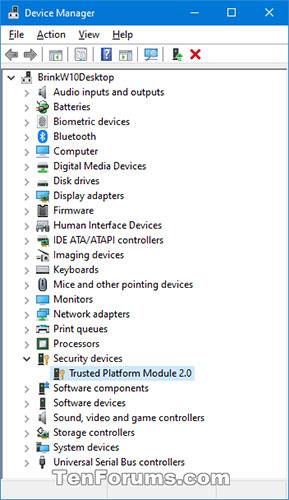
Sehen Sie nach, ob Sicherheitsgeräte aufgelistet sind
Sehen Sie in der TPM-Verwaltungskonsole nach, ob Ihr PC über TPM und TPM-Details verfügt
1. Drücken Sie die Tasten „ Win+“ , um „Run“R zu öffnen , geben Sie „tpm.msc“ in „Run“ ein und drücken Sie „OK“ , um die TPM-Verwaltung zu öffnen.
2. Überprüfen Sie, ob die TPM-Verwaltungskonsole anzeigt, dass der PC über TPM verfügt.
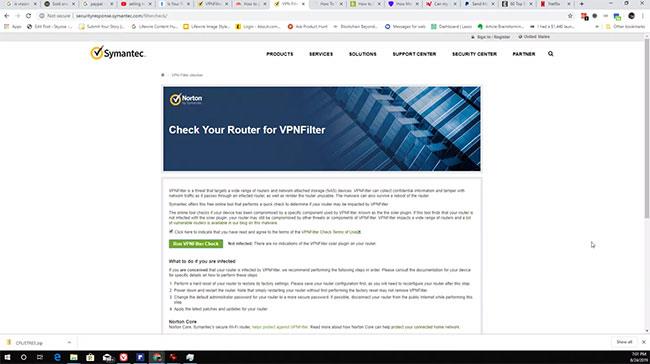
Kein TPM
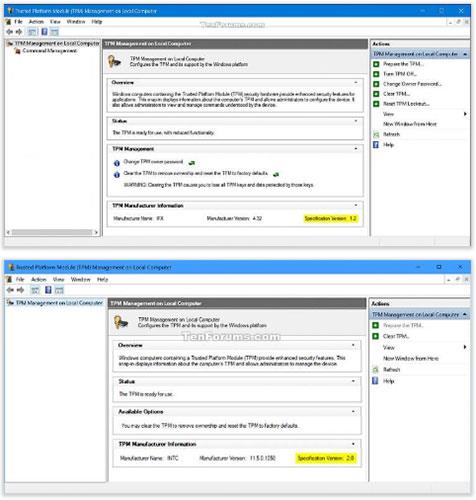
Es gibt TPM
Sehen Sie nach, ob Ihr PC über ein TPM und TPM-Details in den BIOS- oder UEFI-Firmware-Einstellungen verfügt
1. Starten Sie den Computer mit der BIOS- oder UEFI-Firmware-Installation .
2. Überprüfen Sie, ob Sie ein Trusted Platform Module (TPM) oder eine PTT- Einstellung zum Aktivieren oder Deaktivieren haben.
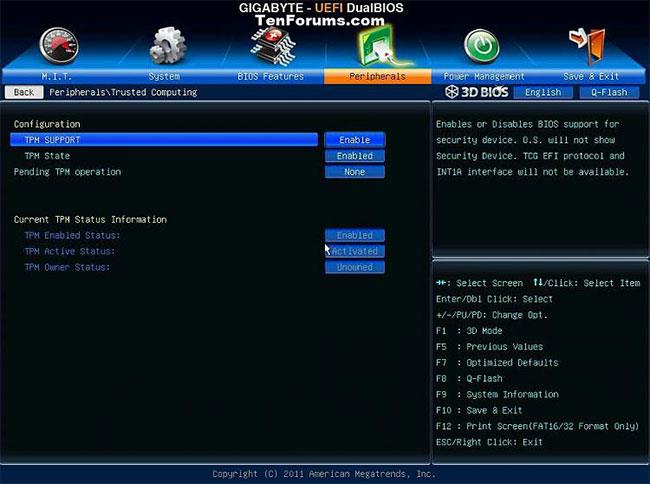
Sehen Sie nach, ob Sie ein Trusted Platform Module (TPM) oder eine PTT-Einstellung zum Aktivieren oder Deaktivieren haben
Sehen Sie in der Windows-Sicherheit nach, ob Ihr PC über ein TPM und TPM-Details verfügt
1. Öffnen Sie die Windows-Sicherheit und klicken Sie auf das Symbol „Gerätesicherheit“.
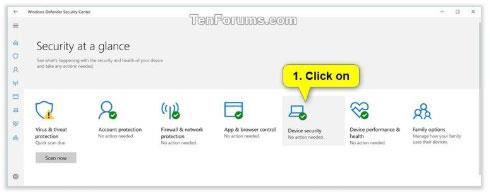
Klicken Sie auf das Symbol „Gerätesicherheit“.
2. Klicken Sie unter „Sicherheitsprozessor“ auf den Link „Details zum Sicherheitsprozessor“.
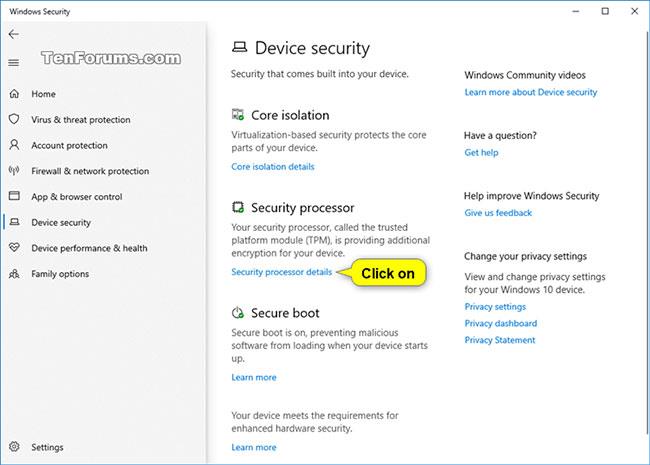
Klicken Sie auf den Link „Details zum Sicherheitsprozessor“.
3. Wenn Ihr PC über ein TPM verfügt, werden Ihnen nun allgemeine Informationen dazu angezeigt.
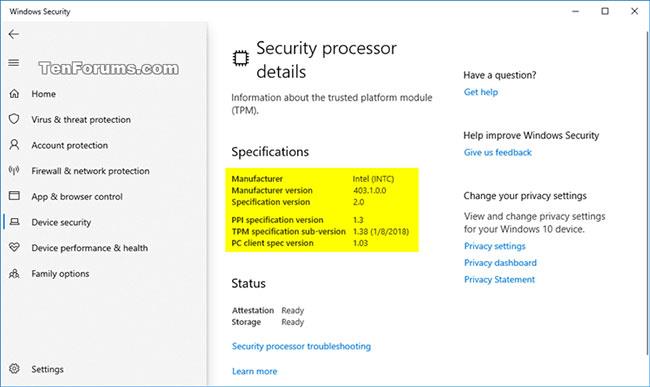
Wenn Ihr PC über ein TPM verfügt, sehen Sie nun eine Übersicht darüber
4. Wenn Sie fertig sind, können Sie die Windows-Sicherheit schließen.
Sehen Sie in der Eingabeaufforderung nach, ob Ihr PC über TPM und TPM-Details verfügt
1. Öffnen Sie die Eingabeaufforderung .
2. Kopieren Sie den folgenden Befehl, fügen Sie ihn in die Eingabeaufforderung ein und drücken Sie Enter.
Um allgemeine TPM-Details in die Eingabeaufforderung zu exportieren, geben Sie den folgenden Befehl ein:
tpmtool getdeviceinformation
Um weitere Details zu TPM in die Datei TpmInformation.txt auf dem Desktop zu exportieren, geben Sie den folgenden Befehl ein:
tpmtool gatherlogs %UserProfile%\Desktop
Sammeln Sie TPM-Protokolle und platzieren Sie sie auf dem Desktop. Folgende Dateien können erstellt werden:
- TpmEvents.evtx
- TpmInformation.txt
- SRTMBoot.dat
- SRTMResume.dat
- DRTMBoot.dat
- DRTMResume.dat
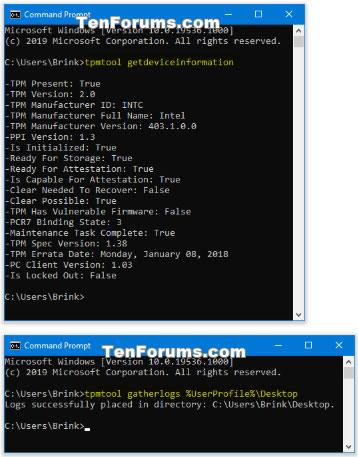
Einzelheiten zu TPM finden Sie in der Eingabeaufforderung
Überprüfen Sie, ob Ihr PC über ein TPM und TPM-Details in PowerShell verfügt
Hinweis : Sie müssen als Administrator angemeldet sein, um diese Option ausführen zu können.
1. Öffnen Sie PowerShell mit Administratorrechten .
2. Kopieren Sie den Befehl unten, den Sie verwenden möchten, und fügen Sie ihn in PowerShell ein. Drücken Sie dann, um die an das TPM gemeldeten True- oder False-Enter Ergebnisse anzuzeigen .
(Detail)
get-tpm
(Keine Details)
get-tpm | select -ExpandProperty tpmpresent
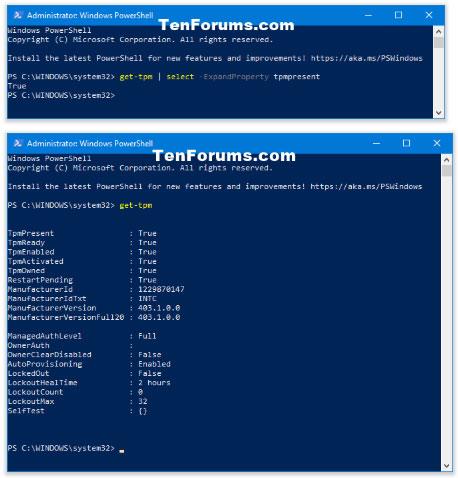
Zeigen Sie TPM-Details in PowerShell an