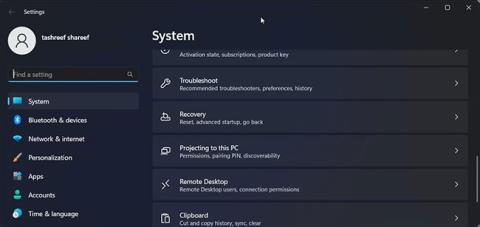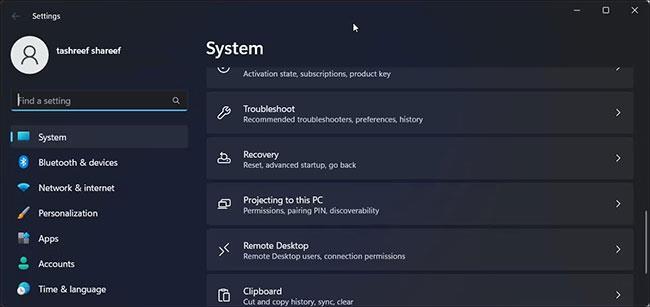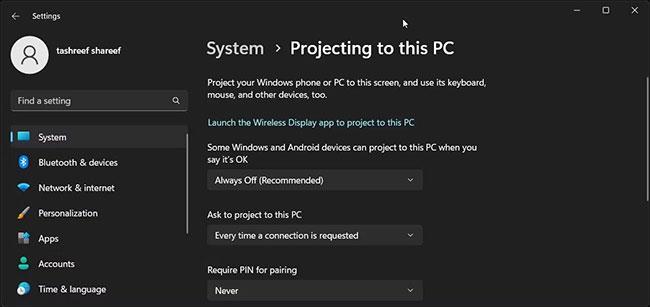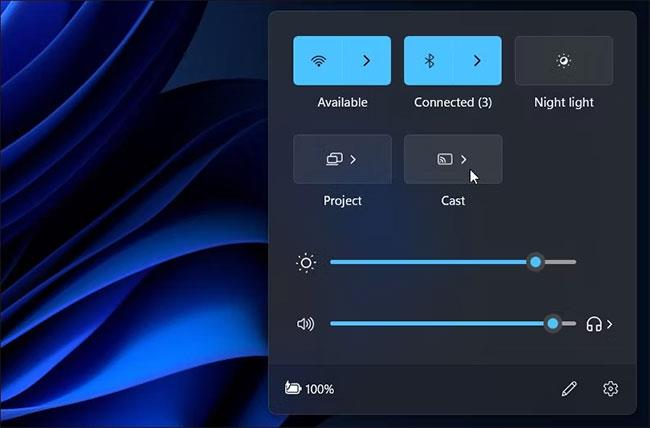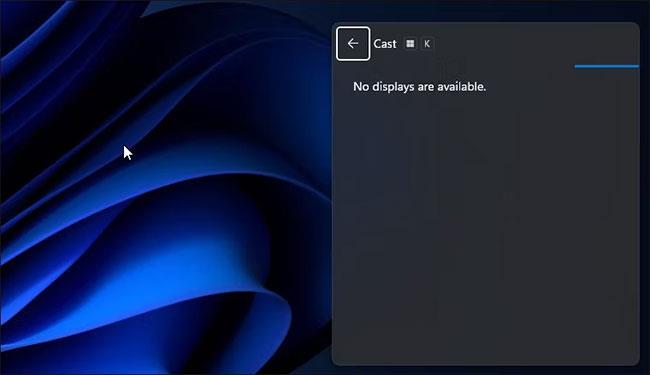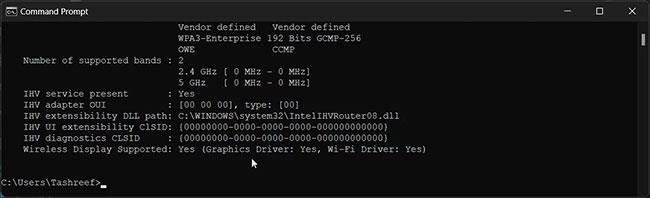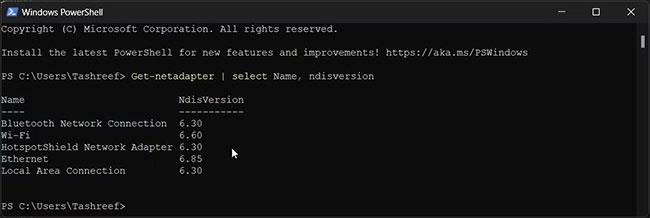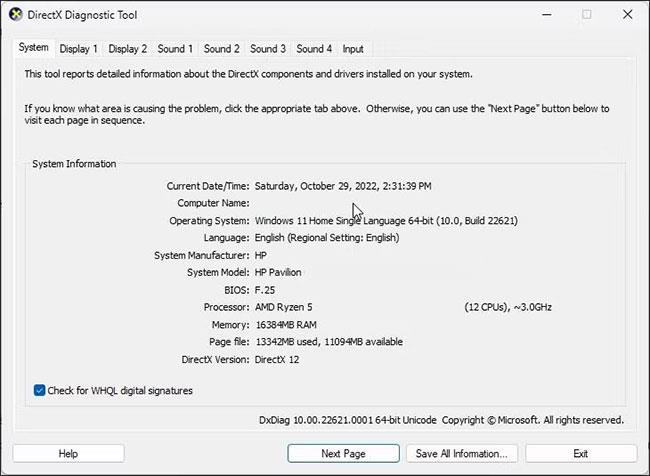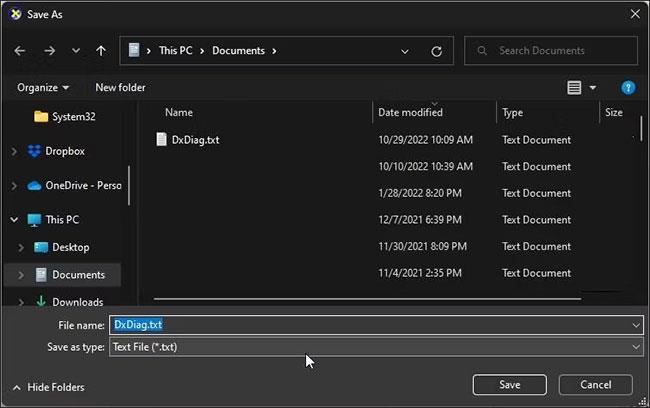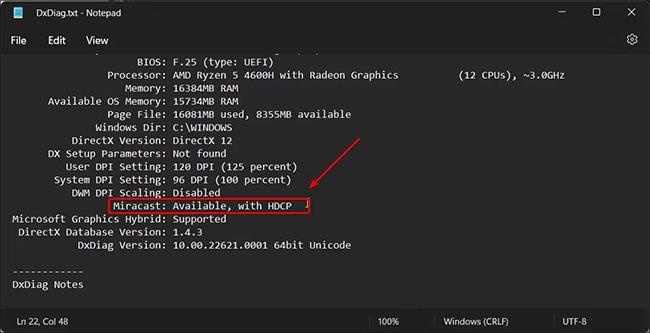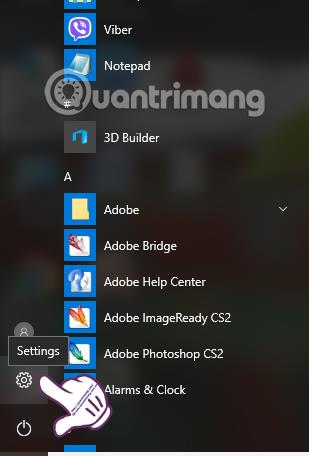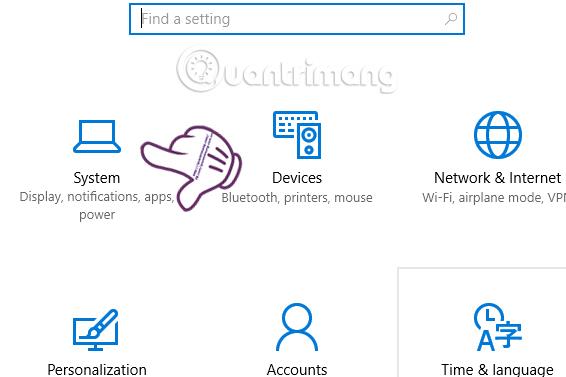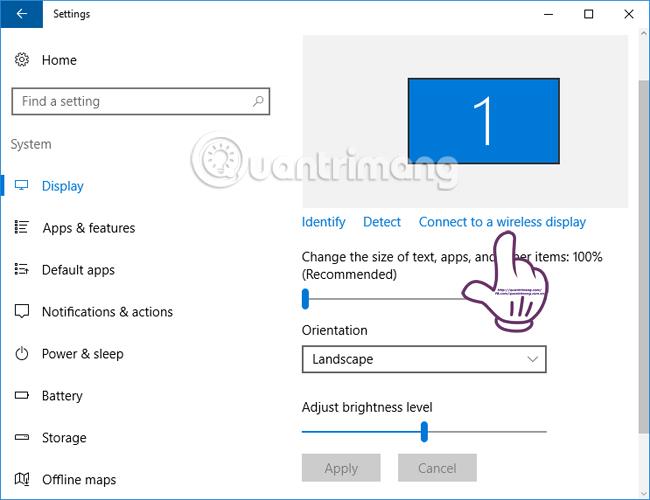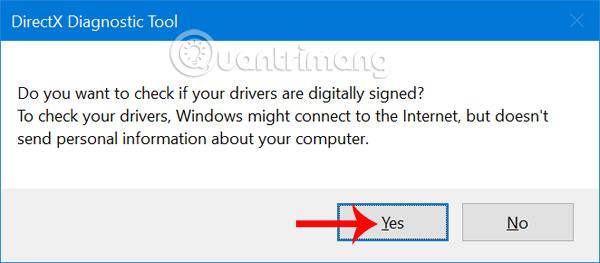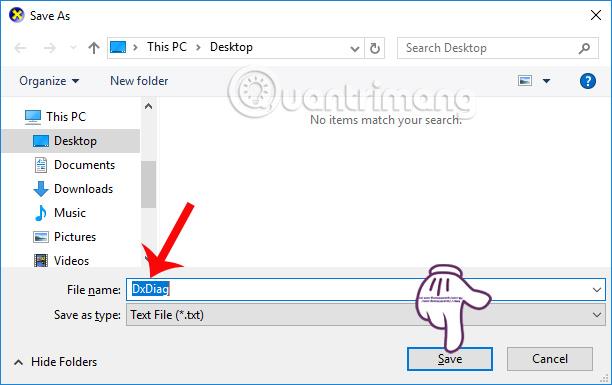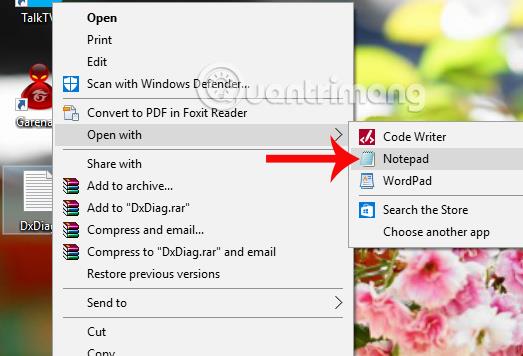Derzeit unterstützen einige Laptop-Modelle die drahtlose Übertragungstechnologie Miracast. Dieses Verbindungsprotokoll hilft beim Anschluss von Laptops an Projektoren , Tablets, Smartphones usw. an Fernseher und externe Monitore und kann Bilder direkt übertragen. Der Vorteil von Miracast besteht darin, dass die vom Computer zum Fernseher übertragenen Bilder und Töne insbesondere bei Online-Spielen und Filmen unverändert erhalten bleiben . Darüber hinaus ist die Geschwindigkeit der Inhaltsübertragung schnell und stabil, ohne dass Benutzer zu viele Geräte vorbereiten müssen.
Woher wissen Sie also, ob Ihr Computer Miracast unterstützt? Bitte folgen Sie dem folgenden Artikel von LuckyTemplates.
Inhaltsverzeichnis des Artikels
Unter Windows 11
Methode 1: Überprüfen Sie die Miracast-Kompatibilität mithilfe der Einstellungen
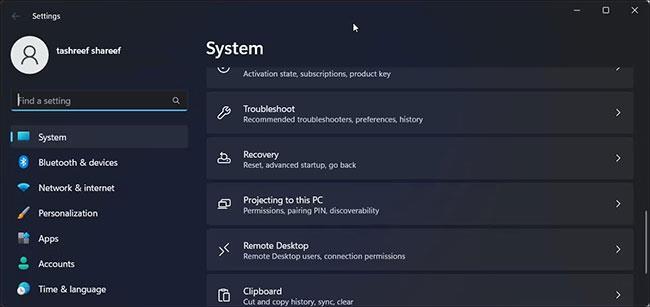
Überprüfen Sie die Miracast-Kompatibilität mithilfe der Einstellungen
Sie können Ihre Systemeinstellungen überprüfen, um die Miracast-Kompatibilität auf Ihrem PC zu sehen. Hier erfahren Sie, wie es geht.
1. Drücken Sie Win + I , um die Einstellungen zu öffnen .
2. Scrollen Sie als Nächstes auf der Registerkarte „System“ nach unten und klicken Sie auf „ Auf diesen PC projizieren“ .
Abhängig von Ihrer Systemkonfiguration werden Sie eines der folgenden Ergebnisse sehen:
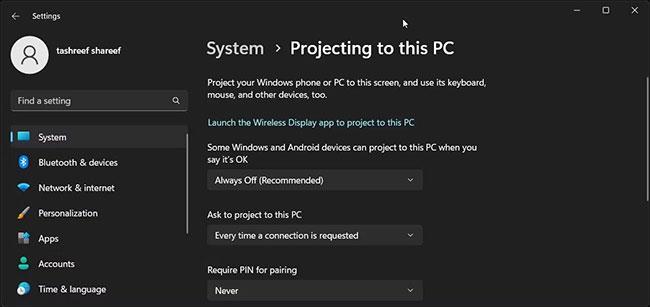
Testergebnisse
Auf Miracast-kompatiblen Systemen werden Optionen zum Konfigurieren Ihrer drahtlosen Anzeige angezeigt. Sie können die PC- Erkennungsfunktion konfigurieren und anderen Geräten erlauben oder verbieten, eine Verbindung zu Ihrem PC herzustellen.
Wenn die Meldung „Fügen Sie die optionale Funktion „Wireless Display“ hinzu, um auf diesen PC zu projizieren“ angezeigt wird, müssen Sie die Funktion „Wireless Display“ installieren , um Miracast zu aktivieren.
Wenn Ihr PC Miracast nicht unterstützt, wird darauf hingewiesen, dass das Gerät keinen Miracast-Empfang unterstützt, sodass Sie nicht drahtlos projizieren können.
Dieser Fehler kann jedoch auch aufgrund von WLAN-Problemen, Problemen mit Anzeigetreibern und Anwendungskonflikten von Drittanbietern auftreten.
Methode 2: Überprüfen Sie die Miracast-Kompatibilität mit Action Center
Das neue Action Center in Windows 11 verfügt über Schnellaktionen, mit denen Sie Netzwerkverbindungen verwalten, die Helligkeit steuern und die Lautstärke anpassen können. Mithilfe der Cast-Option im Action Center können Sie feststellen, ob Ihr Computer Miracast unterstützt oder nicht.
1. Klicken Sie in der Taskleiste auf das Symbol „Netzwerk, Lautstärke und Akku“ und öffnen Sie das Infocenter .
2. Klicken Sie hier auf das Cast-Symbol.
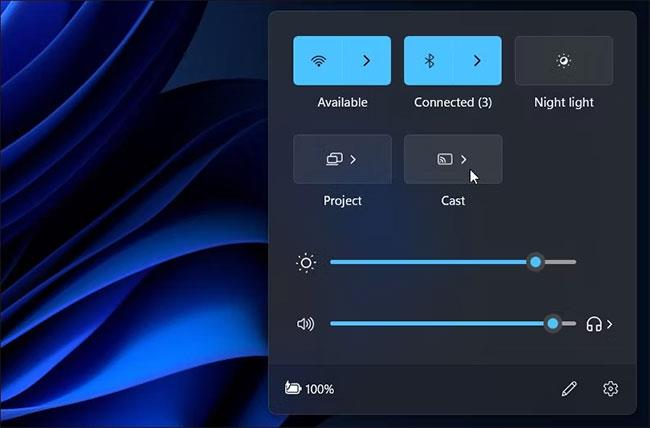
Klicken Sie auf das Cast-Symbol
3. Auf Systemen, die Miracast unterstützen, beginnt die Cast- Option mit der Suche nach verfügbaren drahtlosen Displays.
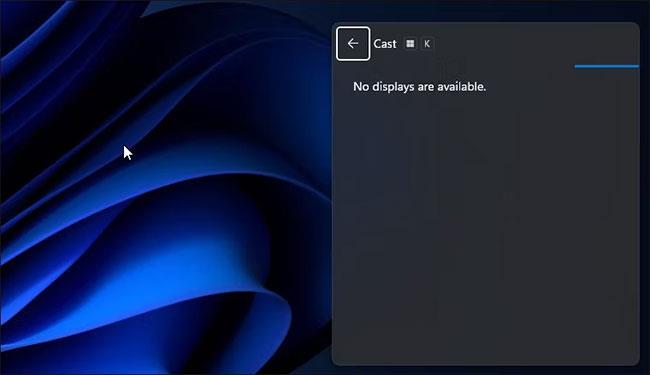
Die Cast-Option beginnt mit der Suche nach verfügbaren drahtlosen Displays
4. Andernfalls wird möglicherweise die Meldung angezeigt, dass Ihr Gerät Miracast nicht unterstützt .
5. Sie können die Besetzungsoptionen auch über die Tastenkombination Win + K aufrufen.
Methode 3: Verwenden Sie die Eingabeaufforderung, um die Miracast-Kompatibilität zu erkennen
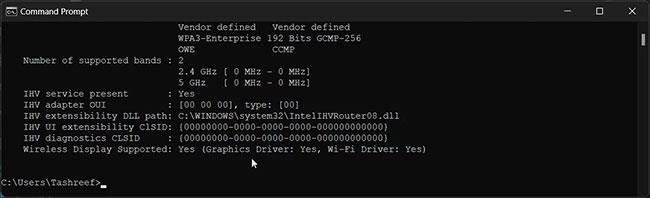
Verwenden Sie die Eingabeaufforderung, um die Miracast-Kompatibilität zu erkennen
Sie können auch die Eingabeaufforderung verwenden , um die Miracast-Kompatibilität Ihres Windows 11-Computers zu erkennen. Mit dem Netsh-Befehlszeilentool können Sie Ihre WLAN-Verbindungen anzeigen und verwalten.
In diesem Artikel wird der Befehl „netsh wlan show drivers“ verwendet , um den WLAN-Netzwerktreiber anzuzeigen und die Miracast-Kompatibilität zu erkennen. Hier erfahren Sie, wie es geht.
1. Drücken Sie Win + R , um Ausführen zu öffnen .
2. Geben Sie cmd ein und klicken Sie auf OK , um die Eingabeaufforderung zu öffnen .
3. Geben Sie im Eingabeaufforderungsfenster den folgenden Befehl ein und drücken Sie die Eingabetaste :
netsh wlan show drivers
4. Scrollen Sie nach unten und suchen Sie den Abschnitt Unterstützte drahtlose Anzeige . Wenn „Ja“ (Grafiklaufwerk: Ja, Wi-Fi-Treiber: Ja) angezeigt wird , unterstützt Ihr Computer Miracast.
Methode 4: Überprüfen Sie die Miracast-Kompatibilität mit Windows PowerShell
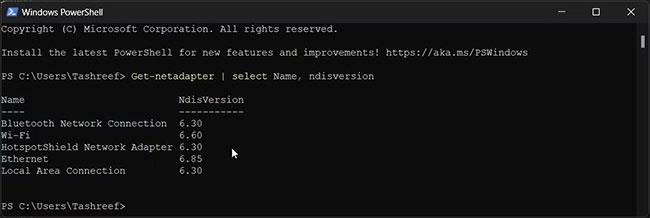
Überprüfen Sie die Miracast-Kompatibilität mit Windows PowerShell
Sie können auch Windows PowerShell verwenden, um die Miracast-Kompatibilität auf Ihrem Windows 11-PC zu überprüfen. Miracast erfordert, dass Ihr PC WiFi Direct und Virtual WiFi unterstützt , verfügbar in NDIS Version 6.3 oder höher. Während Sie den Befehl „Eingabeaufforderung“ in PowerShell verwenden können, verfügt er auch über Cmdlets zum Anzeigen von WLAN-Treiberdetails.
1. Drücken Sie Win + S , um die Windows-Suche zu öffnen.
2. Geben Sie Powershell ein und öffnen Sie es in den Suchergebnissen.
3. Geben Sie im PowerShell- Fenster den folgenden Befehl ein und drücken Sie die Eingabetaste , um die unterstützten Versionen der verfügbaren Netzwerkadapter aufzulisten:
Get-netadapter | select Name, ndisversion
4. Wenn Wi-Fi NdisVersion 6.30 oder höher anzeigt , unterstützt Ihr Computer Miracast.
5. Geben Sie „exit“ ein und drücken Sie die Eingabetaste , um die Eingabeaufforderung zu schließen.
Methode 5: Erkennen Sie die Miracast-Kompatibilität mit dem DirectX-Diagnosetool
Mit dem DirectX-Diagnosetool (DxDiag) können Sie Informationen über angeschlossene Geräte sammeln und Probleme mit DirectX-Audio und -Video beheben.
Mit diesem Tool können Sie die Miracast-Kompatibilität auf Ihrem System ermitteln. Hier erfahren Sie, wie es geht.
1. Drücken Sie Win + R , um Ausführen zu öffnen .
2. Geben Sie dxdiag ein und klicken Sie auf OK.
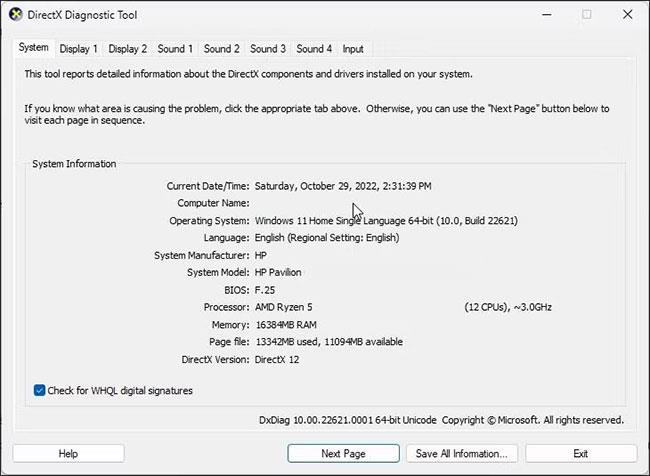
Öffnen Sie das DirectX-Diagnosetool
3. Das DirectX-Diagnosetool wird mit ausgewählter Registerkarte „System“ geöffnet .
4. Klicken Sie anschließend auf die Schaltfläche „Alle Informationen speichern“ .
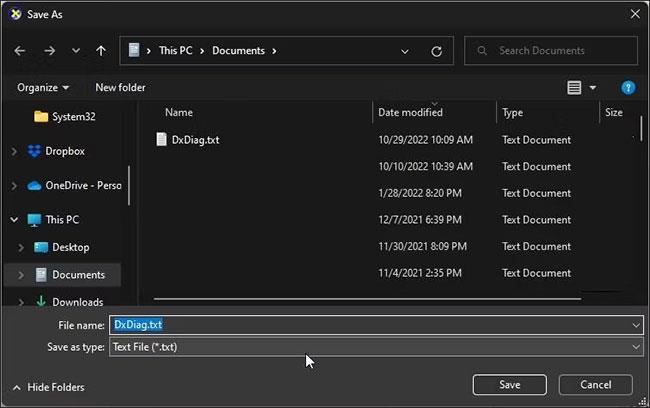
Klicken Sie auf die Schaltfläche „Alle Informationen speichern“.
5. Wählen Sie ein Ziel zum Speichern der Datei aus und klicken Sie auf Speichern.
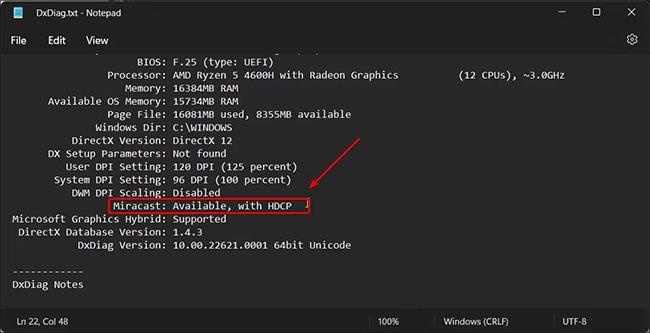
Klicken Sie auf Speichern
6. Öffnen Sie als Nächstes den Datei-Explorer , navigieren Sie zum Speicherort der DxDiag- Datei und öffnen Sie die Datei DxDiag.txt.
7. Scrollen Sie hier nach unten und finden Sie Miracast. Wenn „Unterstützt“ angezeigt wird, können Sie Ihren Bildschirm auf andere Geräte übertragen und projizieren. Wenn die Meldung „Vom Grafiktreiber nicht unterstützt“ angezeigt wird , überprüfen Sie, ob Sie die optionale Funktion „Wireless Display“ installiert haben.
Unter Windows 10
Methode 1: Überprüfen Sie Miracast über die Einstellungen
Schritt 1: Klicken Sie auf der Benutzeroberfläche des Computers auf das Symbol „Einstellungen“ , wie unten gezeigt.
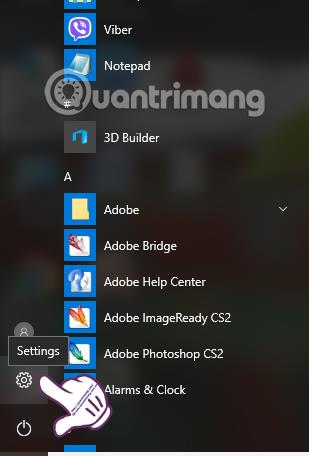
Schritt 2: In der Liste der Einstellungen auf dem Computer klickt der Benutzer auf System .
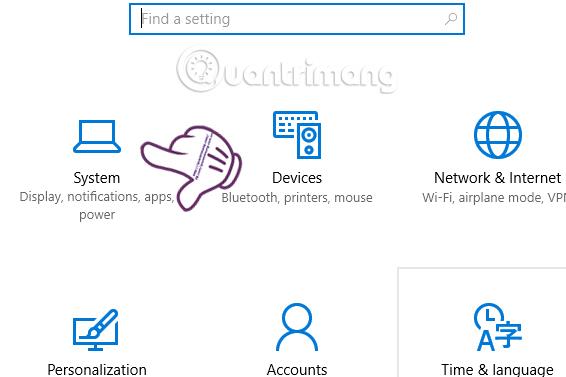
Schritt 3: Als nächstes klickt der Benutzer auf „Anzeigen“ . Schauen Sie nach rechts, wenn Sie wie unten gezeigt die Option „Mit einem drahtlosen Display verbinden“ sehen . Dies bedeutet, dass Ihr Computer eine Miracast-Verbindung unterstützt.
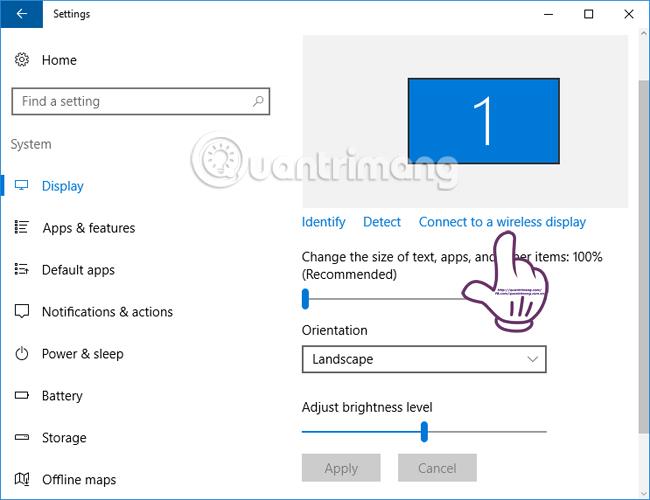
Methode 2: Überprüfen Sie die Miracast-Verbindung mit dem DirectX-Diagnosetool
Schritt 1: Drücken Sie die Tastenkombination Windows + R, um das Dialogfeld „Ausführen“ zu öffnen. Als nächstes geben wir das Schlüsselwort Dxdiag ein und klicken auf OK , um das DirectX-Diagnosetool zu öffnen. Dieses Tool hilft Benutzern, die korrekte Windows-Computerkonfiguration zu überprüfen.

Schritt 2: Am nächsten Tag erscheint eine Benachrichtigungsoberfläche des DirectX-Diagnosetools . Klicken Sie auf „Ja“ .
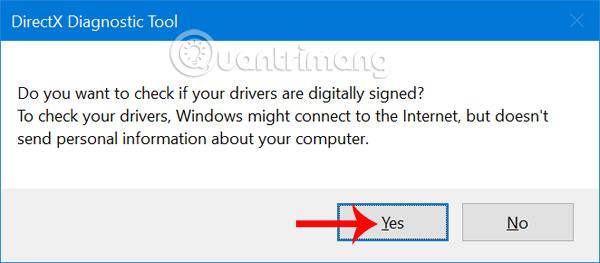
Schritt 3: Die Fensteroberfläche des DirectX-Diagnosetools wird angezeigt. Klicken Sie auf „Alle Informationen speichern“ und wählen Sie dann einen Speicherort für die DxDiag-Textdatei aus.

Standardmäßig wird diese Textdatei auf dem Desktop-Bildschirm gespeichert. Andernfalls können Sie die Datei auf dem Computerbildschirm speichern, um die Datei leichter zu finden. Klicken Sie zum Speichern auf Speichern.
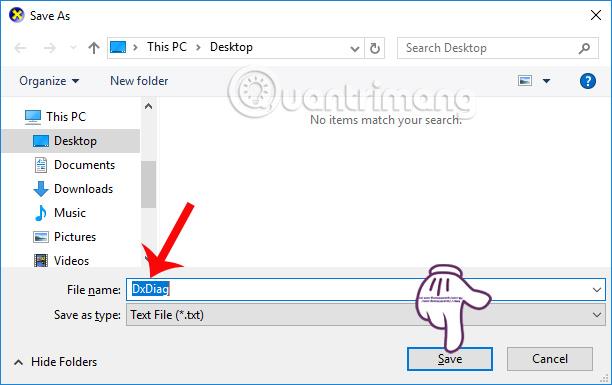
Schritt 4: Öffnen Sie die gespeicherte DxDiag-Textdatei auf dem Computerbildschirm. Wenn Sie die Datei nicht per Doppelklick öffnen können, klicken Benutzer mit der rechten Maustaste auf die Datei und wählen Öffnen mit > Notepad aus .
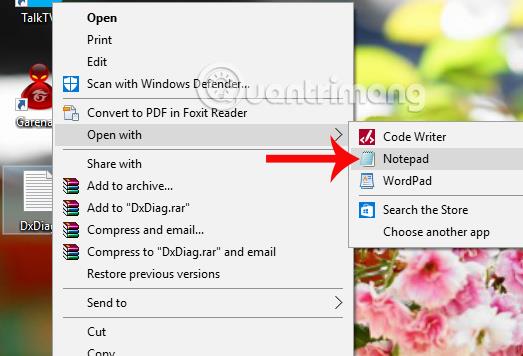
Schritt 5: In der DxDiag-Dateischnittstelle von Notepad finden wir den Abschnitt „Miracast“ und prüfen, ob die Meldung „Verfügbar“ angezeigt wird (siehe unten), was bedeutet, dass der Computer das Miracast-Protokoll unterstützt.

Oben finden Benutzer zwei Möglichkeiten, um zu überprüfen, ob der Computer die drahtlose Miracast-Verbindung unterstützt oder nicht. Mit dieser Prüfung wissen Sie genau, ob Ihr Computer über das Miracast-Protokoll verfügt, und helfen uns so, Bilder und Videos problemlos vom Computer auf den Fernseher zu übertragen.
Ich hoffe, der obige Artikel ist für Sie nützlich!