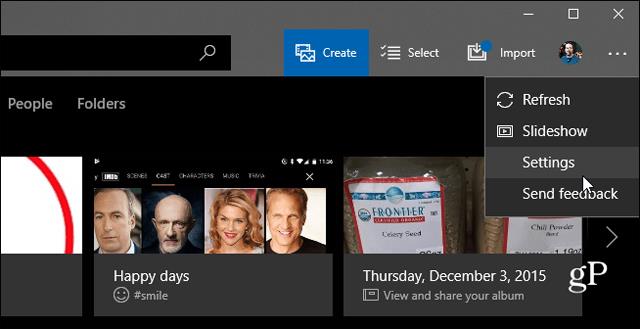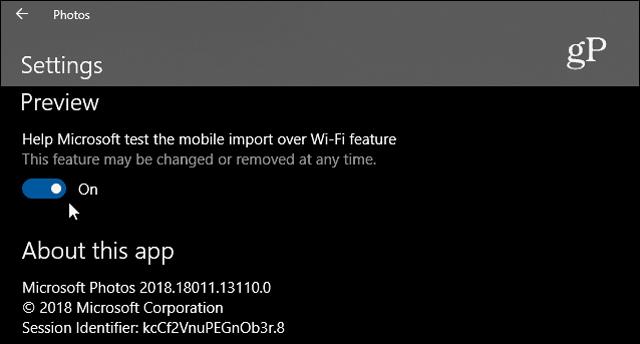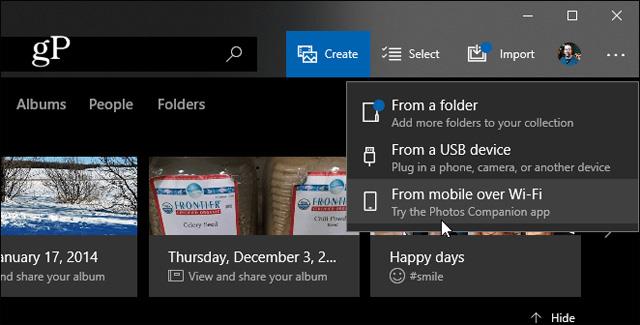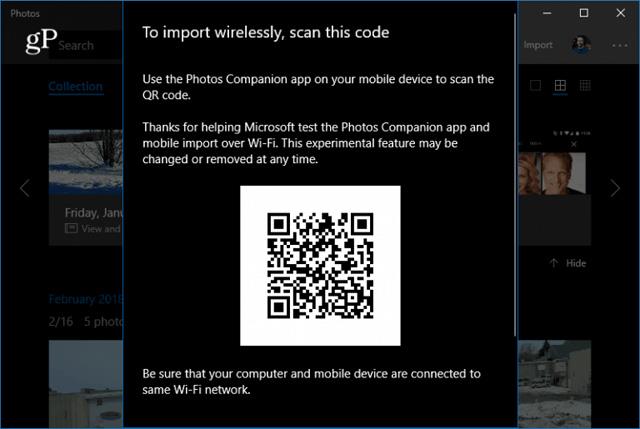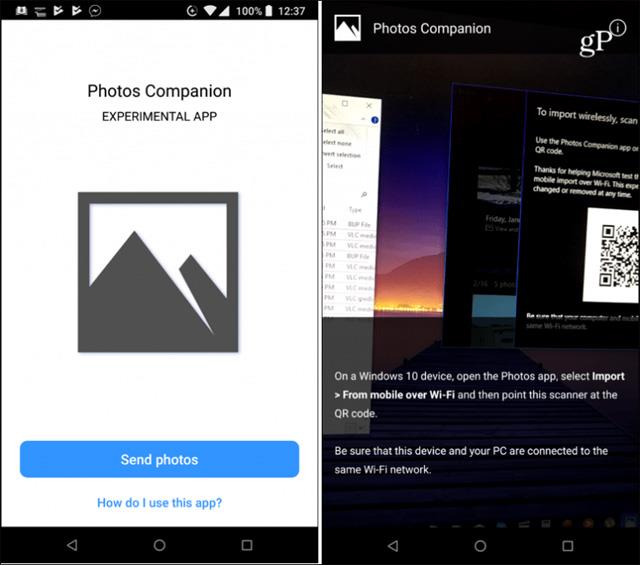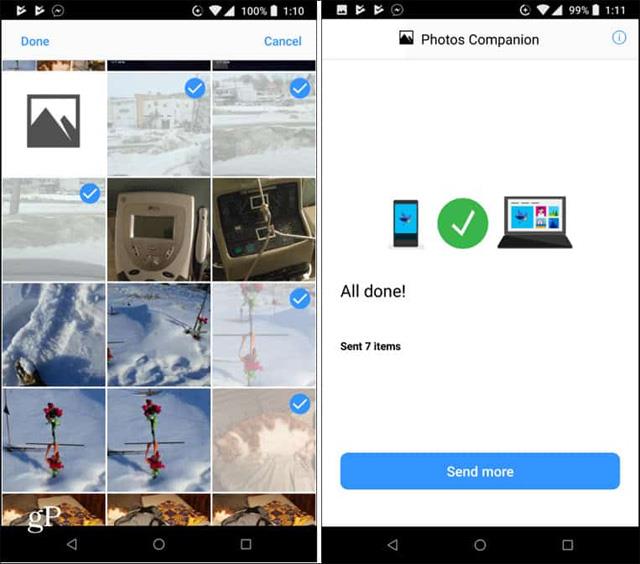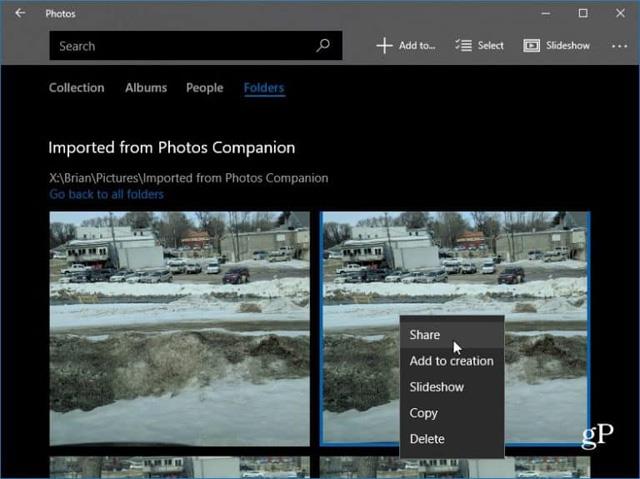Wenn Sie Fotos von Ihrem Telefon auf Ihren Computer übertragen müssen, schließen Sie Ihr Telefon immer direkt an den Computer an. Natürlich gibt es auch andere Möglichkeiten, dies zu tun, beispielsweise die Verwendung automatischer Backups in OneDrive oder Google Fotos. Aber Microsoft hat eine interessante neue App namens Photos Companion erstellt, die sowohl für Android als auch für iOS verfügbar ist. Mit dieser App können Benutzer Fotos und Videos von ihrem Telefon über WLAN direkt in die Windows 10-Fotos-App übertragen.
So übertragen Sie Fotos mit Photos Companion von iOS oder Android auf Windows 10
Laden Sie zunächst die Photos Companion- App für Android oder iPhone herunter. In diesem Artikel wird die Android-Version verwendet, die Methode ist jedoch unter iOS ähnlich. Anschließend müssen Sie die Möglichkeit zum Importieren von Fotos über WLAN auf Ihrem Windows 10-System aktivieren, die Fotos-App starten, das Optionsmenü öffnen und Einstellungen auswählen .
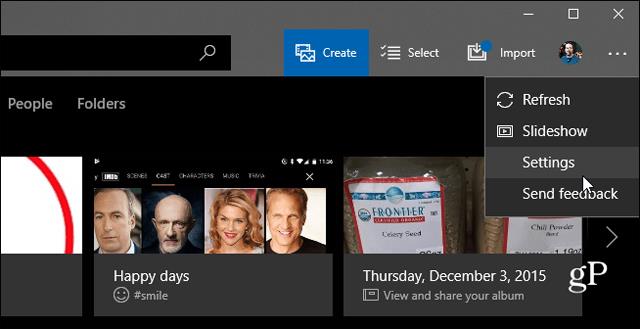
Scrollen Sie dann nach unten und aktivieren Sie die Option zum Testen des mobilen Imports über WLAN.
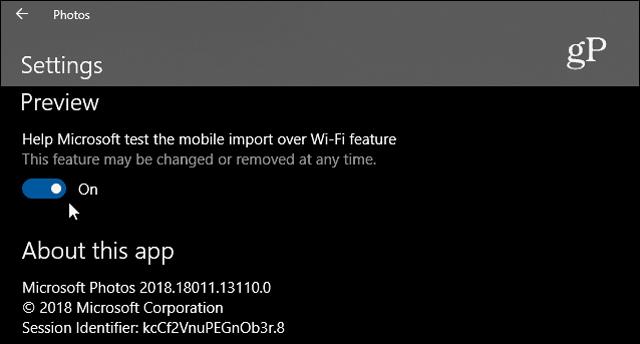
Starten Sie die Fotos- App neu , wählen Sie die Schaltfläche „Importieren“ in der oberen rechten Ecke und klicken Sie auf die Option zum Importieren von Fotos über WLAN.
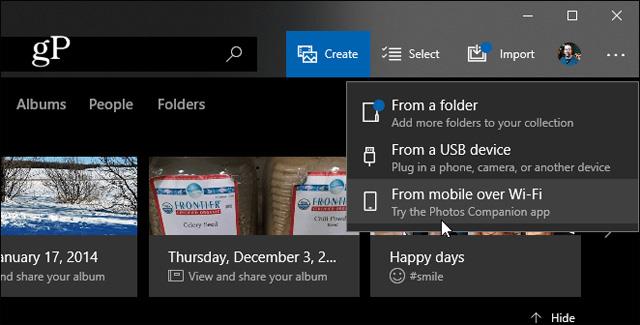
Dadurch wird ein Bildschirm mit einem QR-Code geöffnet, den Sie mit Ihrem Android- oder iOS-Gerät mithilfe der Photos Companion-App scannen müssen.
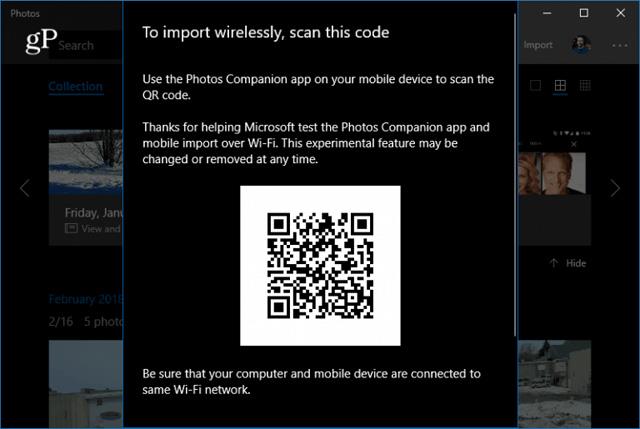
Starten Sie nun auf Ihrem Telefon die Photos Companion-App und tippen Sie auf die Schaltfläche „Fotos senden“ . In der App öffnet sich der Scanner, mit dem Sie den auf Ihrem Computerbildschirm angezeigten QR-Code scannen können.
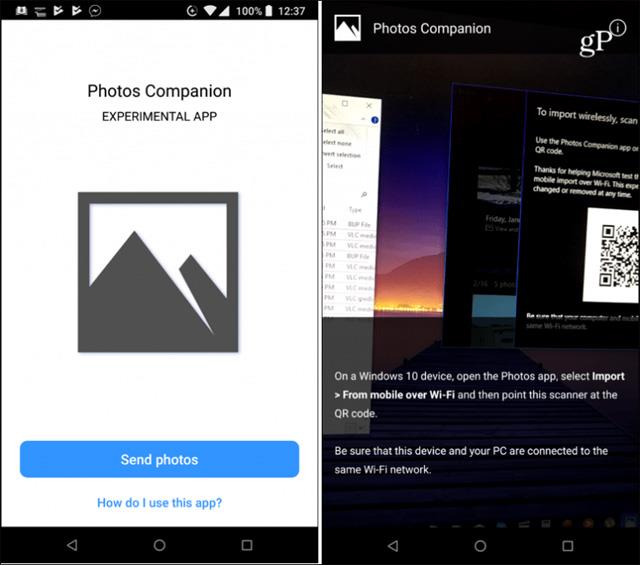
Wählen Sie beim Scannen des Codes die Fotos und Videos aus, die Sie auf Ihren Computer übertragen möchten, und tippen Sie auf „Fertig“ . Die Dateien werden schnell übertragen und Sie erhalten eine Nachricht, die Sie darüber informiert, dass die Übertragung abgeschlossen ist.
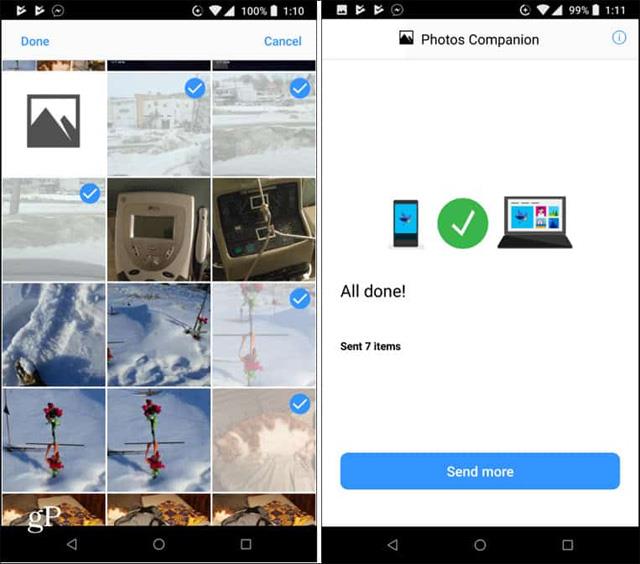
Sie finden sie dann im Ordner „Bilder“ in einem Ordner namens „ Importiert aus Photos Companion “, sodass Sie sie von Ihrem Computer aus verwalten und bearbeiten können.
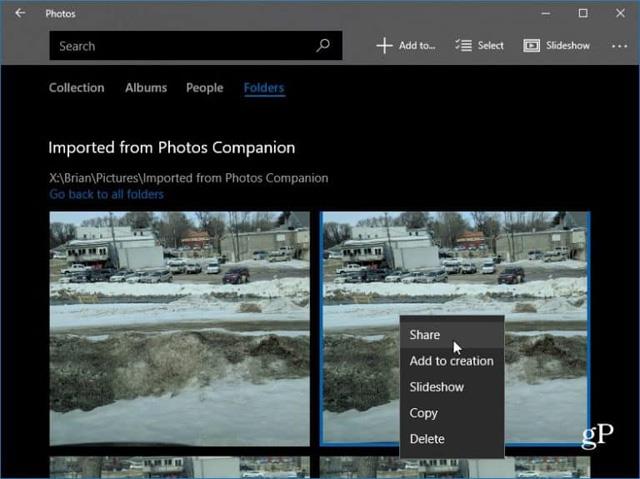
Da es sich bei dieser Anwendung um ein Microsoft Garage-Projekt handelt, können die von Microsoft getesteten experimentellen Technologien ohne vorherige Ankündigung geändert oder entfernt werden. Hoffentlich existiert diese App noch in vielen Formen. Jedes Mal, wenn Sie ein neues Foto oder Video erhalten, müssen Sie die Fotos-App öffnen und den QR-Code scannen, um die Übertragung zu starten.
Mehr sehen: