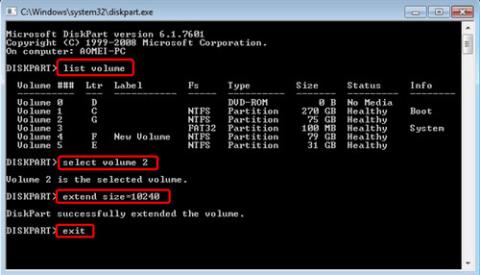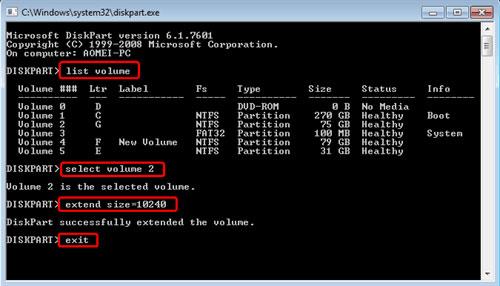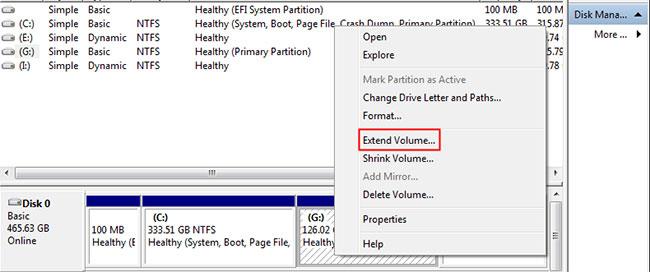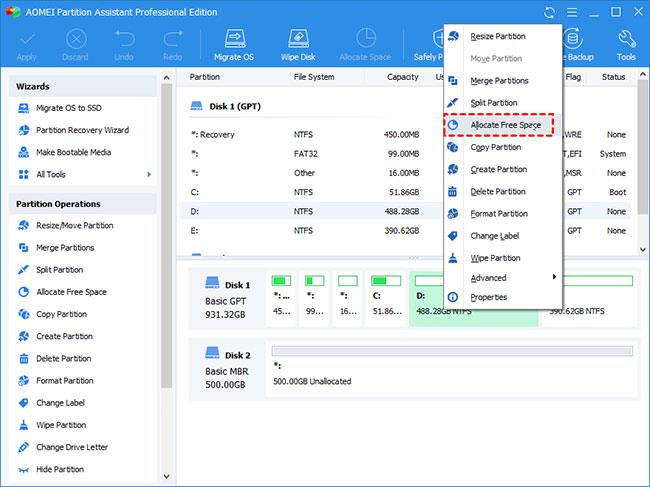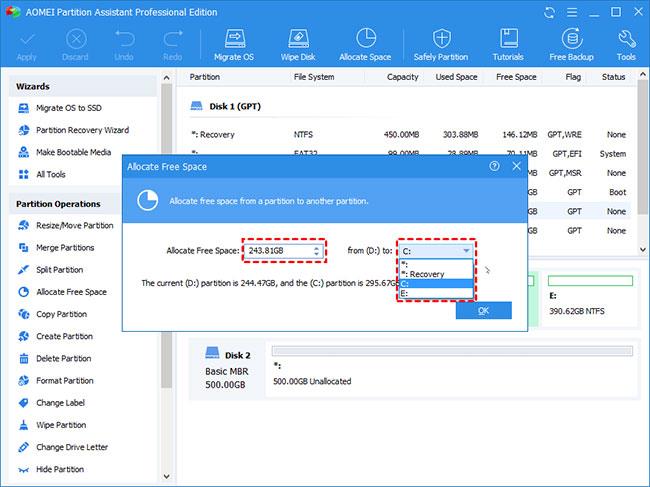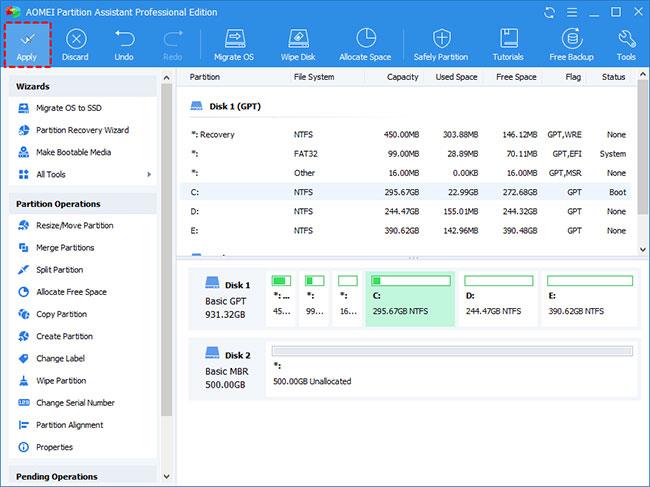Sie installieren das Betriebssystem, Systemprogramme, Anwendungen und persönliche Daten auf Festplattenpartitionen. Wenn nicht genügend Platz oder Arbeitsspeicher für das Systemlaufwerk vorhanden ist, können Sie auf dieser Partition keine neuen Anwendungen installieren. Vorhandene Anwendungen auf Laufwerk C funktionieren möglicherweise ebenfalls nicht ordnungsgemäß. Schlimmer noch, die Systemleistung kann beeinträchtigt sein.
Wenn auf einem Datenlaufwerk, beispielsweise der Partition D, E, F, nicht genügend Speicherplatz vorhanden ist, können Sie auf dieser Partition keine neuen Daten speichern. Darüber hinaus können Sie von dieser Partition aus keine neuen Dokumente oder Dateien erstellen.
Falls die Festplattenpartition des Computers beim Kauf nicht richtig partitioniert war. Beispielsweise ist das Systemlaufwerk zunächst mit 60 GB partitioniert. Nachdem der PC ein Jahr lang verwendet wurde, wurde er rot und gab eine Warnung über wenig Speicherplatz aus.
Das Hinzufügen von freiem Speicherplatz von einem Laufwerk zum anderen ist die beste Möglichkeit, die Festplattenkapazität optimal auszunutzen. Überschüssiger Speicherplatz in der großen Partition wird nicht verschwendet und das Problem des Speichermangels auf dem kleineren Laufwerk wird ebenfalls gelöst. Warum machst du das also nicht?
So übertragen Sie Speicherplatz von einem Laufwerk auf ein anderes in Windows 10/8/7
Technisch gesehen gibt es mehrere Lösungen, um dieses Problem zu beheben, da die Theorie besagt, dass Sie den Speicherplatz eines Laufwerks vergrößern, indem Sie die Kapazität eines anderen Laufwerks verringern. Um ein unangemessenes Partitionslayout zu ändern, können Sie die Größe der Partition mit Diskpart , dem in Windows integrierten Tool, ändern. Dies ist jedoch wie ein Umweg, denn unabhängig davon, ob Sie die Partitionsgröße vergrößern oder verkleinern, wird der nicht zugewiesene Speicherplatz nicht der gewünschte Speicherort sein.
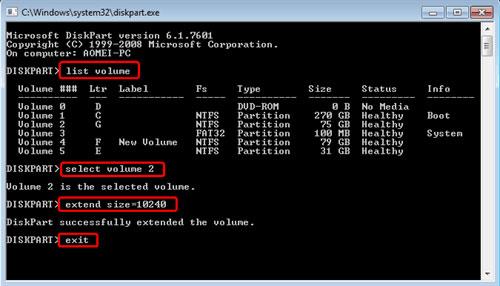
Sie können die Größe von Partitionen mit Diskpart ändern
Die Datenträgerverwaltung ist auch ein großartiges Tool zum Verwalten von Festplatten und deren Partitionen. Die Datenträgerverwaltung verfügt über eine grafische Benutzeroberfläche, die für Benutzer mit begrenzten Computerkenntnissen geeignet ist. Wenn neben der Partition, die Sie vergrößern möchten, nicht zugewiesener Speicherplatz vorhanden ist, klicken Sie einfach mit der rechten Maustaste darauf und wählen Sie „ Volume erweitern“. Wenn nicht, können Sie die angrenzende Partition löschen, um ihre Zuordnung aufzuheben, und dann die oben genannten Schritte wiederholen. Denken Sie daran, Dateien vor dem Formatieren oder Löschen zu sichern.
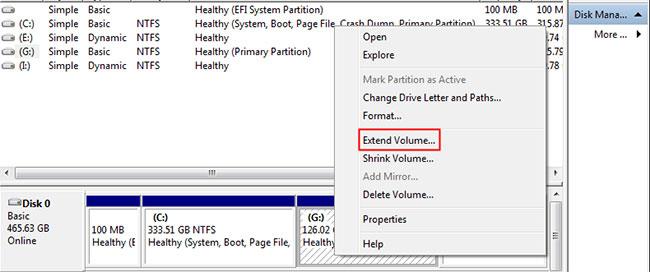
Die Datenträgerverwaltung ist auch ein großartiges Tool zum Verwalten von Festplatten und Partitionen
Es gibt auch das MiniTool Partition Wizard-Tool ( weitere Informationen finden Sie im Artikel: So verschieben oder ändern Sie die Größe einer Windows-Festplattenpartition ).
Obwohl Windows großartige Tools bietet, fragen sich einige Benutzer immer noch, ob es eine Möglichkeit gibt, freien Speicherplatz von einer Partition auf eine andere zu verteilen, ohne die Festplatte oder eine Partition zu formatieren. Welche?
Zum Glück lautet die Antwort ja. AOMEI Partition Assistant Professional bietet eine Funktion namens „ Freien Speicherplatz zuweisen“, mit der Sie freien Speicherplatz direkt von einem Laufwerk auf ein anderes übertragen können, z. B. beim Verschieben von Speicherplatz von Laufwerk D auf Laufwerk C auf einem Windows-PC. Um diese Aufgabe in Windows Server auszuführen, können Sie zur Server Edition wechseln.
So übertragen Sie Speicherplatz von Laufwerk D auf Laufwerk C unter Windows 10 durch einen professionellen Manager
1. Installieren und starten Sie AOMEI Partition Assistant auf dem Computer. Klicken Sie mit der rechten Maustaste auf die Partition, die Sie zuweisen möchten (Partition D verfügt über freien Speicherplatz) und wählen Sie „ Freien Speicherplatz zuweisen“ aus .
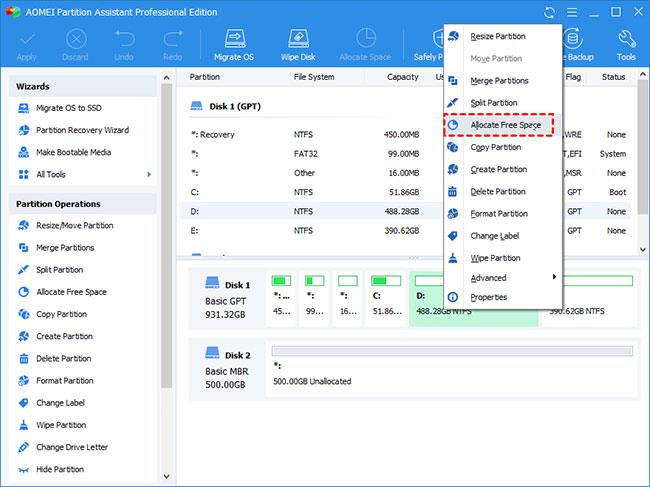
Wählen Sie „Freien Speicherplatz zuweisen“ aus
2. Im Popup-Fenster haben Sie die Möglichkeit, die Speicherplatzgröße und die Zielpartition anzugeben. Wählen Sie Laufwerk C aus der angegebenen Liste aus.
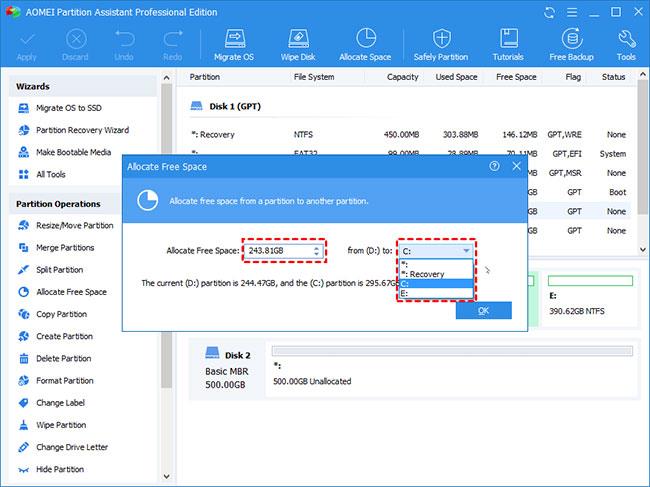
Wählen Sie Laufwerk C aus der Liste aus
3. Dies ist ein virtuelles Ergebnis. Klicken Sie auf „Übernehmen“ > „Weiter“, um dies zu ermöglichen.
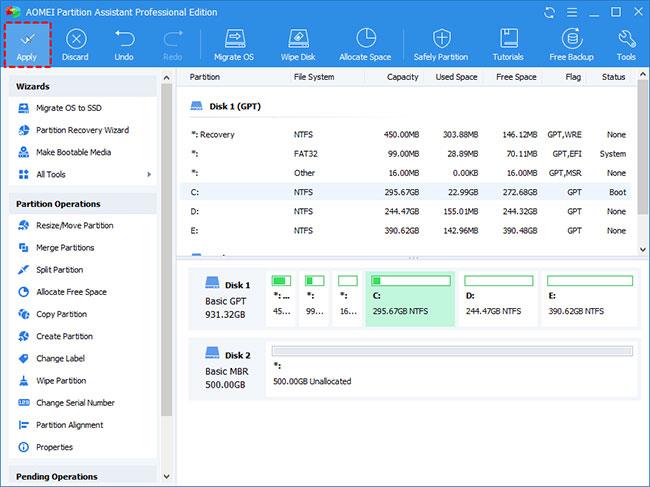
Klicken Sie auf „Übernehmen“ > „Weiter“.
Notiz :
- Da es sich um das Systemlaufwerk handelt, ist ein Neustart erforderlich.
– Dieser Vorgang gilt für verschiedene Partitionen auf derselben physischen Festplatte. Laufwerke auf verschiedenen Festplatten sind auf diese Weise nicht möglich.
– Diese Version unterstützt auch Befehlszeilenoperationen, sodass Sie über die Eingabeaufforderung die Größe von Partitionen ändern oder sie verschieben usw. können .
Es ist einfach und schnell! In drei Schritten wird freier Speicherplatz auf magische Weise vom größeren Laufwerk auf das kleinere Laufwerk verschoben. AOMEI Partition Assistant Professional ist die erweiterte Version und es gibt eine Standardversion mit weniger Funktionen. Mit diesem Basistool können Sie auch Speicherplatz von einem Laufwerk auf ein anderes übertragen, um den Speicherplatz kostenlos neu zu verteilen.
Schritt 1: Klicken Sie mit der rechten Maustaste auf die Partition mit überschüssigem Speicherplatz und wählen Sie „ Partitionsgröße ändern“ , um nicht zugewiesenen Speicherplatz auf der Festplatte zu erstellen. Der Standort des nicht zugewiesenen Speicherplatzes spielt keine Rolle.
Schritt 2: Klicken Sie auf Übernehmen.
Schritt 3: Klicken Sie mit der rechten Maustaste auf die Partition, deren Kapazität Sie erhöhen möchten, und wählen Sie „ Partitionen zusammenführen“. Im Popup-Fenster können Sie sowohl diese Partition als auch den nicht zugewiesenen Speicherplatz überprüfen.
Schritt 4: Klicken Sie auf „Übernehmen“ , um die ausstehenden Vorgänge auszuführen.