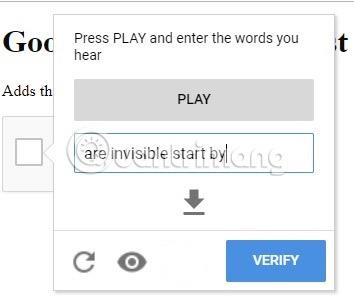„ Ich bin kein Roboter, Google “ (Google, ich bin kein Roboter). Bei Ihrer Online-Suche ist es ärgerlich, nachweisen zu müssen, dass Sie eine echte Person sind. (Sie gelten als Spambot, bis Sie beweisen, dass Sie ein Mensch sind.) Bis Sie alle Ampeln, Zebrastreifen und Ladenfronten richtig erfasst haben (wie von Google gefordert), haben Sie möglicherweise vergessen, worum es im ursprünglichen Suchthema ging. Der heutige Artikel zeigt Ihnen ein paar einfache Möglichkeiten, die zeitraubenden ReCAPTCHA-Bilder von Google zu umgehen.
Googles ReCAPTCHA Quick Workaround
1. Es wäre schneller, die Audio-Herausforderung zu lösen
Die Audioversionen von ReCAPTCHA sind viel schneller. Wenn Google ein visuelles ReCAPTCHA anbietet, ignorieren Sie es und drücken Sie sofort die Tontaste. Klicken Sie auf „Play“ und Sie hören die Audio-Challenge.
Normalerweise dauert die Lösung der Audio-Herausforderung weniger als 8 oder 10 Sekunden. Das kann daran liegen, dass bei den Audio-Aufgaben einfache englische Wörter verwendet werden, was bedeutet, dass die Wahrscheinlichkeit höher ist, dass man es gleich beim ersten Mal richtig macht.

Falls Sie es nicht beim ersten Mal hören, laden Sie einfach die Audiodatei herunter. Es wird in einem neuen Chrome/Firefox-Tab geöffnet. Diese Dateien laufen nur 3 bis 4 Sekunden. Sie können die Audiodatei ganz einfach abspielen, um sicherzustellen, dass Sie sie richtig gehört haben.
Mithilfe von VPN-Standorten können Nutzer die ReCAPTCHA-Barrieren von Google legal umgehen. Um optimale Ergebnisse zu erzielen, wählen Sie einen bekannten VPN-Dienst anstelle eines kostenlosen VPN. Ein gutes VPN maskiert den Datenverkehr, schützt Gerätedetails und führt keine Protokolle.

Viele Menschen haben die Angewohnheit , ihren Browser-Cache zu leeren , wenn sie den VPN-Standort ändern ( Strg + H ). Wenn Sie die Verwendung eines VPN kombinieren und Ihren Browser-Cache leeren, können Sie das Bilderrätsel schneller lösen.
3. Verwenden Sie Bots, die ReCAPTCHA passieren
Sie können Browsererweiterungen herunterladen, um die Herausforderungen für Sie zu lösen. Einer von ihnen ist Buster. Dies ist ein großartiges Tool zur Bewältigung von Audioproblemen, das sowohl für Chrome als auch für Firefox verfügbar ist. Sobald der Benutzer auf eine visuelle Herausforderung stößt, wird das Erweiterungssymbol aktiviert.

Fahren Sie dann wie gewohnt mit der Audio-Challenge fort. Anstatt es sich selbst anhören zu müssen, wird der Bot es für Sie lösen.

Die Genauigkeit liegt nicht bei 100 %, aber wenn Sie nur ein paar Mal am Tag auf Google ReCAPTCHA stoßen, ist dieses Tool nützlich.

Manchmal wird jedoch die Meldung „ Ihr Computer sendet möglicherweise automatisierte Abfragen“ angezeigt.

4. Nutzen Sie einen Captcha-Auflösungsdienst
Die gute Nachricht ist, dass es viele Captcha-Dekodierungsdienste gibt, die Benutzern helfen, Probleme mithilfe menschlicher Dateneingabeoperatoren zu lösen. Ein gutes Beispiel ist Anti-Captcha.com mit den schnellsten Antwortzeiten (zwischen 7 und 10 Sekunden pro Bildquiz). Der Service kostet etwa 2 US-Dollar (46.000 VND) für 1.000 reCAPTCHA v2-Rätsel.

2Captcha.com ist ein weiterer Dienst, der eine ähnliche Aufgabe ausführt.

Wussten Sie, dass Google mit ReCAPTCHA-Bildquiz Nutzer dazu bringt, an seinen Projekten zur künstlichen Intelligenz zu arbeiten? Mithilfe des ReCAPTCHA-Tools hat Google die gesamte Google Books-Bibliothek und das Archiv der New York Times digitalisiert.
Niemand will diese Rätsel lösen und glücklicherweise hat Google seinen Fehler erkannt. Google hat reCAPTCHA v3 gestartet. Bei dieser Version werden Benutzer nicht unterbrochen, sondern ihre Aktionen auf einer Website bestimmen, ob es sich um einen Menschen oder einen Bot handelt.