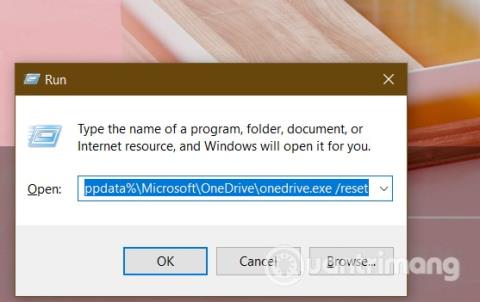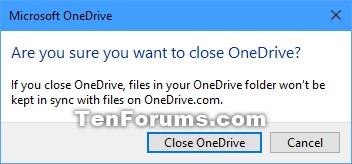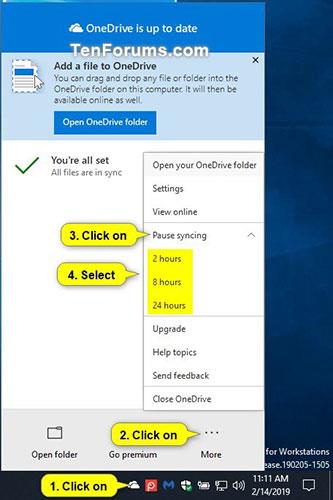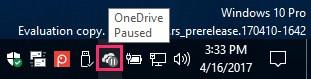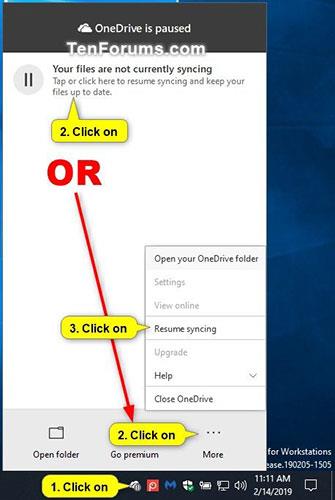OneDrive ist ein cloudbasierter Speicherdienst , der mit einem Microsoft-Konto ausgestattet ist. OneDrive ist in Windows 10 integriert , sodass Sie online gespeicherte Dateien von jedem PC, Tablet oder Telefon aus auf OneDrive anzeigen, durchsuchen, hochladen und teilen können.
Nachdem Sie OneDrive eingerichtet und ausgeführt haben, synchronisiert OneDrive ausgewählte Dateien und Ordner automatisch mit Ihrem PC. Ab dem Windows 10 Anniversary Update können Sie bei Bedarf die Datei- und Ordnersynchronisierung auf OneDrive anhalten.
In dieser Anleitung erfahren Sie, wie Sie die Synchronisierung in OneDrive unter Windows 10 anhalten und fortsetzen.
Beenden Sie die Synchronisierung in OneDrive, indem Sie OneDrive schließen
1. Klicken Sie im Benachrichtigungsbereich auf das OneDrive- Symbol, tippen Sie auf „Mehr“ und wählen Sie „OneDrive schließen“.
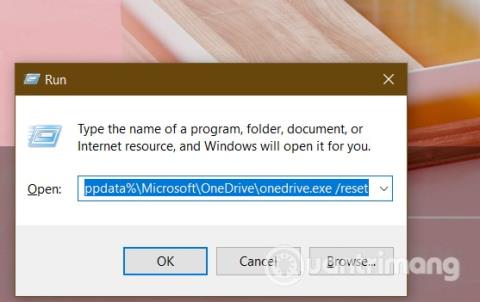
Klicken Sie auf Mehr und wählen Sie OneDrive schließen
2. Klicken Sie zur Bestätigung auf OneDrive schließen .
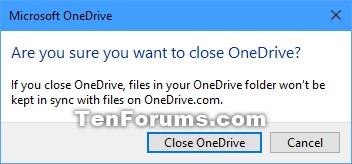
Klicken Sie auf OneDrive schließen
3. OneDrive wird nun geschlossen und die Synchronisierung wird angehalten, bis Sie die OneDrive-App das nächste Mal öffnen.
Hinweis : OneDrive wird auch dann weiter synchronisiert, wenn Sie sich das nächste Mal bei Windows 10 anmelden, wenn OneDrive so eingestellt ist, dass es bei der Anmeldung automatisch startet.

OneDrive wird automatisch erneut synchronisiert, wenn es für die Ausführung mit Windows 10 eingerichtet ist
Unterbrechen Sie die Synchronisierung in OneDrive
1. Klicken Sie im Benachrichtigungsbereich auf das OneDrive- Symbol , tippen Sie auf „Mehr“ , wählen Sie „Synchronisierung anhalten“ aus und klicken Sie auf „2 Stunden“, „8 Stunden “ oder „24 Stunden“ , je nachdem, wie lange Sie die Synchronisierung anhalten möchten.
Hinweis : Wenn OneDrive derzeit nicht ausgeführt wird, um dieses Symbol anzuzeigen, führen Sie Folgendes aus:
%LocalAppData%\Microsoft\OneDrive\OneDrive.exe
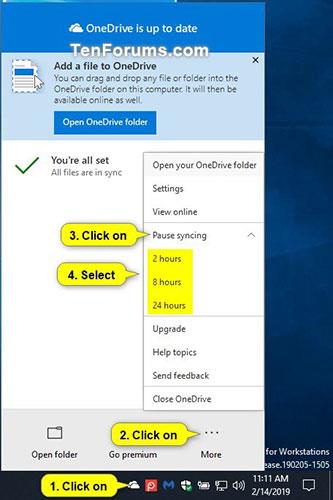
Wählen Sie Synchronisierung anhalten
2. Die OneDrive-Synchronisierung wird nun angehalten, bis die ausgewählte Zeit abgelaufen ist oder Sie die Synchronisierung manuell in Option 3 unten fortsetzen.
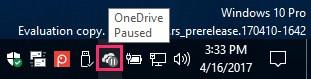
Die OneDrive-Synchronisierung wird nun angehalten
Setzen Sie die Synchronisierung in OneDrive fort
1. Klicken Sie im Benachrichtigungsbereich auf das angehaltene OneDrive- Symbol, tippen Sie auf „Mehr “ und wählen Sie „Synchronisierung fortsetzen“ aus.
Hinweis : Wenn OneDrive derzeit nicht ausgeführt wird, um dieses Symbol anzuzeigen, führen Sie Folgendes aus:
%LocalAppData%\Microsoft\OneDrive\OneDrive.exe
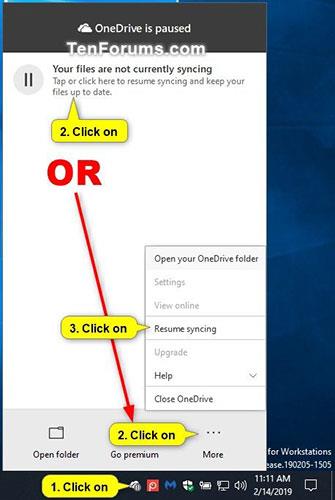
Wählen Sie Synchronisierung fortsetzen
2. Die OneDrive-Synchronisierung wird nun fortgesetzt.

Die OneDrive-Synchronisierung wird nun fortgesetzt
Ich hoffe, Sie haben Erfolg.