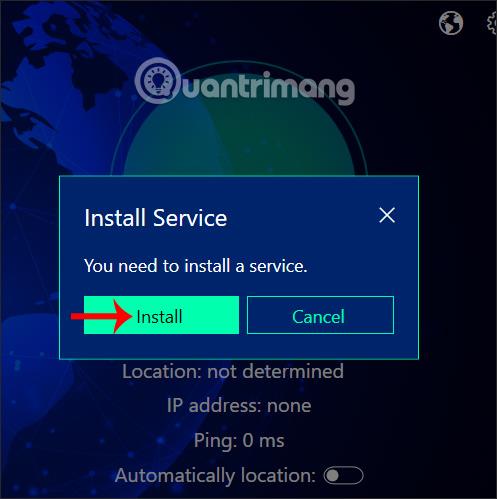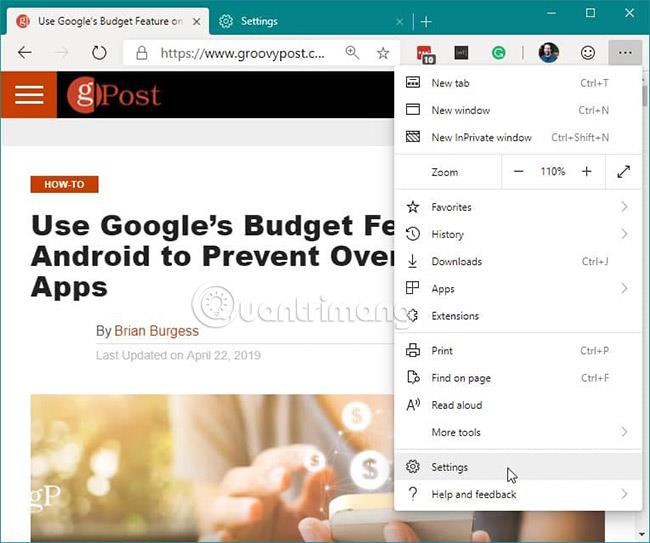Microsoft baut den Edge-Webbrowser mit der „Seele“ der Open-Source-Chromium-Engine von Google neu auf. Tatsächlich können Sie den neuen Chromium-basierten Edge jetzt unter Windows 10 (Developer Edition) installieren. Und wie alle anderen Browser verfügt Microsoft Edge mit Chromium über eine Leiste zur Anzeige von Lesezeichen, auch Favoriten genannt (laut Microsoft). Diese Lesezeichenleiste enthält die üblichen Funktionen wie die Möglichkeit, Ordner zu erstellen, Symbole umzubenennen und zu verschieben sowie eine browserübergreifende Synchronisierung.
Aber manchmal möchten Sie es vielleicht ausblenden, um eine Website auf dem Bildschirm besser sehen zu können, wenn der Platz begrenzt ist. Oder Sie möchten Ihre Lesezeichen möglicherweise ausblenden, wenn jemand anderes auf Ihren Bildschirm schaut. Was auch immer der Grund sein mag, Sie können diese Lesezeichenleiste in Chromium Edge ein- oder ausblenden. Hier ist wie!
Favoritenleiste auf Chromium Edge ein- oder ausblenden
Es gibt verschiedene Möglichkeiten, die Favoritenleiste auszublenden. Der erste schnelle Weg besteht darin, auf die Schaltfläche „Optionen“ (drei Punkte) in der oberen rechten Ecke des Bildschirms zu klicken. Gehen Sie dann zu Favoriten > Favoritenleiste anzeigen und hier können Sie wählen, ob diese Leiste immer angezeigt , nie angezeigt oder nur angezeigt werden soll, wenn Sie neue Tabs öffnen .
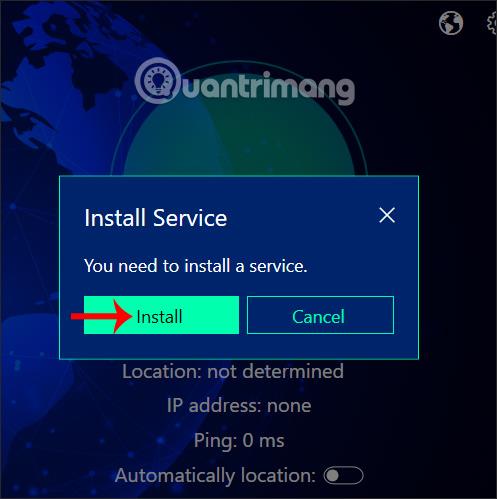
Eine andere Möglichkeit, Ihre Favoritenleiste zu steuern, besteht darin, sie in Ihren Browsereinstellungen zu verwalten. Klicken Sie oben rechts auf die Schaltfläche „Optionen“ (drei Punkte) und wählen Sie „Einstellungen“ aus dem Menü.
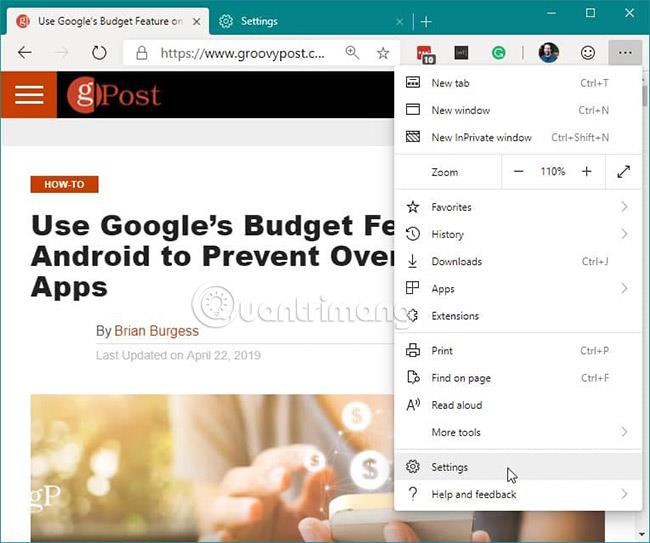
Wählen Sie im Einstellungsbildschirm in der linken Spalte „Darstellung“ aus . Wählen Sie im Abschnitt „Browser anpassen“ neben „Favoritenleiste anzeigen“ eine der drei Optionen aus dem Dropdown-Menü aus: „ Nie“, „Immer“ oder „Nur auf neuen Tabs“ .
Während Benutzer erwarten, dass Edge auf Chromium-Basis Google Chrome ähnelt , greift Microsoft in viele Elemente im Browser ein. Tatsächlich hat Microsoft viele Google-Dienste, die mit Chromium geliefert werden, entfernt oder ersetzt. Nachfolgend finden Sie die Liste der Dienste, die Microsoft in seiner BlinkOn Edge-Präsentation entfernt oder ersetzt hat:

Obwohl die meisten Benutzer derzeit nur die Windows 10-Version von Edge zum Herunterladen von Google Chrome verwenden, ist diese Version von Chromium Edge bereits in ihrem frühen Stadium eine Überlegung wert. Denken Sie daran, dass dies die neue Version von Microsoft Edge sein wird, die später in diesem Jahr mit Windows 10 geliefert wird. Der Browser wird auch für Windows 8.1, Windows 7 und macOS verfügbar sein .