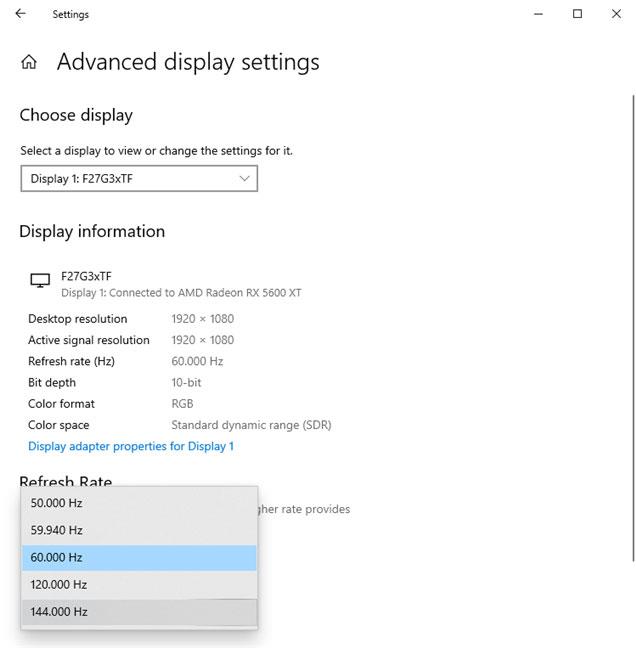Wenn Sie in Windows 11 auf das Startmenü klicken, wird standardmäßig sofort ein Bereich namens „ Empfohlen “ angezeigt. Dieser Bereich enthält eine Liste der Dateien und Ordner, die Sie kürzlich auf dem System geöffnet haben.
Insgesamt ist dies eine ziemlich nützliche Funktion, die Ihnen den schnellen Zugriff auf Ihre vertrauten Ordner über das Startmenü ermöglicht. Allerdings kann die Anzeige solcher Details zu Dateien und Ordnern, auf die zuletzt zugegriffen wurde, in manchen Fällen auch die Privatsphäre gefährden. So deaktivieren Sie diese Funktion.
Öffnen Sie zunächst das Menü „Einstellungen“, indem Sie im Startmenü auf das Zahnradsymbol klicken oder die Tastenkombination Windows + i drücken .

Sehen Sie sich im Fenster „Einstellungen“ die Liste der Optionen auf der linken Seite an und klicken Sie auf „ Personalisierung “. Auf der rechten Seite wird eine Liste der entsprechenden Optionen angezeigt. Scrollen Sie nach unten und wählen Sie „ Start “.

Tippen Sie im Abschnitt „ Start “-Einstellungen auf den Schalter rechts neben der Option „ Zuletzt geöffnete Elemente in Start, Sprunglisten und Datei-Explorer anzeigen “, um ihn in den Status „ Aus “ zu schalten .

Schließen Sie nun das Einstellungsfenster. Wenn Sie das nächste Mal das Startmenü öffnen, wird im Abschnitt „ Empfohlen “ keine Liste Ihrer zuletzt verwendeten Dateien mehr angezeigt.