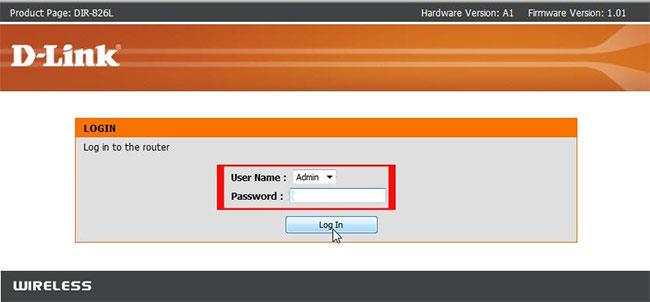Sie können das DSL-Modem über ein Ethernet-Kabel mit dem D-Link-Router verbinden und dann den DSL-Benutzernamen und das Passwort eingeben.
Allerdings verfügen die meisten DSL-Modems über einen integrierten Router und diese Konfiguration verhindert, dass Sie bestimmte Aktivitäten wie Online-Spiele, Dateifreigabe und Webcam-Kommunikation über das Internet ausführen können.
Um das Gerät ordnungsgemäß zu verbinden, konfigurieren Sie zunächst das Modem im Bridge-Modus, konfigurieren Sie dann den Router mit DSL-Informationen und verbinden Sie schließlich Modem und Router, um den Computern im Netzwerk Internetzugang zu ermöglichen.
Modemkonfiguration
Schritt 1:
Schalten Sie DSL und Computer aus. Verbinden Sie ein Ende des Ethernet-Kabels mit dem Modem und das andere Ende mit dem Ethernet-Anschluss des Computers. Schalten Sie das Modem und dann den Computer ein.

Verbinden Sie ein Ende des Kabels mit dem Ethernet-Anschluss des Computers
Schritt 2:
Starten Sie den Webbrowser auf Ihrem Computer. Geben Sie die Adresse der DSL-Modemschnittstelle in die Adressleiste des Browsers ein. Geben Sie beispielsweise 192.168.1.254 ein und drücken Sie Enter.
Sehen Sie sich die Dokumentation Ihres Modems an, wenn Sie nicht sicher sind, welche Adresse für den Zugriff auf die Steuerschnittstelle korrekt ist.
Schritt 3:
Klicken Sie auf die Menüoption, um das Modem oder die Verbindung zu konfigurieren. Wählen Sie die Option zum Ändern des Modems in eine Bridge, z. B. „Bridge“, „Bridge-Modus“, „Bridge PPPoE“, „Bridged Ethernet“, „Nur Modem“ oder etwas Ähnliches. Klicken Sie auf die Option zum Speichern und Neustarten des Modems.
Konfigurieren Sie den D-Link-Router
Schritt 1:
Schalten Sie den Computer und den D-Link-Router aus. Entfernen Sie das Ethernet-Kabel vom Modem-Port und stecken Sie es in einen der mittleren Ethernet-Ports des Routers. Schalten Sie den Router und dann den Computer ein.
Schritt 2:
Öffnen Sie einen Webbrowser, klicken Sie in die Adressleiste, geben Sie http://192.168.0.1 ein und klicken Sie Enter, um auf die Konsole des Routers zuzugreifen.
Schritt 3:
Geben Sie als Benutzernamen „admin“ ein , lassen Sie das Passwortfeld leer und klicken Sie auf „OK“ , um sich beim Router anzumelden. Klicken Sie im ersten Bildschirm auf die Schaltfläche „Assistent ausführen“ .
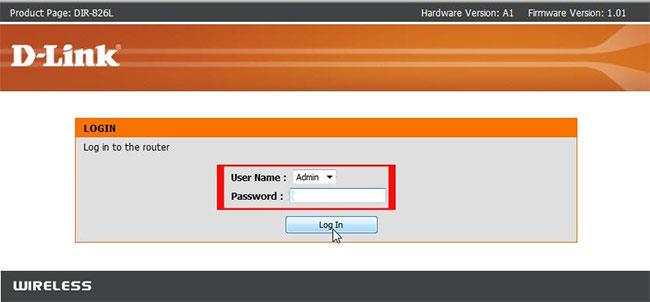
Melden Sie sich beim D-Link-Router an
Den Standardbenutzernamen und das Standardkennwort für einige D-Link-Router-Modelle finden Sie in: Liste der Standardkennwörter von D-Link-Routern .
Schritt 4:
Befolgen Sie die Anweisungen und Aufforderungen des Assistenten, um das Passwort, die Zeitzone und andere Optionen Ihres Routers festzulegen. Wählen Sie PPPoE als Internetverbindungstyp und wählen Sie Dynamisches PPPoE. Geben Sie Ihren DSL-Benutzernamen und Ihr Passwort ein und klicken Sie auf „Speichern und neu starten“ , wenn Sie fertig sind.
Schließen Sie das Gerät an
Schritt 1:
Schalten Sie Computer, Modem und Router aus. Entfernen Sie das Ethernet-Kabel vom Router und Computer. Stecken Sie ein Ende des Ethernet-Kabels in den Ethernet-Anschluss auf der Rückseite des Modems.
Schritt 2:
Überprüfen Sie die Anschlüsse auf der Rückseite des Routers. Suchen Sie den Port mit der Bezeichnung „WAN“ oder „Internet“ in einer anderen Farbe oder entfernt von anderen Ethernet-Ports. Stecken Sie das andere Ende des Ethernet-Kabels in den WAN-Port.
Schritt 3:
Schalten Sie das Modem ein und warten Sie eine Minute. Schalten Sie den Router ein und warten Sie eine Minute. Schalten Sie den Computer ein und verbinden Sie ihn über eine Ethernet- oder WLAN-Verbindung mit dem Router. Stellen Sie sicher, dass Sie über einen Internetzugang verfügen.