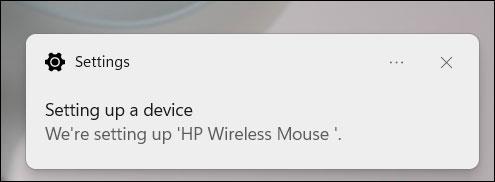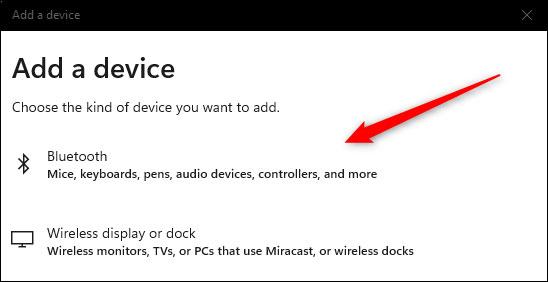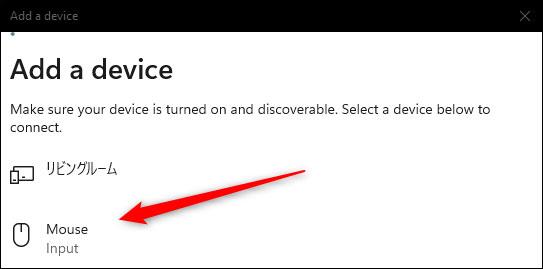Da kabellose Mäuse unbestreitbar praktisch sind, werden sie zunehmend verwendet, insbesondere bei Laptop-Benutzern. Es gibt zwei grundlegende Arten von kabellosen Mäusen auf dem Markt: USB-RF oder Bluetooth. Der folgende Artikel zeigt Ihnen, wie Sie beide Arten von kabellosen Mäusen an Ihren Windows 11-Computer anschließen.
Schließen Sie die USB-RF-Maus an
Die USB-RF-Maus wird über einen Dongle mit Ihrem Windows 11-PC verbunden. Um eine USB-RF-Maus anzuschließen, muss Ihr PC über einen freien USB-A-Anschluss verfügen (andernfalls können Sie die Verwendung eines USB-Hubs in Betracht ziehen). Die gute Nachricht ist, dass Windows den Großteil des Einrichtungsprozesses automatisch erledigt, ohne dass Sie zu viel Arbeit leisten müssen.

Schalten Sie zunächst den Schalter an Ihrer Maus ein. Jedes Produkt ist anders, aber normalerweise befindet sich an der Unterseite ein kleiner Schalter, mit dem Sie die Maus bei Bedarf ein- und ausschalten können. Schließen Sie dann den Maus-Dongle an den USB-A-Anschluss Ihres PCs an.
Sie sehen sofort eine kleine Benachrichtigung in der unteren rechten Ecke des Bildschirms, die darauf hinweist, dass Windows 11 eine Verbindung mit dem Gerät aufbaut.
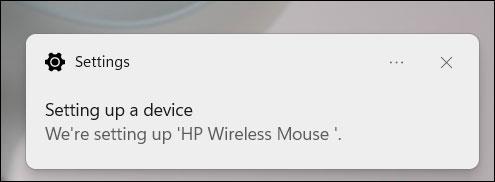
Nach einigen Sekunden erhalten Sie eine weitere Benachrichtigung, dass die Einrichtung abgeschlossen ist. Ihre Maus ist jetzt einsatzbereit.
Schließen Sie eine Bluetooth-Maus an
Im Lieferumfang der Bluetooth-Maus ist kein Dongle enthalten. Die einzige Voraussetzung ist, dass Ihr Windows-PC Bluetooth-fähig sein muss.
Legen Sie zunächst den Akku in Ihre Bluetooth-Maus ein und stellen Sie dann den Schalter auf die Ein- Position . Jedes Produkt ist anders. Sehen Sie daher in der Bedienungsanleitung nach, um den benötigten Batterietyp und die Position des Netzschalters an der Maus zu ermitteln. Normalerweise wird jedoch eine Batterie vom Typ AA verwendet und der Netzschalter befindet sich normalerweise an der Unterseite der Maus.
Als nächstes müssen Sie Bluetooth auf Ihrem Windows 11-PC aktivieren. Navigieren Sie dazu zu „ Einstellungen“ > „Bluetooth & Geräte“ und tippen Sie dann auf den Schieberegler neben „ Bluetooth “, um ihn in die Position „Ein“ zu schalten .
Klicken Sie nach dem Einschalten von Bluetooth auf „ Gerät hinzufügen “.

Das Fenster „Gerät hinzufügen“ wird angezeigt. Klicken Sie in der Liste der Optionen auf „Bluetooth“.
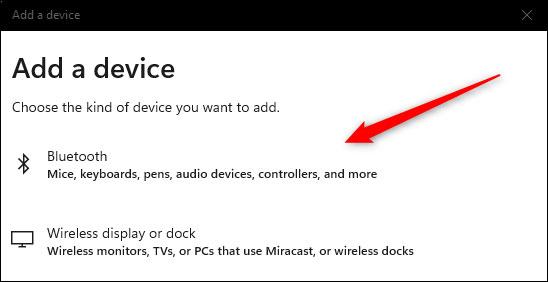
Windows 11 beginnt mit der Suche nach verfügbaren Geräten in der Nähe. Klicken Sie, um Ihre Maus aus der zurückgegebenen Liste auszuwählen.
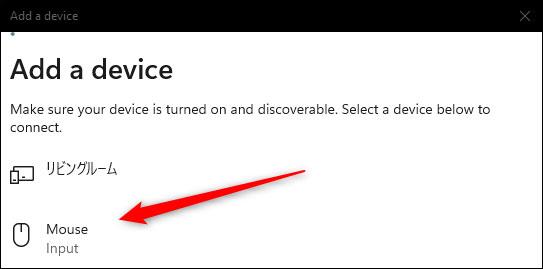
Der Verbindungsaufbau dauert einige Sekunden, bevor Ihre Maus betriebsbereit ist.