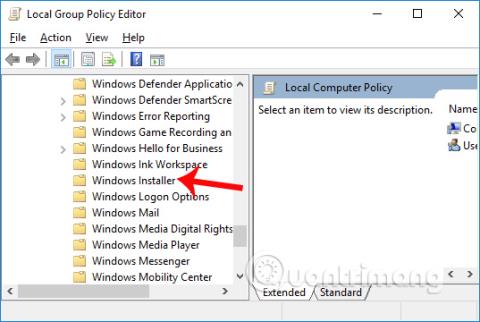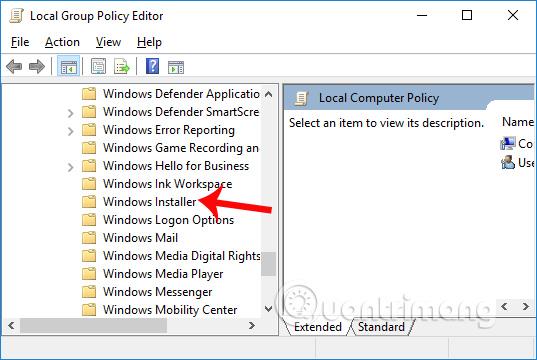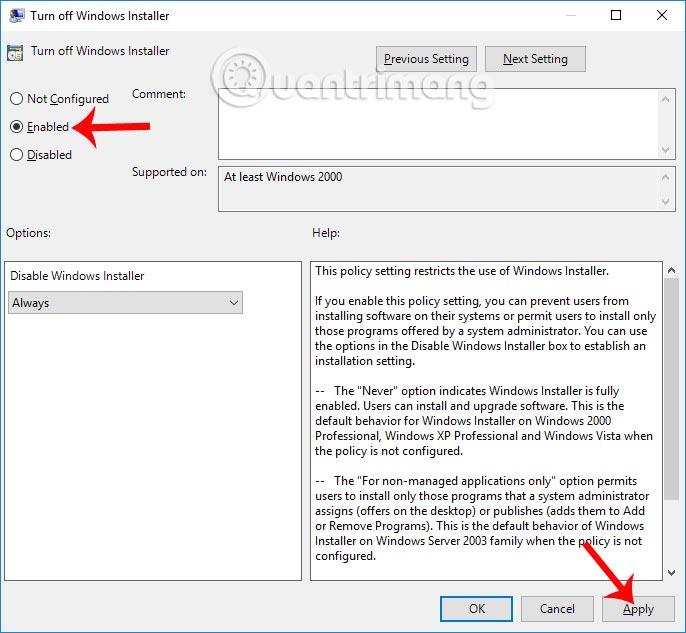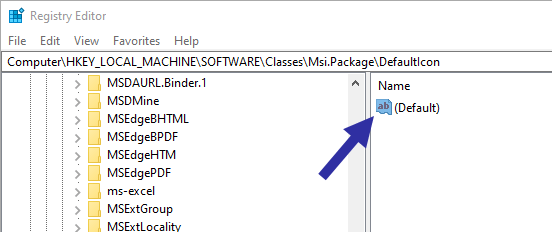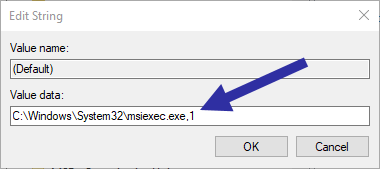Um die Möglichkeit zu verhindern, dass Schadprogramme auf Ihren Computer gelangen oder andere ohne Ihre Zustimmung Software auf Ihrem Computer installieren, gibt es unter Windows die Option, andere an der Installation von Software zu hindern. Durch einfaches Ändern der vorhandenen Einstellungen im System, ohne dass weitere unterstützende Software erforderlich ist, haben wir das uneingeschränkte Recht, die Möglichkeit anderer zur Installation von Software auf dem Computer zu deaktivieren.
Diese Einstellung wurde jedoch auf dem System deaktiviert und wir müssen diese Funktion aktivieren. Der folgende Artikel zeigt Ihnen, wie Sie andere daran hindern, Software auf Ihrem Windows-Computer zu installieren.
Verhindern Sie mithilfe von Gruppenrichtlinien, dass andere Software installieren
Schritt 1:
Zunächst drücken wir die Tastenkombination Windows + R , um das Dialogfeld „Ausführen“ zu öffnen . Geben Sie dann das Schlüsselwort gpedit.msc ein und klicken Sie auf OK, um darauf zuzugreifen.

Schritt 2:
In der Benutzeroberfläche des Editors für lokale Gruppenrichtlinien greifen wir wie folgt auf den Ordnerpfad zu.
- Computerkonfiguration > Administrative Vorlagen > Windows-Komponenten > Windows Installer
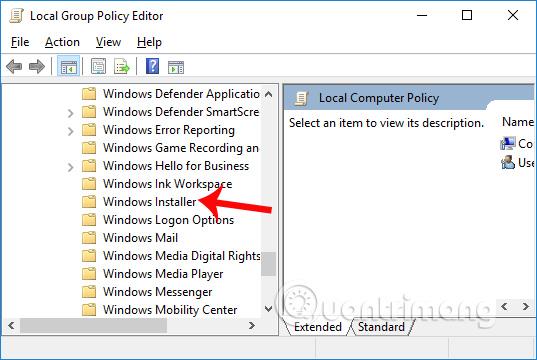
Wenn wir uns den Inhalt auf der rechten Seite ansehen, doppelklicken wir auf „Windows Installer deaktivieren“ .
Schritt 3:
Die Benutzeroberfläche „Windows Installer deaktivieren“ wird angezeigt. Wählen Sie hier Aktiviert aus . Scrollen Sie dann nach unten zu „Windows Installer deaktivieren“ und wechseln Sie zur Option „Immer“ . Klicken Sie abschließend auf „Übernehmen“ und dann unten auf „OK“, um die Änderungen zu speichern.
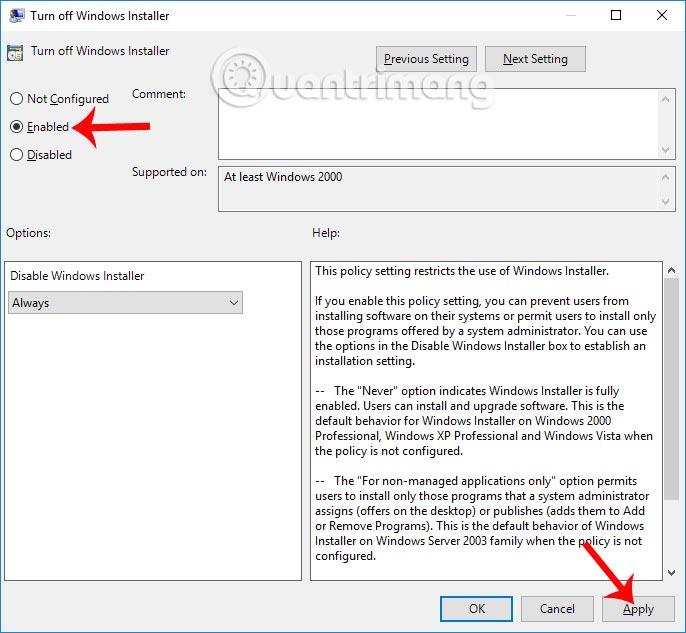
Mit dieser Methode können andere keine Software auf Ihrem Computer installieren. Windows Store-Anwendungen können weiterhin normal installiert werden. Um zur alten Einstellung zurückzukehren, befolgen Sie außerdem die oben genannten Schritte, um „Aktivieren“ auf die Einstellung „Nicht konfiguriert“ umzustellen .
Wenn also jemand Software auf Ihrem Computer installiert, erhalten Sie eine Benachrichtigung und können die Installation nicht fortsetzen. Dadurch werden einige Fälle, in denen seltsame und gefährliche Software in den Computer eindringt, das System beeinträchtigen, etwas eingeschränkt.
Verhindern Sie, dass andere mithilfe der Windows-Registrierung Software installieren
Wenn Sie die Windows Home Edition verwenden, können Sie die Windows-Registrierung verwenden , um andere daran zu hindern, Software auf Ihrem Windows-Computer zu installieren. Bevor Sie mit den folgenden Schritten fortfahren, sichern Sie aus Sicherheitsgründen die Registrierung.
1. Öffnen Sie den Registrierungseditor über das Startmenü. Gehen Sie als Nächstes zum folgenden Speicherort.
HKEY_LOCAL_MACHINE\Software\Classes\Msi.Package\DefaultIcon
2. Sobald Sie hier sind, sehen Sie einen Wert mit dem Namen „Standard“. Doppelklicken Sie darauf.
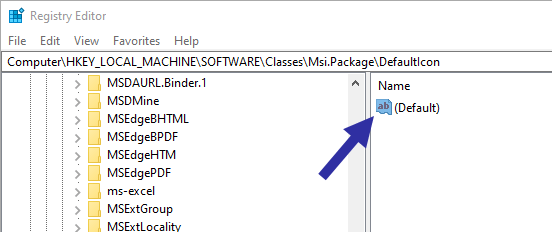
Klicken Sie auf den Wert mit dem Namen „Standard“.
3. Ersetzen Sie im Wertdatenfeld „0“ durch „1“. Ändern Sie keine vorhandenen Pfade. Klicken Sie auf die Schaltfläche OK , um die Änderungen zu speichern.
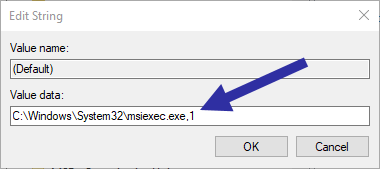
Ersetzen Sie im Wertdatenfeld „0“ durch „1“.
4. Schließen Sie als Nächstes den Registrierungseditor und starten Sie Windows neu.
Es ist fertig! Von nun an blockiert Windows jeden, der versucht, Software auf Ihrem Computer zu installieren.
Wie Sie sehen, ist es ganz einfach, andere daran zu hindern, neue Software in Windows zu installieren. Dies ist jedoch keine perfekte Methode. Benutzer können weiterhin Software installieren, die mit der Erweiterung .EXE geliefert wird. Geben Sie Ihren Benutzern aus Sicherheitsgründen immer ein Standardkonto anstelle eines Administratorkontos. Da für die meisten Windows-Programme Administratorrechte erforderlich sind, bedeutet dies im Wesentlichen, dass Sie die Installation neuer Software blockieren.
Standardbenutzer können jedoch weiterhin Software installieren, für die keine Administratorrechte erforderlich sind. Diese Art von Software hat jedoch nur minimale Auswirkungen auf das System, da sie keine Einstellungen oder Dateien im System ändern oder darauf zugreifen kann.
Ich wünsche Ihnen viel Erfolg!