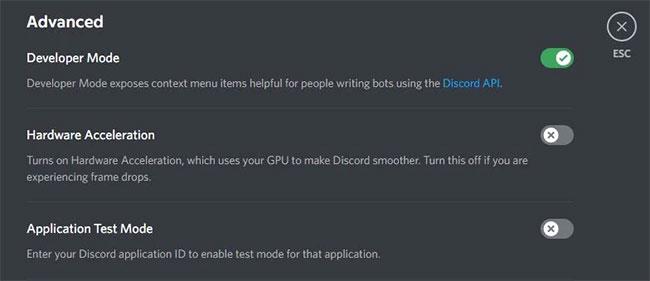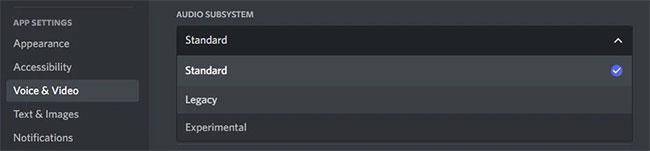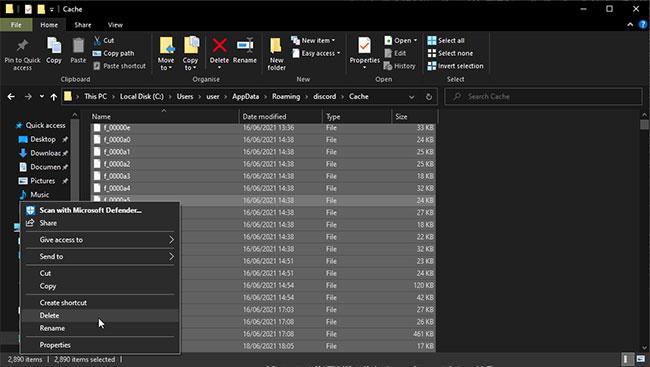Sie befinden sich auf Ihrem Discord-Server, spielen Spiele, chatten mit Freunden usw. und dann stürzt Discord in einem entscheidenden Moment ab oder friert ein. Während Discord die meiste Zeit reibungslos läuft, kann es gelegentlich vorkommen, dass Sie auf ein Problem stoßen, das Ihnen Kopfschmerzen bereitet, wenn Sie versuchen, eine Lösung zu finden.
Wenn der Discord-Client häufig oder zu unerwarteten Zeiten abstürzt oder abstürzt, hilft Ihnen der folgende Artikel. Führen Sie diese Fehlerbehebungsschritte nacheinander aus und Discord ist wieder normal.
1. Discord aktualisieren
Wenn Sie Probleme mit einer Software haben, nicht nur mit Discord , sollten Sie sicherstellen, dass Sie die neueste Version verwenden. Dies geschieht nicht nur, damit Sie in den Genuss neuer Funktionen kommen, sondern auch, weil darin möglicherweise Fehlerbehebungen enthalten sind.
Normalerweise können Sie ein Programm über seine Einstellungen aktualisieren. Discord ist anders, da es jedes Mal, wenn Sie die App starten, nach Updates sucht. Klicken Sie also mit der rechten Maustaste auf das Discord-Symbol in der Taskleiste und klicken Sie auf Discord beenden. Starten Sie dann Discord. Es wird das Fenster „Nach Updates suchen“ angezeigt und dann das Update installiert, falls verfügbar. Beachten Sie, dass dieser Vorgang so schnell ist, dass Sie ihn möglicherweise übersehen, wenn Sie nicht aufpassen.
2. Deaktivieren Sie die Hardwarebeschleunigung in Discord
Discord bietet standardmäßig Hardwarebeschleunigung. Dabei nutzt der Client die Leistung der Grafikkarte, um Discord flüssiger laufen zu lassen. In einigen Fällen kann die Hardwarebeschleunigung zu Abstürzen und Einfrieren führen. Sie sollten sie daher deaktivieren, um zu sehen, ob das Problem dadurch behoben wird.
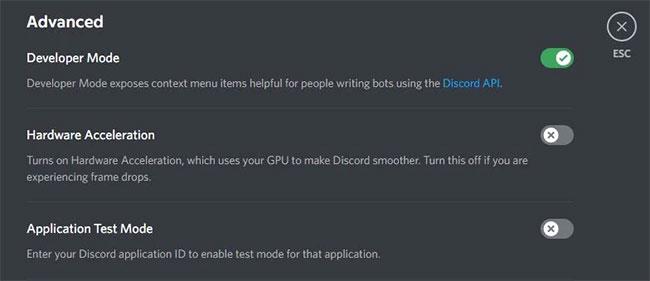
Deaktivieren Sie die Hardwarebeschleunigung in Discord
Schritt 1: Klicken Sie unten links auf das Zahnradsymbol.
Schritt 2: Wählen Sie im Menü links die Option „Erweitert“ aus.
Schritt 3: Deaktivieren Sie die Hardwarebeschleunigung.
Schritt 4: Klicken Sie auf OK , um Discord zu beenden und neu zu starten, um die Einstellungen zu übernehmen.
Wenn dadurch nichts behoben wird, schalten Sie die Hardwarebeschleunigung wieder ein, da dies eine praktische Funktion ist.
3. Aktivieren Sie den Legacy-Modus in Discord
Wenn Discord abstürzt oder einfriert, während Sie einen Sprachkanal verwenden, liegt das Problem möglicherweise daran, dass Ihre Hardware nicht mit dem Audio-Subsystem von Discord kompatibel ist. Dies passiert häufig, wenn Sie alte Kopfhörer oder Mikrofone haben. In diesem Fall sollten Sie zu einem anderen Audio-Subsystem wechseln. Um dies zu tun:
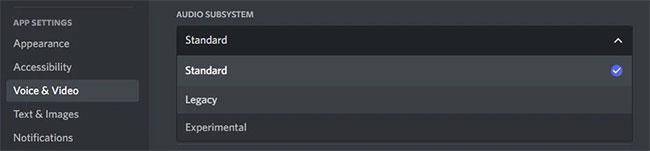
Aktivieren Sie den Legacy-Modus in Discord
Schritt 1: Klicken Sie unten links auf das Zahnradsymbol.
Schritt 2: Wählen Sie im Menü links die Option „Sprache und Video“ aus.
Schritt 3: Verwenden Sie das Dropdown-Menü „Audio-Subsystem“ und wählen Sie „Legacy“ aus.
Schritt 4: Klicken Sie auf OK , um Discord zu beenden und neu zu starten, um die Einstellungen zu übernehmen.
Wenn dies keinen Unterschied macht, kehren Sie zum Standard-Audio-Subsystem zurück.
4. Discord-Cache löschen
Wenn Sie Discord verwenden, wird beim Senden und Empfangen von Mediennachrichten ein Cache erstellt. Der Cache ist nützlich, weil er bedeutet, dass Discord diese Daten nicht jedes Mal neu laden muss. Wenn der Cache jedoch beschädigt oder in irgendeiner Weise beschädigt ist, kann dies dazu führen, dass Discord abstürzt oder einfriert.
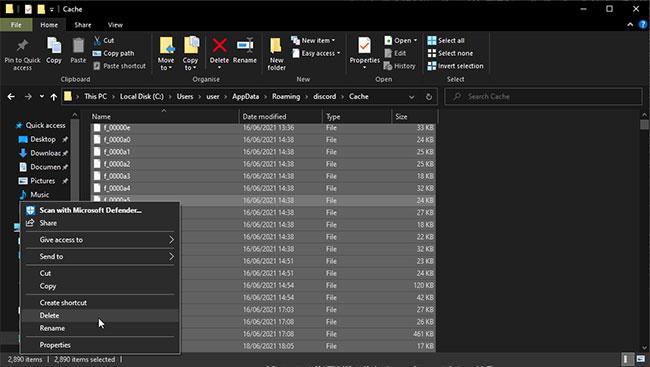
Discord-Cache löschen
Löschen Sie Discord-Cache-Dateien
Daher sollten Sie Ihren Discord-Cache leeren. Um dies zu tun:
Schritt 1: Drücken Sie die Windows-Taste + R , um Ausführen zu öffnen .
Schritt 2: Geben Sie die folgenden Informationen ein: %appdata%\discord
Schritt 3: Klicken Sie auf OK.
Schritt 4: Gehen Sie zum Cache-Ordner .
Schritt 5: Drücken Sie Strg + A , um alles auszuwählen, und drücken Sie dann die Entf-Taste.
Schritt 6: Verlassen Sie den Ordner und machen Sie dasselbe für den lokalen Speicherordner.
5. Deaktivieren Sie widersprüchliche Software
Möglicherweise stellen Sie fest, dass Discord aufgrund von Konflikten mit anderer Software abstürzt und einfriert. Dies kann insbesondere dann passieren, wenn die Software mit dem Mikrofon oder der Kamera kommuniziert oder ein Overlay bereitstellt.
Zu den Programmen, die Probleme mit Discord verursacht haben, gehören beispielsweise Xbox Game Bar, MSI Afterburner, Steam und Google Meet . Normalerweise verursachen diese Art von Programmen keine Probleme mit Discord, Sie sollten sie jedoch schließen, um dies zu überprüfen.
Um dies schnell zu tun, drücken Sie Strg + Umschalt + Esc, um den Task-Manager zu öffnen . Gehen Sie zur Registerkarte „Prozesse“ , markieren Sie alle Programme, die Sie schließen möchten, und klicken Sie dann auf „ Aufgabe beenden“ . Wiederholen Sie dies, bis Sie zufrieden sind, schließen Sie dann Discord und starten Sie es neu.
6. Aktualisieren Sie Windows und Treiber
Standardmäßig aktualisiert Windows immer das Betriebssystem und die Treiber. Sie können jederzeit manuell nach Updates suchen. Drücken Sie dazu die Windows-Taste + I und gehen Sie zu Update & Sicherheit > Windows Update (Windows 10) oder Windows Update (Windows 11). Es kann jedoch nicht garantiert werden, dass Windows Update alle Treiber überprüft.
Besuchen Sie daher am besten die Website des Herstellers, um die Grafikkarte, das Mikrofon und die Webcam zu finden, und laden Sie dann die neuesten Treiber herunter und installieren Sie sie. Im Allgemeinen sollten Sie die neuesten Treiber verwenden, um von Leistungsverbesserungen und Fehlerbehebungen zu profitieren.
Andererseits fing Discord möglicherweise nach dem Update an, einzufrieren und abzustürzen. In diesem Fall lesen Sie bitte die Anweisungen von Quantrimang.com zum Wiederherstellen von Treibern in Windows, damit Sie zum alten Treiber zurückkehren können, ohne Konflikte mit Discord zu verursachen.
7. Deinstallieren Sie Discord und installieren Sie es erneut
Als letzten Schritt sollten Sie Discord vollständig von Ihrem System entfernen und von vorne beginnen. Löschen Sie zunächst die Ordner „App Data“ und „Local Storage“ gemäß den Anweisungen in Schritt 4 oben.
Als nächstes deinstallieren Sie Discord:
Schritt 1: Drücken Sie die Windows-Taste + I.
Schritt 2: Wählen Sie Apps aus. Wenn Sie Windows 11 verwenden, wählen Sie Apps & Funktionen aus .
Schritt 3: Suchen Sie Discord in der Liste. Wählen Sie es unter Windows 10 aus. Klicken Sie unter Windows 11 auf die drei vertikalen Punkte.
Schritt 4: Wählen Sie „Deinstallieren“ und befolgen Sie die Deinstallationsanweisungen.
Besuchen Sie als Nächstes die Discord- Downloadseite und installieren Sie sie auf Ihrem System. Wenn Sie Glück haben, sollte Discord nicht mehr abstürzen oder einfrieren.
8. Verwenden Sie die Browserversion von Discord
Haben Sie alle diese Schritte ausprobiert und die Discord-App stürzt immer noch ab oder friert ein? Versuchen Sie als letzten Schritt, Discord in Ihrem Webbrowser zu verwenden. Während Sie im Allgemeinen nach Möglichkeit einen herunterladbaren Client verwenden sollten, bietet Discord dennoch viele tolle Funktionen über den Browser.

Verwenden Sie die Browserversion von Discord
Gehen Sie einfach zur Discord-Website und klicken Sie in Ihrem Browser auf „Discord öffnen“ .
Wenn Sie alle Schritte zur Fehlerbehebung befolgt haben, ist Discord jetzt hoffentlich wieder normal und stürzt nicht mehr ab oder friert ein. Wenn das Problem weiterhin besteht, sollten Sie sich über die offizielle Website an das Support-Team von Discord wenden, das Ihnen weitere Ratschläge geben kann.
Alternativ können Sie entscheiden, dass Ihnen Discord nicht mehr gefällt und es an der Zeit ist, zu einer anderen Chat-App zu wechseln. Obwohl Discord eine der beliebtesten Apps ist, gibt es viele tolle Alternativen für Text-, Audio- und Video-Chat.