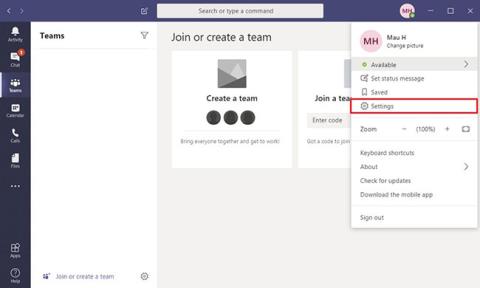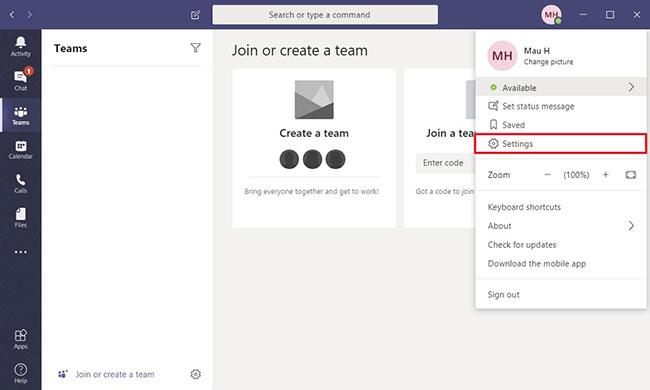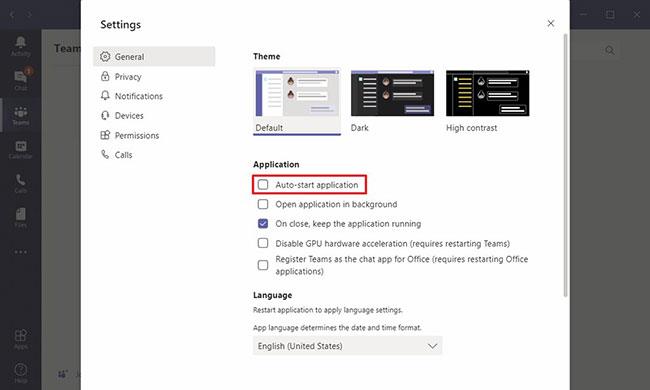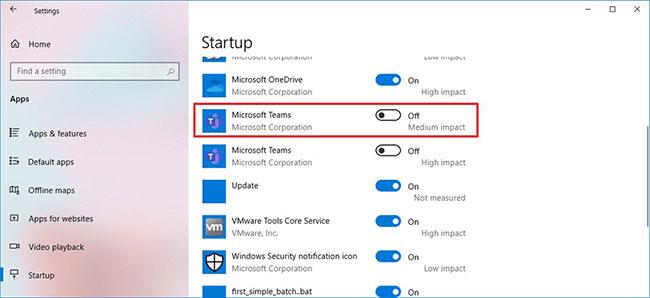Microsoft Teams ist ein großartiges Echtzeit-Messaging- und Kollaborationstool, das viele Menschen nutzen, nicht nur zur Kommunikation mit Kollegen im Büro, sondern auch zum Organisieren von Remote-Meetings und Präsentationen für Menschen, die von zu Hause oder einem anderen Standort aus arbeiten.
Das Einzige, was Sie bei Teams beachten sollten, ist, dass die Anwendung nach der Installation automatisch nach dem Starten Ihres Computers gestartet wird, auch wenn Sie sie nicht verwenden müssen. Sie können dieses Verhalten jedoch deaktivieren, indem Sie die Einstellungen in der App ändern oder die Einstellungen-App verwenden.
In dieser Anleitung erfahren Sie, wie Sie die Option zum automatischen Starten von Microsoft Teams unter Windows 10 deaktivieren.
So deaktivieren Sie den automatischen Start von Microsoft Teams mithilfe der Anwendung
Verhindern Sie wie folgt, dass Teams unter Windows 10 automatisch gestartet werden:
1. Öffnen Sie Microsoft Teams .
2. Klicken Sie auf das Kontosymbol, um das Hauptmenü zu öffnen.
3. Wählen Sie die Option Einstellungen .
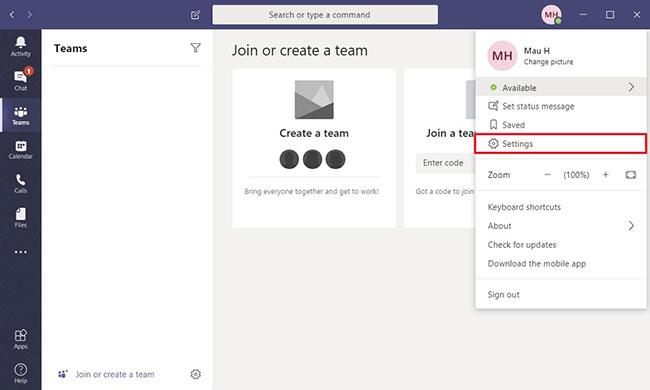
Wählen Sie die Option Einstellungen
4. Klicken Sie auf Allgemein.
5. Deaktivieren Sie im Abschnitt „Anwendung“ die Option „Anwendung automatisch starten“.
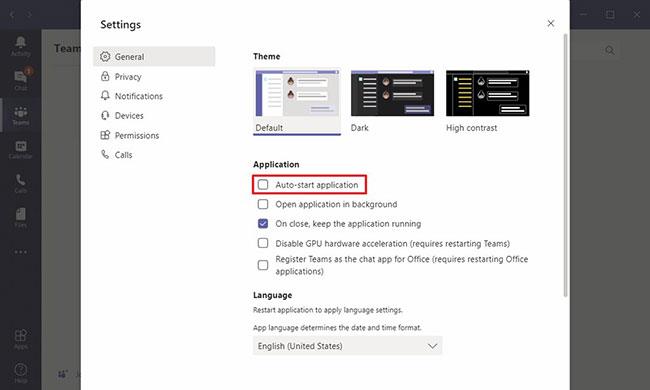
Entfernen Sie die Option „Anwendung automatisch starten“.
Sobald Sie die Schritte abgeschlossen haben, wird Microsoft Teams nach dem Neustart Ihres Computers nicht mehr automatisch gestartet, wenn Sie sich bei Ihrem Konto anmelden.
So deaktivieren Sie den automatischen Start von Microsoft Teams mithilfe der Einstellungen
Verhindern Sie wie folgt, dass Teams beim Start automatisch geöffnet wird:
1. Öffnen Sie die Einstellungen.
2. Klicken Sie auf Apps.
3. Klicken Sie auf Start.
4. Schalten Sie den Microsoft Teams-Schalter aus .
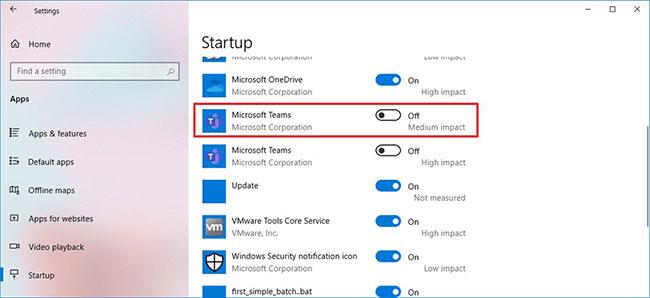
Deaktivieren Sie den Schalter „Microsoft Teams“.
Nachdem Sie die Schritte ausgeführt haben, wird Teams beim Starten Ihres Computers nicht mehr automatisch aktiviert.
Obwohl das Deaktivieren des Autostarts von Microsoft Teams über die Einstellungen nur unter Windows 10 funktioniert, können Sie die App-Schritte auf unterstützten Plattformen verwenden, einschließlich macOS und Linux.
Wenn Sie die App nicht nutzen, sie aber automatisch auf Ihrem Gerät installiert wurde, können Sie mit diesen Schritten Microsoft Teams deinstallieren .