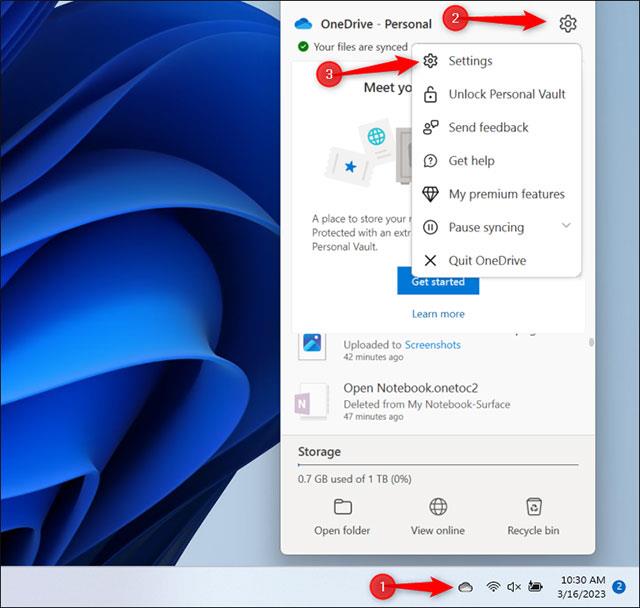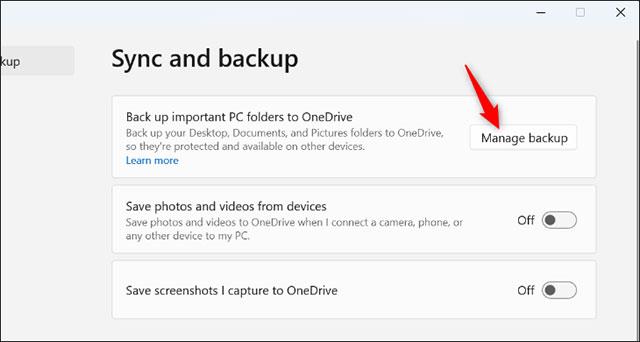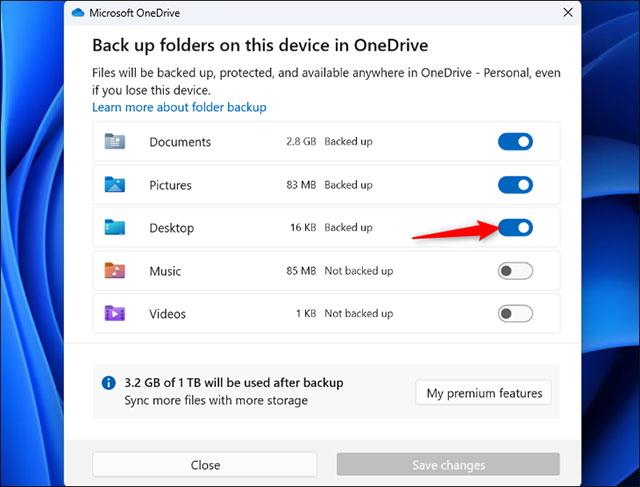Standardmäßig synchronisiert OneDrive automatisch Dateien auf dem Desktop von PCs mit Windows 10 und Windows 11. Dies führt manchmal zu defekten, nicht zugänglichen Desktopsymbolen. In diesem Artikel erfahren Sie, wie Sie verhindern, dass OneDrive Verknüpfungen auf dem Windows-Desktop synchronisiert.
Verhindern Sie, dass OneDrive Verknüpfungen auf dem Desktop synchronisiert
Um zu verhindern, dass OneDrive Verknüpfungen auf Ihrem Windows 10- oder Windows 11-PC-Desktop mit dem Cloud-Speicher synchronisiert, ist es am einfachsten, OneDrive so einzustellen, dass die Synchronisierung des Desktop-Ordners auf dem System vollständig gestoppt wird. Währenddessen werden andere Ordner wie Dokumente und Downloads weiterhin wie gewohnt synchronisiert. Natürlich können Sie OneDrive auch komplett abschalten, müssen es aber nicht.
Suchen Sie zunächst das wolkenförmige OneDrive-Symbol im Systembenachrichtigungsbereich und klicken Sie dann darauf.
Es erscheint ein Menü. Klicken Sie oben rechts auf das Zahnradsymbol und wählen Sie „ Einstellungen “.
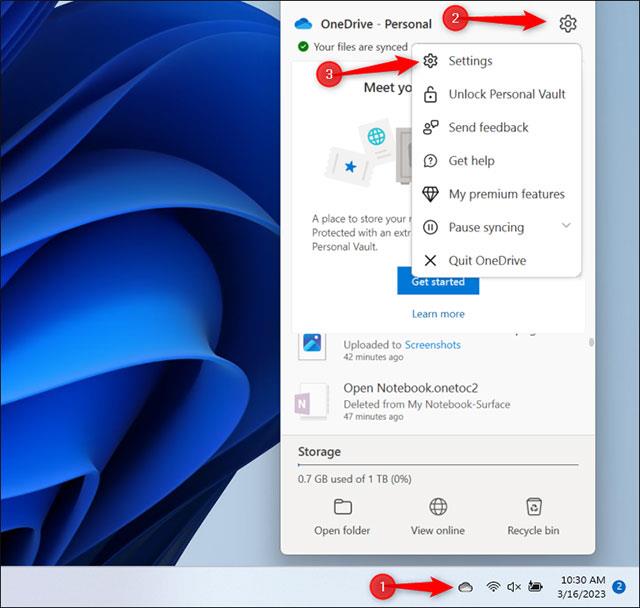
Klicken Sie oben im OneDrive-Einstellungsfenster auf die Schaltfläche „ Sicherung verwalten “ , um zu steuern, welche Ordner gesichert werden.
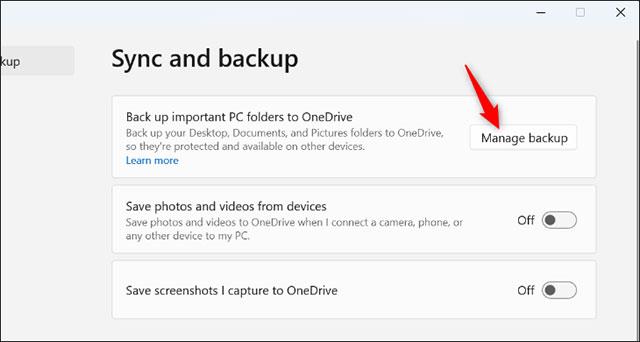
Deaktivieren Sie die Option „ Desktop “, indem Sie rechts auf den entsprechenden Schalter klicken. Anschließend klicken Sie zur Bestätigung weiterhin auf „Sicherung stoppen“ und abschließend auf „ Schließen “.
Beachten Sie, dass von nun an alle Dateien, die Sie auf Ihrem Desktop ablegen, nicht mehr mit OneDrive synchronisiert werden. Stellen Sie daher sicher, dass Sie die Dateien, die Sie synchronisieren möchten, in einem anderen Ordner ablegen, wenn Sie sie in Ihrem Microsoft-Konto sichern und zwischen Ihren PCs synchronisieren möchten.
( Hinweis : Dadurch wird nur verhindert, dass OneDrive den Desktop-Ordner mit und von dem PC synchronisiert, auf dem Sie ihn konfigurieren. Sie müssen diese Einstellung auf jedem PC ändern, den Sie verwenden, um zu verhindern, dass OneDrive ihn synchronisiert. Desktop-Bildschirmsynchronisierung).
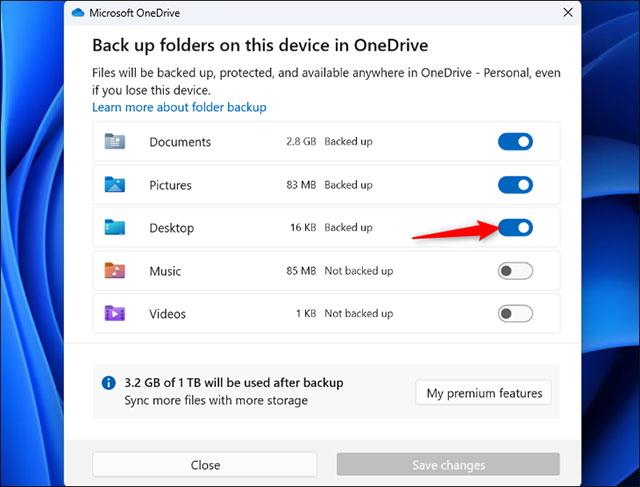
Darüber hinaus können Sie hier auch andere Ordner auswählen, deren Synchronisierung mit OneDrive aktiviert/deaktiviert werden soll. Standardmäßig synchronisiert OneDrive die Ordner „Dokumente“, „Bilder“ und „Desktop“. Sie können bei Bedarf auch Musik und Videos synchronisieren.