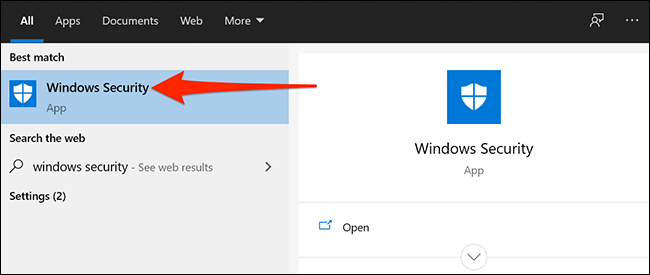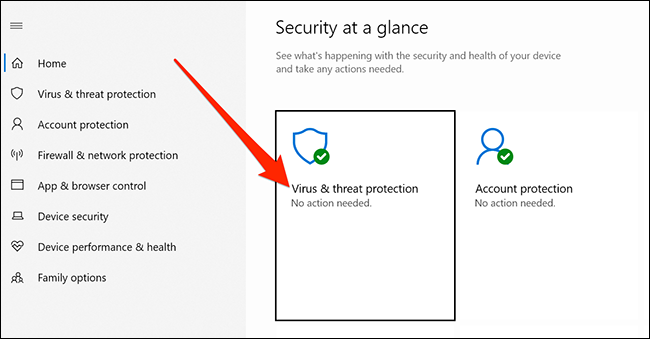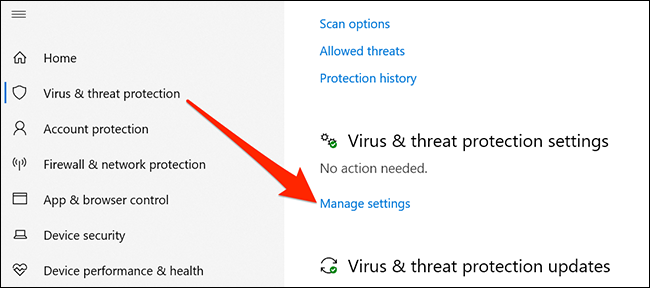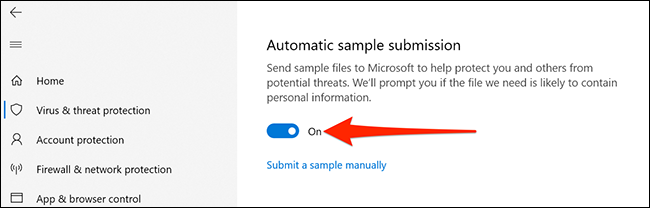Standardmäßig sendet die integrierte Antiviren-Engine von Windows 10 automatisch verdächtige Dateibeispiele von Ihrem Computer an Microsoft. Während dies die allgemeine Systemsicherheit erheblich erhöht, können Sie diese Option bei Bedarf auch deaktivieren, wenn Sie Bedenken hinsichtlich Datenschutzproblemen haben, indem Sie ein paar Schritte ausführen. Ganz einfach.
Warum sendet die Antivirensoftware von Windows 10 Dateien an Microsoft?
Die integrierte Antivirensoftware von Windows 10, bekannt als Windows Security oder Windows Defender , sendet verdächtige Dateibeispiele, die sie auf dem System eines Benutzers sammelt, an den Verwaltungsserver von Microsoft, damit das Unternehmen mehr über neue Viren und andere Bedrohungen erfahren kann.
Theoretisch wird dieser Ansatz Microsoft dabei helfen, Malware-Beispiele proaktiv und effektiv zu synthetisieren. Wenn dieser Virus oder diese Malware das nächste Mal auf dem PC einer anderen Person gefunden wird, verfügt die integrierte Antivirensoftware von Windows 10 bereits über „Referenzmaterial“, mit dem sie sofort identifiziert und blockiert werden kann.
Microsoft behauptet, dass es versuchen wird, keine persönlichen Informationen in diese übermittelten Dateien aufzunehmen. Wenn es eine Datei gibt, die potenziell Daten über Sie enthalten könnte – beispielsweise wenn ein Microsoft Word-Dokument mit verdächtig aussehenden Makros erkannt wird – fragt Windows um Rat, bevor es Ihre Datei an Microsoft zurücksendet.
So stoppen Sie das automatische Senden von Dateivorlagen
Wie bereits erwähnt, können Sie mit nur wenigen einfachen Schritten vollständig verhindern, dass die Windows 10-Antivirensoftware automatisch Dateien an Microsoft sendet.
Öffnen Sie zunächst das „Start“-Menü, suchen Sie nach dem Stichwort „ Windows-Sicherheit “ und klicken Sie auf die Anwendung, die in den Ergebnissen angezeigt wird.
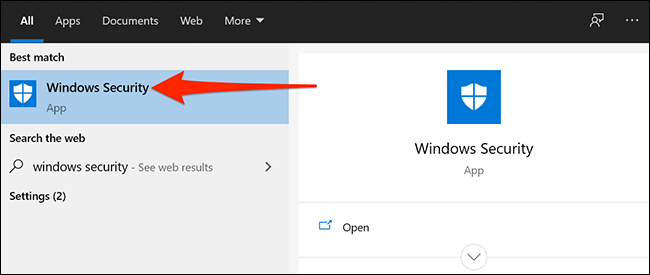
Wenn sich das Fenster der Windows-Sicherheitsanwendung öffnet, klicken Sie auf „ Viren- und Bedrohungsschutz “.
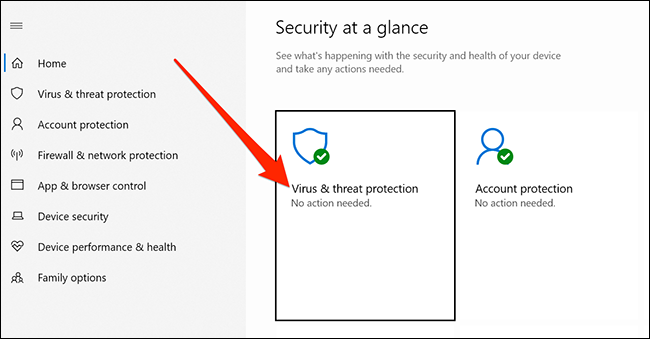
Scrollen Sie nach unten und finden Sie den Abschnitt „ Einstellungen für Viren- und Bedrohungsschutz “. Klicken Sie dann auf den Link „ Einstellungen verwalten “.
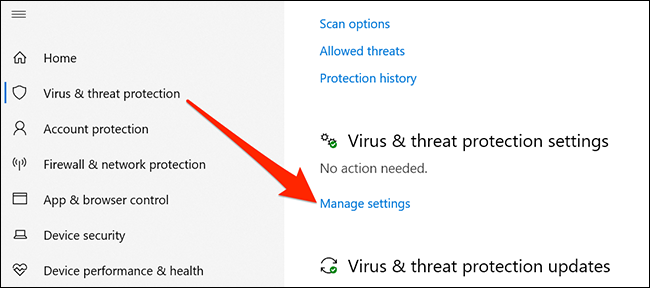
Suchen Sie hier nach der Option „ Automatische Probenübermittlung “ und klicken Sie auf den Schalter unten, um sie zu deaktivieren.
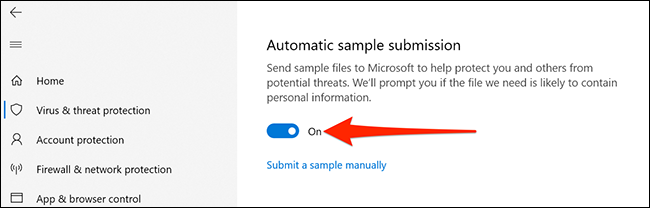
Das automatische Senden von Dateien wurde deaktiviert. Sie können jedoch (mutmaßlich) schädliche Dateibeispiele weiterhin manuell an Microsoft übermitteln. Klicken Sie einfach auf die Option „ Probe manuell einreichen “ auf dem Bildschirm, um die Website zu besuchen, auf der Sie Ihre verdächtigen Dateien an Microsoft hochladen können.