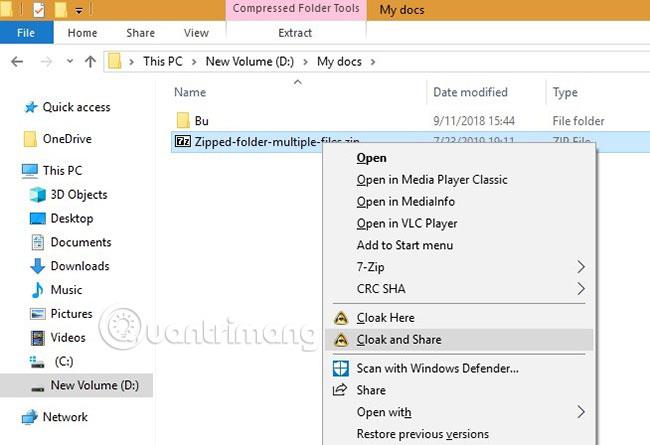Cloak Encrypt ist ein einfaches Tool zur Dateiverschlüsselung, mit dem Sie Dateien ohne Passwort verschlüsseln und entschlüsseln können. Dateien werden immer auf dem lokalen Gerät verschlüsselt oder entschlüsselt und nicht auf einem externen Server.
Die Software ist einfach zu bedienen und bleibt für Nicht-Geschäftsnutzer kostenlos. Cloak Encrypt ist auf mehreren Plattformen verfügbar, darunter Windows, Mac, iOS und Android.
Mit Cloak Encrypt können Sie und Ihr Empfänger sicher sein, dass alle Informationen sicher sind. Befolgen Sie die folgenden einfachen Schritte, um Cloak zu verwenden und die höchsten AES-256-Bit-Verschlüsselungsstandards zu genießen!
Verschaffen Sie sich einen Überblick und laden Sie Cloak Encrypt herunter
Um Cloak auf Ihren Windows-PC oder Mac herunterzuladen, laden Sie zunächst das entsprechende Installationsprogramm von der offiziellen Website herunter . Cloak Encrypt ist auch im App Store und bei Google Play erhältlich .

Nach der Installation müssen Sie ein Cloak-App-Konto mit Google , Facebook , Dropbox , Box ID oder einer separaten E-Mail-Adresse erstellen.

Nachdem Sie Ihr Konto eingerichtet haben, können Sie direkt über die Taskleiste auf das Cloak-Programm zugreifen.

Darüber hinaus stehen einzelne Dateien per Rechtsklick zur Verschlüsselung zur Verfügung. Nicht-geschäftliche Benutzer können jeweils nur eine Datei zum Verschlüsseln auswählen.

Wenn Sie diese Beschränkung auf eine Datei überwinden möchten, komprimieren Sie mehrere Dateien gleichzeitig und verschlüsseln Sie sie zusammen. Sie können 7-Zip, WinRAR oder WinZIP zum Komprimieren von Dateien verwenden.
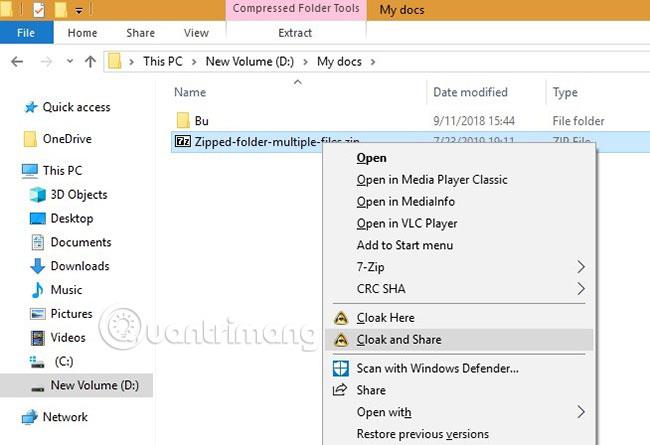
Dateien verschlüsseln und entschlüsseln
Wenn Sie Dateien zum Verschlüsseln auswählen möchten, können Sie diese in der Taskleiste oder über die Rechtsklick-Option auswählen. Wenn Sie mit der Kodierung fertig sind, sendet Ihnen das System eine Warnung.

Um diese Dateien auf Ihrem eigenen Computer zu überprüfen, klicken Sie einfach mit der rechten Maustaste und wählen Sie die Option „Uncloak“. Sie benötigen kein Passwort, um sie anzuzeigen. Dies ist vielleicht die beste Funktion dieser Software, da sie Ihnen die Mühe erspart, Passwörter zu erstellen und sich diese zu merken.

Klicken Sie erneut mit der rechten Maustaste, um den Empfänger auszuwählen, für den Sie die Datei freigeben möchten.

Fügen Sie die E-Mail-Adressen aller Empfänger hinzu, mit denen Sie die verschlüsselte Datei teilen möchten.

Möglicherweise erhalten Sie eine Fehlermeldung, wenn der Empfänger kein Cloak-App-Konto hat. Klicken Sie auf „Ja“ , um den Link zu teilen, über den sie die Cloak-App herunterladen und ein Konto erstellen können.

Sobald der Empfänger bestätigt, dass er Cloak erworben hat, können Sie alle Ihre privaten Daten frei per E-Mail, Messaging-Apps und sozialen Netzwerken mit ihm austauschen . Sie können verschlüsselte Dateien auf ihrem Computer oder Smartphone ganz einfach entschlüsseln, ohne dass ein Passwort erforderlich ist.
Cloak Enterprise
Wenn Sie mehr Funktionen wünschen, bietet Cloak Enterprise einige zusätzliche Optionen, einschließlich unbegrenzter Verschlüsselung für 39 $ (907.000 VND)/Benutzer/Jahr. Dies ist nützlich, wenn Sie Ihre Dateien nicht jedes Mal komprimieren und dekomprimieren möchten, um sie in Gruppen zu teilen. Für diejenigen, die im Gesundheitswesen, im Finanzdienstleistungssektor und in anderen Branchen zur Einhaltung der Datensicherheit arbeiten, ist dies die beste Lösung, da der Datenzugriff streng kontrolliert werden kann.
Sie können basierend auf vordefinierten Regeln auch verschiedene Ebenen des granularen Zugriffs für verschiedene Gruppen und Benutzer einrichten. Die Multi-Faktor-Authentifizierung verhindert einen versehentlichen Zugriff durch unbefugte Benutzer. Mit LDAP und Active Directory können Sie E-Mail-Adressen aus Ihrer Datenbank importieren.

Es gibt viele Tools zur Dateiverschlüsselung online. Allerdings ist nur wenige Software so einfach zu verwenden wie Cloak und Sie können es ohne externe Compiler oder Dienstprogramme ausführen. Sie müssen sich keine Sorgen über Schadsoftware machen und die Software hat viel positives Feedback von Geschäftsanwendern erhalten.
Wenn Sie Erfahrung mit Cloak haben, teilen Sie Ihre Meinung bitte im Kommentarbereich unten mit allen! Wenn Sie ein Linux- Benutzer sind , können Sie außerdem Ihre Dateien mit Gocryphts ver- und entschlüsseln .
Ich hoffe, Sie haben Erfolg.