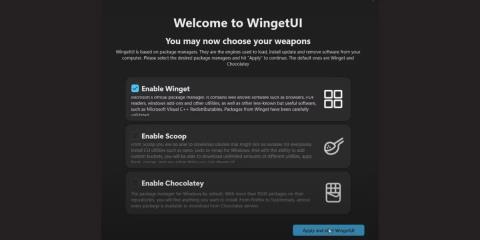Winget ist ein Befehlszeilentool, das Anwendungspakete aus dem MS Store und in seinem Repository verfügbare Anwendungen herunterladen und installieren kann. Windows-Benutzer haben sich schon lange nach einem dedizierten Paketmanager gesehnt, der in das Betriebssystem integriert ist, bis Microsoft beschloss, ihnen einen zu geben. Diese Option ist besser als die Verwendung eines zusätzlichen Paketmanagers, aber nicht alle Benutzer lieben das Terminal.
Wenn Sie Winget schon einmal verwendet haben, wissen Sie, dass die Kenntnis der richtigen Befehle äußerst wichtig ist, wenn Sie Fehler vermeiden möchten. Aber was ist, wenn Sie die GUI-Version von Winget haben? WingetUI ist eine der Anwendungen, die die Benutzeroberflächenebene von Winget abdeckt. Lassen Sie uns die Details im folgenden Artikel herausfinden!
So laden Sie WingetUI unter Windows 11 herunter und installieren es
WingetUI ist auf GitHub verfügbar und verfügt außerdem über eine eigene Website, die Sie über neue Funktionen auf dem Laufenden hält. Download-Links finden Sie jedoch nur auf GitHub, Softpedia und Uptodown. Laden Sie die Installationsdatei von einem dieser Server herunter und installieren Sie sie dann auf Ihrem PC. Bitte beachten Sie, dass WingetUI nur mit Windows 10 und Windows 11 (nur 64-Bit-Versionen) funktioniert .
Sobald die Installation abgeschlossen ist, werden Sie von der Anwendung aufgefordert, die Paketmanager auszuwählen, die Sie verwenden möchten. Wählen Sie jetzt die Option „Winget aktivieren“ und klicken Sie auf die Schaltfläche „WingetUI anwenden und starten“ .

Installieren Sie WingetUI
So verwalten Sie Anwendungspakete mit WingetUI unter Windows 11
WingetUI unterteilt die gesamte Anwendung in drei Teile: Pakete entdecken, Software-Updates und installierte Pakete . Sie können alle verfügbaren Pakete in der App im Abschnitt „Pakete entdecken“ sehen , während im Abschnitt „Software-Updates“ alle Apps mit neuen verfügbaren Versionen aufgelistet sind. Schließlich können Sie im Abschnitt „Installierte Pakete“ Anwendungspakete auf Ihrem PC verwalten.
Hier sind die folgenden Dinge, die Sie mit WingetUI tun können:
1. Durchsuchen Sie die Liste
Um die Liste der Apps zu durchsuchen, klicken Sie oben auf die Schaltfläche „Pakete entdecken“ . WingetUI listet alle verfügbaren Pakete mit dem Quell-Winget auf. Außerdem wird ein Zähler angezeigt, der die Gesamtzahl der im Archiv aufgelisteten Apps anzeigt.
Klicken Sie auf die Suchleiste und geben Sie den Namen des Anwendungspakets ein, das Sie auf Ihrem PC installieren möchten. Es werden alle verfügbaren Versionen des Anwendungspakets zusammen mit seiner Version und Paket-ID aufgelistet.

Durchsuchen Sie die Liste in WingetUI
2. Installieren Sie das Paket
Um das Paket zu installieren, müssen Sie die Registerkarte „Paket entdecken“ verwenden :
1. Nachdem Sie das Paket gesucht und gefunden haben, klicken Sie darauf, um es auszuwählen.
2. Klicken Sie dann mit der rechten Maustaste darauf, um das Kontextmenü zu öffnen. Bevor Sie mit der Installation beginnen, müssen Sie die Einstellungen konfigurieren.
3. Wählen Sie im Kontextmenü die Option Paketdetails .

Installieren Sie das Paket in WingetUI
4. Überprüfen Sie die Quelle des Pakets. Schauen Sie sich auch die Bildergalerie an, um sich ein Bild von der Benutzeroberfläche der App zu machen.
5. Scrollen Sie nach unten zu Installationsoptionen . Deaktivieren Sie „Hash-Prüfung überspringen“ und „Interaktive Installation“ . Wenn Sie die interaktive Installation aktivieren, müssen Sie die Installation manuell durchführen, was möglicherweise länger dauert.
6. Einige Anwendungen können ohne Administratorrechte nicht auf Ihrem PC installiert werden. Aktivieren Sie daher das Kontrollkästchen „Als Administrator ausführen“ .

Aktivieren Sie das Kontrollkästchen Als Administrator ausführen
7. Sie können auch eine bestimmte Version der App auswählen, die Sie installieren möchten. Erweitern Sie die Dropdown-Liste Zu installierende Version . Sie können hier eine beliebige Version auswählen. Lassen Sie die Option „ Zukünftige Updates für dieses Paket ignorieren“ intakt .

Wählen Sie eine bestimmte Version der zu installierenden Anwendung aus
8. Als nächstes können Sie die Paketarchitektur auswählen: x64, x86 oder arm65, abhängig von Ihrer CPU-Architektur und Ihrem Betriebssystem.
9. Wählen Sie abschließend Scope für die Paketinstallation aus. Wenn Sie auf dem gesamten Computer installieren möchten, wählen Sie die Option „Lokaler Computer“ aus . Oder wählen Sie Aktueller Benutzer , wenn Sie die Anwendung nur für ein Benutzerprofil installieren möchten.

Wählen Sie „Bereich für die Paketinstallation“ aus
10. Klicken Sie auf die Schaltfläche „Installieren“ . UAC wird angezeigt. Klicken Sie auf die Schaltfläche „Ja“ .

Klicken Sie auf die Schaltfläche „Installieren“.
Den Installationsstatus sehen Sie über die Schaltfläche im WingetUI-Fenster. Windows gibt eine Benachrichtigung aus, wenn die Installation abgeschlossen ist.
3. Deinstallieren Sie das Paket
Befolgen Sie diese Schritte, um ein Paket mit WingetUI zu deinstallieren:
1. Wechseln Sie zur Registerkarte Installierte Pakete . Klicken Sie mit der rechten Maustaste auf das Paket, das Sie deinstallieren möchten.
2. Wählen Sie die Option Als Administrator deinstallieren .

Deinstallieren Sie das Paket in WingetUI
3. UAC wird angezeigt. Klicken Sie auf die Schaltfläche „Ja“ .
4. WingetUI entfernt das installierte Paket.
4. Masseninstallation oder Deinstallation von Paketen
Die Batch-Installation und -Deinstallation ist mit WingetUI einfach. Hier ist wie:
1. Wählen Sie jedes Paket, das Sie installieren möchten, separat aus.
2. Klicken Sie dann oben auf die Schaltfläche „Ausgewählte Pakete installieren“ .

Masseninstallationspakete in WingetUI
3. WingetUI installiert jede dieser Anwendungen.
Um Pakete in großen Mengen zu deinstallieren, führen Sie die folgenden Schritte aus:
- Wechseln Sie zur Registerkarte „Installierte Pakete“ . Klicken Sie dann auf und wählen Sie alle Pakete aus, die Sie von Ihrem PC entfernen möchten.
- Klicken Sie auf die Schaltfläche „Ausgewählte Pakete deinstallieren“ , um jedes ausgewählte Paket zu entfernen.

Batch-Deinstallation von Paketen in WingetUI
5. Paketliste exportieren/importieren
Sie können benutzerdefinierte Paketexportlisten erstellen und diese in JSON- oder TXT- Dateien speichern . Hier ist wie:
1. Wählen Sie zunächst alle Pakete aus, die Sie exportieren möchten, im Abschnitt „Pakete entdecken“ oder im Abschnitt „Installierte Pakete“ .
2. Klicken Sie dann auf die Option Ausgewählte Pakete in eine Datei exportieren .

Paketliste in WingetUI exportieren
3. Geben Sie einen Namen für die Exportdatei ein und speichern Sie die Datei an einem beliebigen Ort auf Ihrem PC.

Geben Sie einen Namen und einen Speicherort für die Datei ein
4. Sie können diese Datei später mit Winget oder Winget UI auf einen anderen PC oder sogar Ihren PC importieren.
Befolgen Sie diese Schritte, um die Winget-JSON-Datei in WingetUI zu importieren:
1. Gehen Sie in der Anwendung zum Abschnitt „Pakete entdecken“ .
2. Klicken Sie auf die Option Pakete aus einer Datei importieren .
3. Durchsuchen Sie Ihren PC nach der Winget-Importdatei und wählen Sie sie aus. Klicken Sie auf die Schaltfläche „Öffnen“ .

Paketliste in WingetUI importieren
WingetUI beginnt automatisch mit der Installation aller in der Importdatei aufgeführten Pakete.
6. Suchen Sie nach Software-Updates
Gehen Sie zum Abschnitt „Software-Updates“ . WingetUI listet alle Pakete mit verfügbaren Updates auf. Um eine Anwendung zu aktualisieren, klicken Sie mit der rechten Maustaste darauf und wählen Sie die Option Als Administrator aktualisieren .

Suchen Sie in WingetUI nach Software-Updates
Wenn Sie alle Pakete auf einmal aktualisieren möchten, klicken Sie auf das Häkchensymbol, um alle Pakete auszuwählen. Klicken Sie dann auf die Schaltfläche „Ausgewählte Pakete aktualisieren“ .

Klicken Sie auf die Schaltfläche „Ausgewählte Pakete aktualisieren“.