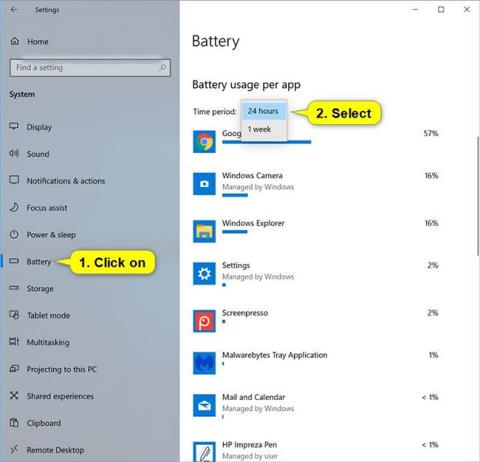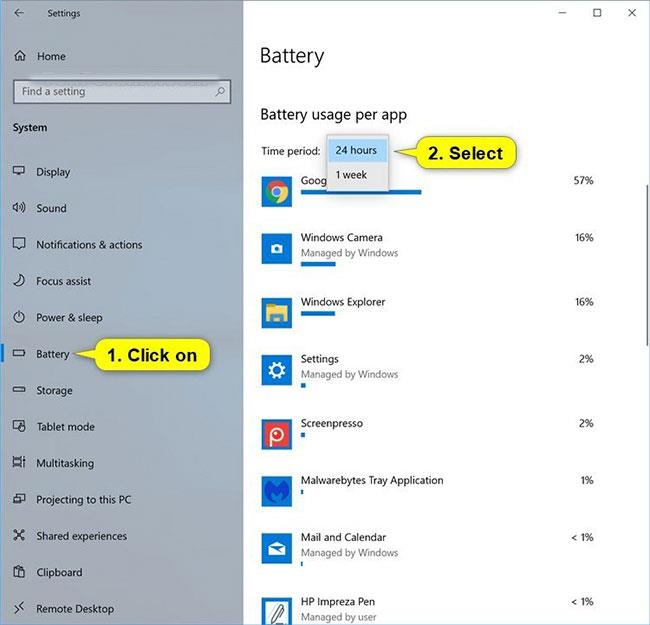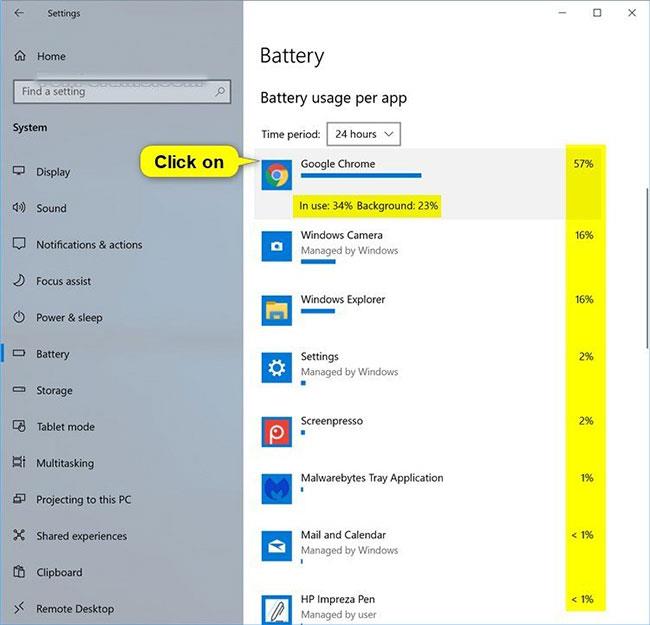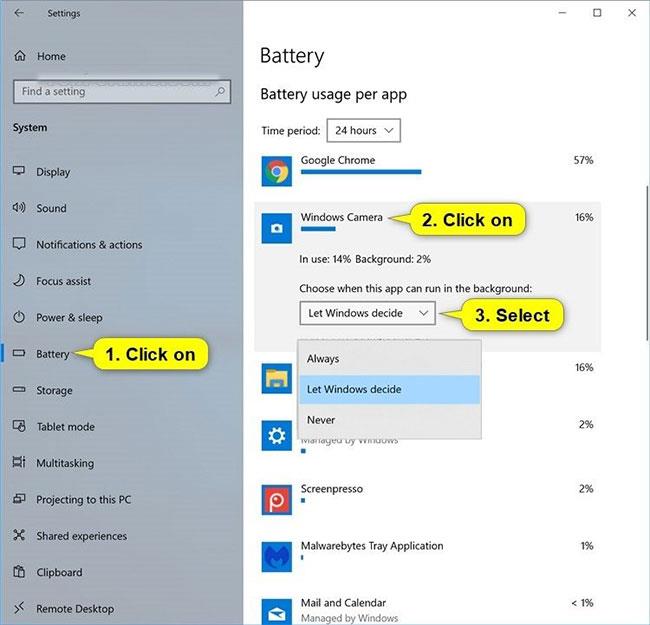Ab Windows 10 Version 1607 können Sie den Akkuverbrauch pro App verwalten.
Sie sehen eine Liste der Apps und den Prozentsatz des Akkus, den jede App verbraucht hat (vom gesamten Akku, der seit dem letzten Aufladen verbraucht wurde).
Sie können die Apps in der Liste auch so einrichten, dass sie von Windows verwaltet werden, oder verhindern, dass sie im Hintergrund ausgeführt werden, wenn der Akku eingeschaltet ist und der Energiesparmodus aktiviert ist.
In dieser Anleitung erfahren Sie, wie Sie den Akkuverbrauch pro App in Windows 10 anzeigen und verwalten .
Option 1: Batterieverbrauch pro App anzeigen
1. Öffnen Sie Einstellungen und klicken Sie auf das Systemsymbol.
2. Klicken Sie auf der linken Seite auf „Akku“ und wählen Sie im Menü „ Zeitraum“ die Option „24 Stunden “ oder „1 Woche“ , um zu sehen, in welcher Reihenfolge die Apps aufgelistet werden sollen.
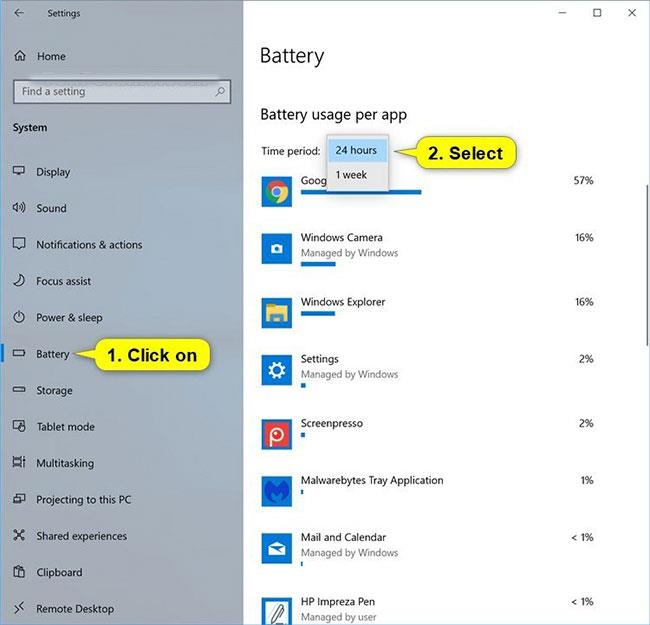
Wählen Sie 24 Stunden oder 1 Woche
3. Sie sehen nun rechts den Batterieverbrauchsprozentsatz pro App für den ausgewählten Zeitraum.
Hinweis : Sie können auf eine aufgelistete App tippen , um den Nutzungs- und Hintergrundprozentsatz während der Akkunutzung anzuzeigen.
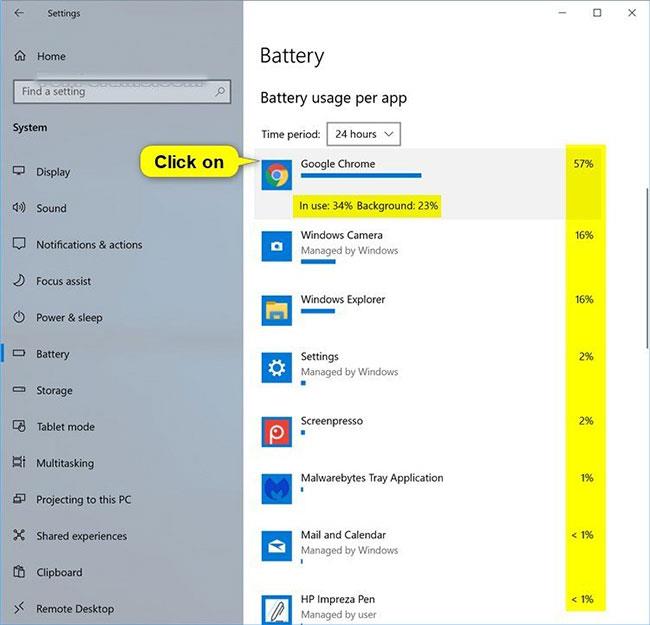
Sie sehen den Prozentsatz des Batterieverbrauchs pro App
Option 2: Aktivieren oder deaktivieren Sie die Batterienutzungsverwaltung pro App durch Windows
1. Öffnen Sie Einstellungen und klicken Sie auf das Systemsymbol.
2. Klicken Sie auf der linken Seite auf Batterie .
3. Klicken Sie rechts auf eine App (z. B. „Windows-Kamera“ ), bei der Sie ändern möchten, wann diese App im Hintergrund ausgeführt werden kann.
4. Falls für diese App verfügbar, wählen Sie im Menü „Wählen Sie, wann diese App im Hintergrund ausgeführt werden kann“ für das, was Sie möchten, die Option „Immer“, „Windows entscheiden lassen“ oder „ Nie“ aus .
5. Wenn Sie fertig sind, können Sie die Einstellungen schließen , wenn Sie möchten.
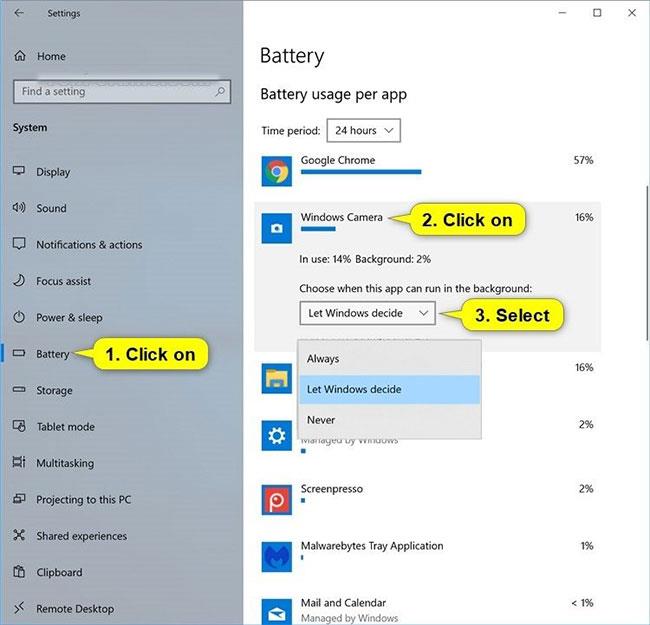
Wählen Sie „Immer“, „Windows entscheiden lassen“ oder „Nie“.