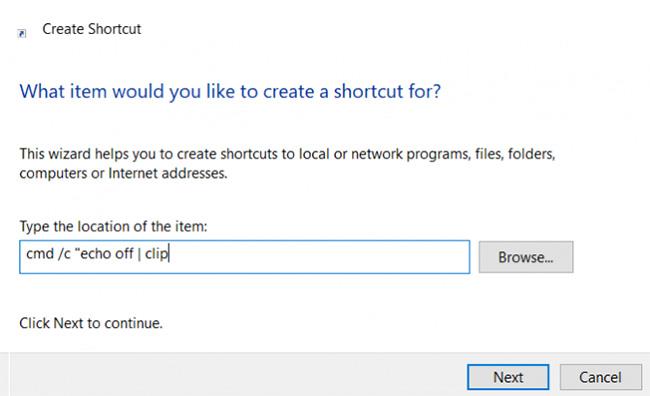Die Windows-Zwischenablage kann ein unschätzbar wertvoller Begleiter sein, der Ihnen viel Zeit beim Tippen erspart und Ihnen das einfache Verschieben von Inhalten zwischen Dokumenten ermöglicht.
Treten Sie, liebe Leser, noch heute Quantrimang.com bei , um über Möglichkeiten zur professionellen Verwaltung der Zwischenablage in Windows nachzudenken!
Was ist eine Zwischenablage?
Die Zwischenablage ist eine Funktion, mit der Sie eine unbegrenzte Menge an Informationen und/oder Bildern kopieren können (obwohl sie das System wahrscheinlich verlangsamt, wenn Sie versuchen, Hunderte von Seiten zu kopieren und einzufügen). Dies ist keine einzigartige Funktion von Windows. Andere Betriebssysteme verfügen ebenfalls über Zwischenablagen, allerdings mit anderen Tastenkombinationen.
Unter Windows können Sie etwas kopieren, indem Sie den gewünschten Text markieren und dann die Zwischenablage mit der Tastaturfunktion STRG + C aktivieren . Um den kopierten Inhalt einzufügen, drücken Sie STRG + V.
Allerdings hat die Zwischenablage ihre Grenzen. Ohne einige Anpassungen im Menü „Einstellungen“ kann jeweils nur eine Sache gespeichert werden. Wenn Sie also etwas kopieren, löscht die Zwischenablage automatisch den vorherigen Eintrag. Die Zwischenablage wird auch gelöscht, wenn der Computer ausgeschaltet oder neu gestartet wird.
So speichern und zeigen Sie den Verlauf der Zwischenablage an
Mitte 2018 brachte Microsoft endlich eine brandneue Windows-Zwischenablage auf den Markt. Damit können Sie den Zwischenablageverlauf für jedes Gerät aktivieren oder sogar den Zwischenablageverlauf zwischen allen Windows-Geräten synchronisieren, die mit einem Microsoft-Konto verbunden sind.
Um neue Funktionen zu aktivieren, lesen Sie bitte die Anweisungen im Artikel: So verwenden Sie den Zwischenablageverlauf in Windows 10 .
So löschen Sie den Verlauf der Zwischenablage
Vorausgesetzt, Sie haben die neuen Zwischenablagefunktionen von Windows aktiviert, können Sie einzelne Einträge löschen, indem Sie Win + V drücken , auf die drei Punkte neben dem Eintrag klicken, den Sie löschen möchten, und Löschen auswählen.
Einzelheiten zu anderen Möglichkeiten zum Löschen der Zwischenablage finden Sie im Artikel: So löschen Sie die Zwischenablage unter Windows 10 .

Verlauf der Zwischenablage löschen
Andere Methoden
Nehmen wir an, Sie möchten keine neuen Funktionen aktivieren. Möglicherweise möchten Sie aus Datenschutzgründen nicht alles, was Sie kopiert haben, vollständig protokollieren. Können Sie noch sehen, was aktuell in die Zwischenablage kopiert wird? Und wie können Sie dieses Element löschen, um die Zwischenablage leer zu machen?
Verwenden Sie Windows XP-Tricks, um die Zwischenablage anzuzeigen
Unter Windows XP und Windows Vista wird durch Eingabe des Befehls „ clipbrd.exe“ im Dialogfeld „Ausführen“ die Zwischenablage und ihr Inhalt angezeigt. Microsoft hat diese Funktion in Windows 7 entfernt.
Wenn Sie jedoch Zugriff auf XP oder Vista haben, funktioniert die Methode „clipbrd.exe“ weiterhin; Verschieben Sie einfach die EXE-Datei auf Windows 10. Das ist ganz einfach. Gehen Sie unter XP oder Vista zum Ordner %windir%system32 , markieren Sie die EXE-Datei, drücken Sie STRG + C und verschieben Sie sie in den gleichen Pfad in der Windows 10-Installation.
Wenn Sie keine Kopie von XP oder Vista haben, können Sie die Datei direkt vom Windows Club herunterladen .
Wenn die heruntergeladene Datei nicht funktioniert, versuchen Sie, sie im Kompatibilitätsmodus mit Windows XP Service Pack 2 auszuführen. Um Änderungen vorzunehmen, klicken Sie mit der rechten Maustaste auf die EXE-Datei, gehen Sie zu Eigenschaften > Kompatibilität und aktivieren Sie das Kontrollkästchen neben Dieses Programm in Kompatibilität ausführen Modus für und treffen Sie die Auswahl.
Zwischenablage löschen
Um Ihre Zwischenablage schnell von neugierigen Blicken zu befreien, können Sie drei Schnelllösungen verwenden.
- Fahren Sie das System herunter oder starten Sie es neu.
- Markieren Sie einfachen Text und drücken Sie STRG + C, um alles zu löschen, was Sie zuvor kopiert haben.
- Drücken Sie die Taste „Bildschirm drucken“ , während Sie ein leeres Dokument oder etwas Ähnliches anzeigen.
Es gibt auch einige fortgeschrittenere Tricks, die Sie ausprobieren können.
1. Erstellen Sie eine dedizierte Verknüpfung
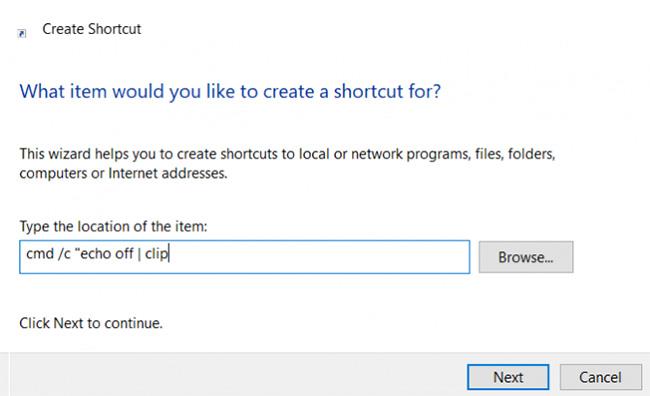
Erstellen Sie eine spezielle Verknüpfung, um die Zwischenablage zu leeren
Zunächst können Sie eine Desktop-Verknüpfung erstellen, die beim Klicken Ihre Zwischenablage löscht.
Befolgen Sie diese Schritte, um eine dedizierte Verknüpfung einzurichten:
Schritt 1: Klicken Sie mit der rechten Maustaste auf den Bildschirm und wählen Sie Neu > Verknüpfung .
Schritt 2: Geben Sie im Verknüpfungsfeld Folgendes ein:
cmd /c "echo off | clip
Schritt 3: Klicken Sie auf „Weiter“ und geben Sie ihm einen Namen, z. B. „Zwischenablage löschen“.
Schritt 4: Klicken Sie auf Fertig stellen.
Wenn Sie mit der rechten Maustaste auf die neue Verknüpfung klicken und Eigenschaften auswählen , können Sie auch ein Symbol und eine Tastenkombination für die Verknüpfung festlegen. Dies ist jedoch nicht unbedingt notwendig.
2. Verwenden Sie Registrierungstricks

Verwenden Sie Registrierungstricks, um die Zwischenablage zu leeren
Die zweite Möglichkeit besteht darin, die Windows-Registrierung zu bearbeiten. Denken Sie daran, dass das Ändern falscher Werte in der Registrierung dazu führen kann, dass Ihr System einfriert. Sie sollten Ihre Registrierungseinstellungen sichern, bevor Sie fortfahren.
Wenn Sie sicher sind, können Sie dem Kontextmenü mit der rechten Maustaste auf dem Desktop eine Option hinzufügen, um die Zwischenablage zu leeren. Führen Sie die folgenden Schritte aus, um zu sehen, wie:
Schritt 1: Drücken Sie Win + R , um das Ausführen-Tool zu öffnen .
Schritt 2: Geben Sie regedit ein und drücken Sie die Eingabetaste.
Schritt 3: Navigieren Sie zu:
HKEY_CLASSES_ROOT\Directory\Background\
Schritt 4: Klicken Sie im linken Bereich mit der rechten Maustaste auf Shell und wählen Sie Neu > Schlüssel aus .
Schritt 5: Benennen Sie das neue Menüelement, z. B. „Zwischenablage löschen“.
Schritt 6: Klicken Sie mit der rechten Maustaste auf das neue Element „Zwischenablage löschen“ , gehen Sie zu „ Neu“ > „Taste“ und nennen Sie es „Befehl“.
Schritt 7: Doppelklicken Sie im rechten Bereich auf „Standard“ und wählen Sie „Ändern“.
B8: Geben Sie im Feld „Wertdaten“ Folgendes ein:
cmd.exe /c echo off | clip
Schritt 9: Klicken Sie auf OK.
Schritt 10: Drücken Sie F5, um die Registrierung zu aktualisieren und zu deaktivieren.
Jetzt sehen Sie den Eintrag „Zwischenablage löschen“ im Desktop-Kontextmenü. Auch hier müssen Sie möglicherweise das System neu starten, damit es beim ersten Mal funktioniert.
Darüber hinaus können Leser zur Vereinfachung auf einige Zwischenablage-Manager zurückgreifen.