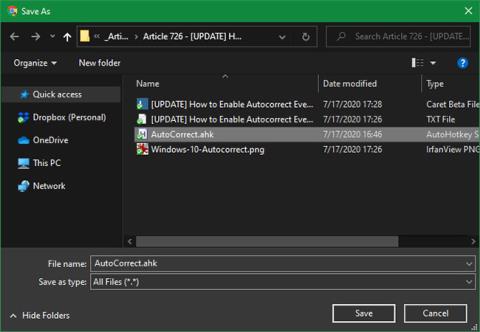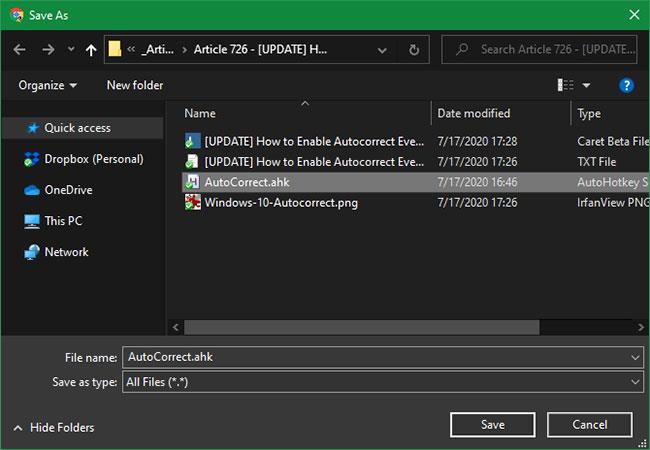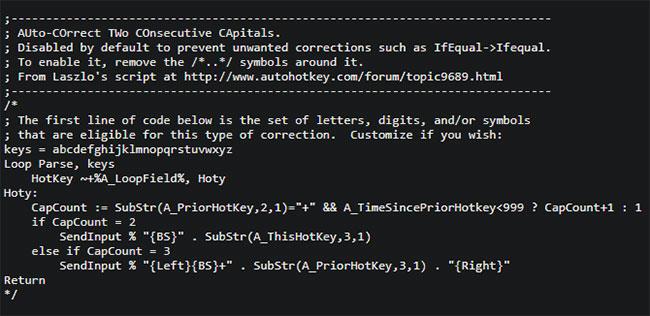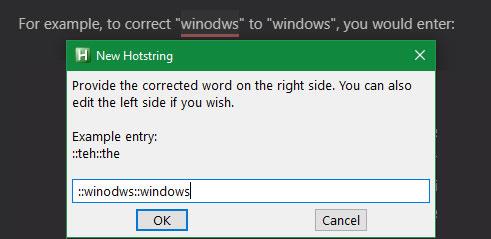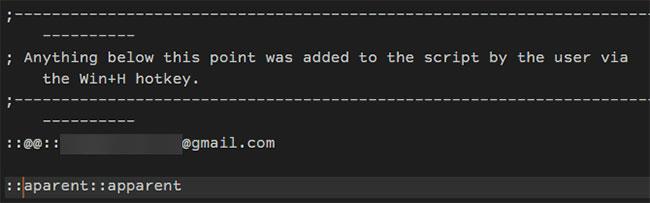AutoHotkey ist ein leistungsstarkes Windows-Skripttool, das Sie für alle möglichen Zwecke verwenden können. Sie können beispielsweise einer Tastenkombination Systembefehle zuweisen, Text erweitern, um große Absätze mit wenigen Zeichen einzugeben, Tastaturtasten neu zuweisen usw.
Lesen Sie den Artikel: Effizienter arbeiten mit dem kostenlosen AutoHotkey-Tool , wenn Sie mehr erfahren möchten. Der heutige Artikel zeigt Ihnen, wie Sie AutoCorrect mit AutoHotkey verwenden, auch wenn Sie mit diesem Tool nicht vertraut sind.
Laden Sie das AutoHotkey- und AutoCorrect-Skript herunter
Laden Sie zunächst AutoHotkey herunter und installieren Sie es auf dem System. Sobald Sie fertig sind, können Sie mit der Verwendung von Skripten mit dieser Software beginnen.
Glücklicherweise müssen Sie AutoCorrect nicht selbst einrichten. Dieses AutoCorrect-Skript von Jim Biancolo gibt es seit 2006, funktioniert aber immer noch gut, da sich Tippfehler im Laufe der Zeit nicht ändern. Drücken Sie auf dieser Seite Ctrl+ , Sum es auf Ihrem Computer zu speichern.
Standardmäßig werden Sie von Windows aufgefordert, diese Datei als TXT-Datei zu speichern. Sie müssen es jedoch als AHK-Datei speichern, die AutoHotkey für Skripte verwendet.
Stellen Sie im Dialogfeld „Speichern unter“ sicher, dass Sie die TXT-Datei am Ende des Dateinamens entfernen, sodass die Datei auf „.ahk“ endet. Wenn Sie es richtig machen, wird das Symbol im Datei-Explorer als leere Seite mit einem H darauf angezeigt .
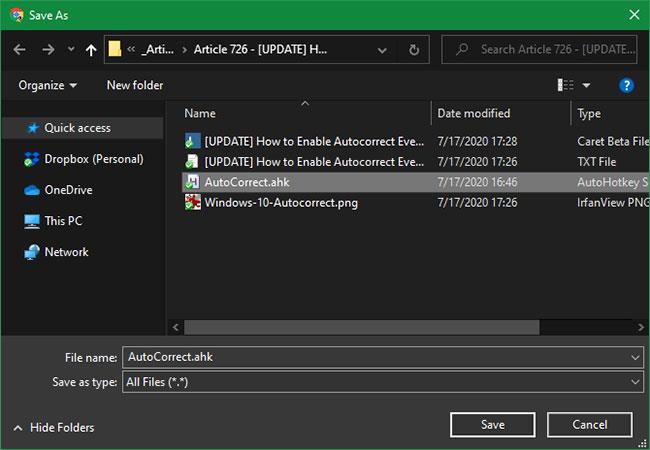
Entfernen Sie .txt am Ende des Dateinamens, sodass die Datei auf .ahk endet
Sie können das Skript an einer beliebigen Stelle auf Ihrem Computer speichern und es einfach per Doppelklick ausführen. Wenn Sie dies tun, wird das Skript ohne Warnung ausgeführt, es sei denn, Sie platzieren das AutoHotkey-Symbol in der Taskleiste unten rechts auf dem Bildschirm.
Für die AutoCorrect-Anwendung sollten Sie die Datei jedoch in den Startordner verschieben. Auf diese Weise wird es jedes Mal ausgeführt, wenn Sie Ihren Computer starten, und Sie müssen es nicht mehr manuell starten.
Geben Sie dazu „shell:startup“ in die Adressleiste des Datei-Explorers ein und platzieren Sie das AHK-Skript darin. Spezifische Anweisungen finden Sie unter: So finden Sie den Windows 10-Startordner .
Siehe AutoCorrect-Skript
Sobald das Skript ausgeführt wird (und im Startordner abgelegt wird, wenn Sie möchten, dass es ständig ausgeführt wird), beginnt es automatisch mit der Textkorrektur an allen Stellen, die Sie auf Ihrem Computer eingeben. Das ist alles, was Sie brauchen, um diese Funktion zu nutzen. Sie können sich aber auch das Skript ansehen, wenn Sie daran interessiert sind, was es tut, oder es sogar nach Ihren Wünschen anpassen, um gute Ergebnisse zu erzielen.
Das Skript enthält Hunderte häufiger Rechtschreibfehler. Wie die integrierte AutoKorrektur-Funktion von Windows 10 werden nur bestimmte Fehler in das richtige Wort umgewandelt.
Sie können auch mit der rechten Maustaste auf das AutoHotkey-Symbol in der Taskleiste klicken und „ Dieses Skript bearbeiten“ auswählen . Obwohl das Skript im Notepad geöffnet wird, ist es bei Bearbeitungen äußerst benutzerfreundlich.
Wenn Sie einen anderen Texteditor verwenden, klicken Sie mit der rechten Maustaste auf die Skriptdatei und wählen Sie „ Öffnen mit “ oder ziehen Sie sie per Drag & Drop in den von Ihnen gewählten Texteditor, um sie dort anzuzeigen und zu bearbeiten.
Bearbeiten Sie Skripte
Im Inneren sehen Sie das Skript in mehrere Teile unterteilt.
Standardmäßig behebt das Skript keine „TWo Capitals“ -Fehler , Sie können dies jedoch ändern. Löschen Sie einfach die Kommentarzeilen ( /* und */ am Anfang und Ende) im Abschnitt AUto-Correct TWo CONsecutive Capitals , um den Fehlerkorrekturcode zu aktivieren.
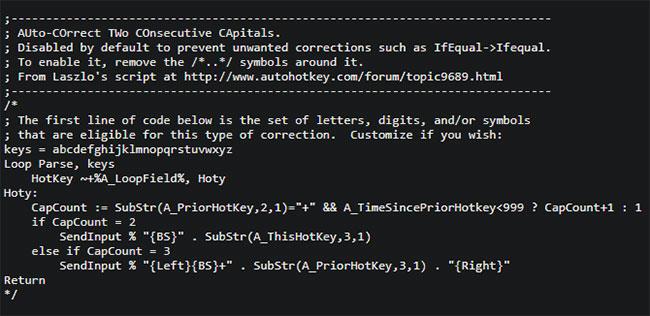
Löschen Sie die Kommentarzeilen im Abschnitt „Zwei aufeinanderfolgende Großbuchstaben automatisch korrigieren“.
Wenn Ihnen einer der Autokorrektureinträge aus irgendeinem Grund nicht gefällt, fügen Sie einfach ein Semikolon ( ; ) vor dieser Zeile ein. Beispielsweise möchten Sie möglicherweise nicht, dass „wanna“ in „want to“ geändert wird (was standardmäßig der Fall ist). Es ist am besten, es nicht vollständig zu löschen, nur für den Fall, dass Sie es in Zukunft wiederherstellen möchten.
Unten finden Sie einen Abschnitt mit der Überschrift „ Alles, was unter diesem Punkt liegt, wurde vom Benutzer über die Tastenkombination Win+H zum Skript hinzugefügt“ . Hier können Sie Ihre eigenen Autokorrektureinträge hinzufügen. Die Formatierung ist einfach, da Sie andere Elemente in der Liste kopieren können.
Verwenden:
::typo::correction
Um beispielsweise „winodws“ in „windows“ zu ändern , geben Sie Folgendes ein:
::winodws::windows
Obwohl Sie Elemente manuell hinzufügen können, ist das AutoKorrektur-Skript noch praktischer. Markieren Sie einfach irgendwo auf dem Computer einen Fehler und drücken Sie Win+ H. Wenn Sie dies tun, wird ein Popup-Fenster angezeigt, in dem Sie Fehler im oben genannten Format angeben und korrigieren können. Klicken Sie auf OK , um es dem Abschnitt unten hinzuzufügen.
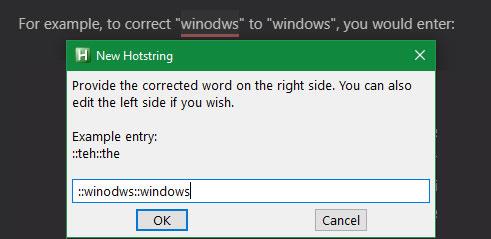
Ändern Sie „winodws“ in „windows“
Oberhalb dieses Bereichs finden Sie den Abschnitt Mehrdeutige Einträge . Hier hat der Autor einige Korrekturen zusammengestellt, die möglicherweise nützlich sind, deren Wirksamkeit jedoch nicht immer offensichtlich ist.
Beispielsweise kann der Fehler „aparent“ in „apparent“ oder „a parent“ korrigiert werden. Wenn Sie möchten, wechseln Sie zum Benutzerbereich unten und platzieren Sie rechts den richtigen Eintrag.
Wenn Sie möchten, dass „aparent“ in „apparent“ geändert wird , gehen Sie in die folgende Zeile und löschen Sie ein übergeordnetes Element :
:aparent::apparent, a parent
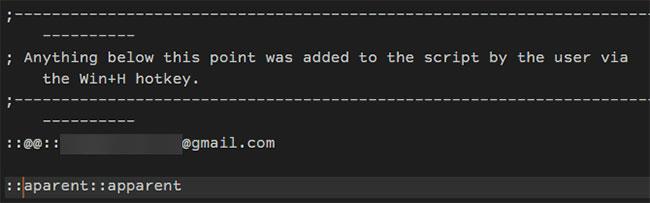
Ändern Sie „aparent“ in „apparent“
Stellen Sie abschließend sicher, dass Sie die Datei speichern, nachdem Sie Änderungen vorgenommen haben! Andernfalls werden etwaige Änderungen nicht wirksam.
Halten Sie das Skript an und schließen Sie es
Wenn Sie die Ausführung des AutoKorrektur-Skripts vorübergehend stoppen möchten, suchen Sie das entsprechende Symbol in der Taskleiste und klicken Sie mit der rechten Maustaste darauf. Wählen Sie „Skript anhalten“ , um die Ausführung zu stoppen, bis Sie fortfahren. „Hotkeys anhalten“ hält das Skript am Laufen, deaktiviert jedoch Win+ H(und alle anderen Hotkeys, die Sie möglicherweise eingerichtet haben).
Dieses Skript neu laden kann hilfreich sein, wenn etwas hängen bleibt (was normalerweise nicht der Fall ist). Klicken Sie abschließend auf „Beenden“ , um AutoCorrect zu beenden, bis Sie es neu starten oder erneut ausführen.