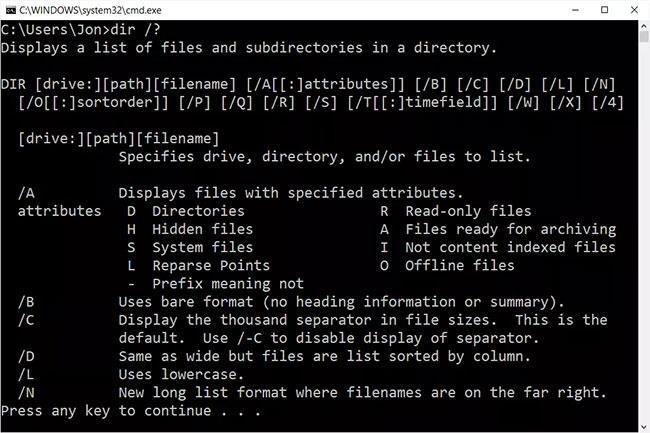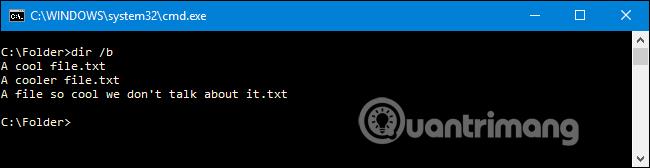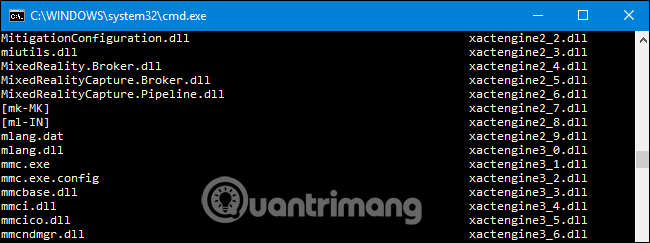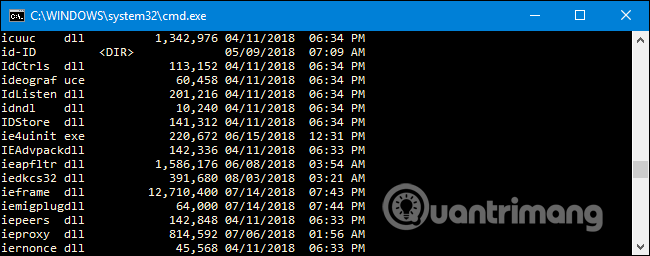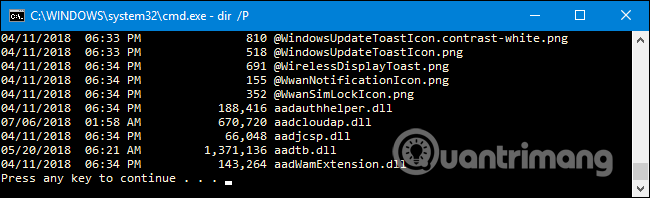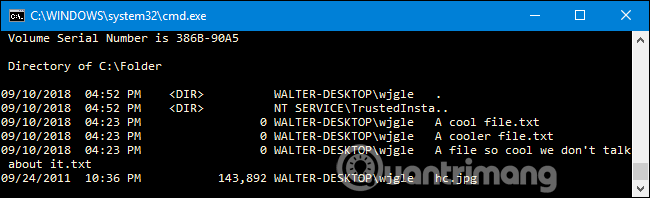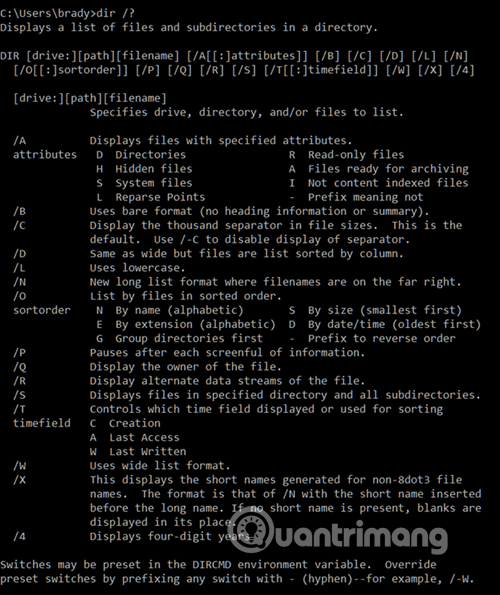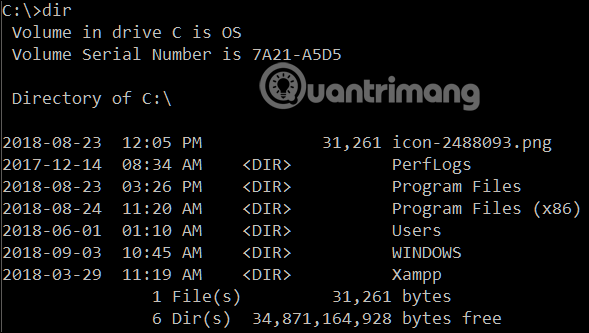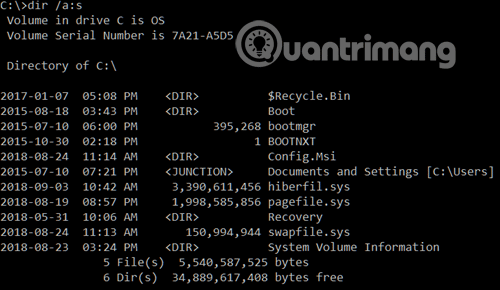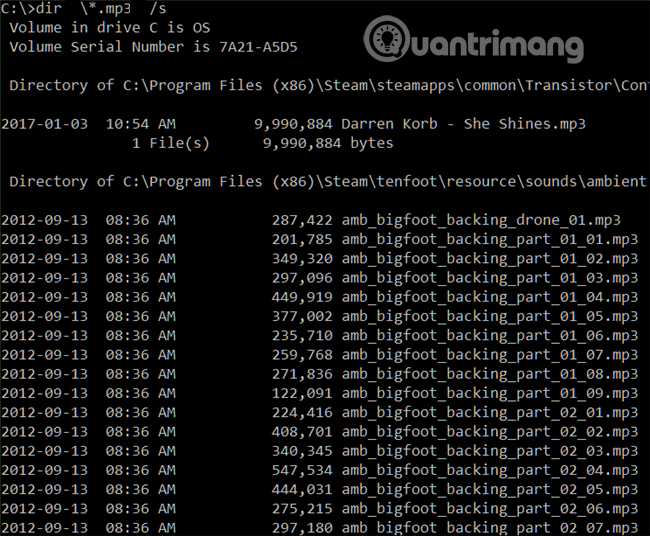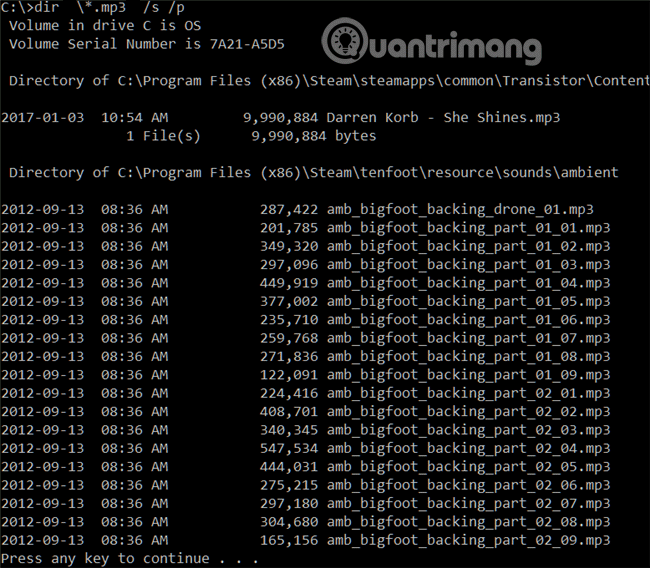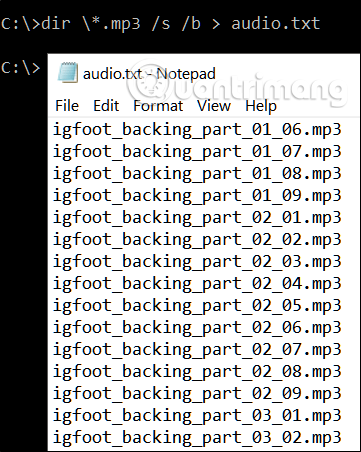Der DIR-Befehl ist ein Eingabeaufforderungsbefehl , der alle in einem bestimmten Ordner enthaltenen Dateien und Unterordner auflistet. Der DIR-Befehl bietet außerdem eine Reihe von Schaltern, mit denen einige leistungsstarke Funktionen freigeschaltet werden können. Schauen wir uns genauer an, wie Sie den DIR-Befehl in Windows verwenden.
So verwenden Sie den DIR-Befehl in Windows
DIR ist das Befehlsäquivalent zu LS unter Linux
Linux verfügt über ein sehr leistungsfähiges und wertvolles Befehlszeilenterminal, das von Benutzern verwendet und geliebt wird. Wenn Sie also zuvor die Linux-Befehlszeilenschnittstelle (CLI) verwendet haben und erst kürzlich mit der Verwendung der Windows-Eingabeaufforderung begonnen haben, werden Sie von den fehlenden Funktionen von CMD definitiv enttäuscht sein.
Auf dem Linux-Terminal werden viele Befehle unterstützt, die unter Windows nicht vorhanden sind. Glücklicherweise ist der Befehl ls ein unterstützter Befehl in der Windows-Eingabeaufforderung.
Der Befehl ls ist einer der ersten Terminalbefehle, die Linux-Anfänger beherrschen müssen. Es ermöglicht Benutzern, Dateien und Verzeichnisse über eine Befehlszeilenschnittstelle aufzulisten. Sie können es sich wie einen Datei-Explorer vorstellen, jedoch ohne die benutzerfreundlichen Symbole und Navigationsschaltflächen. Mit dem Befehl ls können Linux-Benutzer den Inhalt des aktuellen Arbeitsverzeichnisses auflisten.
Windows ist im Vergleich zu Linux ein völlig anderes Ökosystem. Daher werden viele Linux-CLI-Befehle vom Windows-Eingabeaufforderungstool nicht unterstützt. Wenn Sie versuchen, den Befehl ls in der Eingabeaufforderung zu verwenden, erhalten Sie die folgende Fehlermeldung : „ls wird nicht als interner oder externer Befehl, ausführbares Programm oder Batchdatei erkannt“ .
Sie können jedoch die Befehlsfunktion ls in Windows verwenden, indem Sie den entsprechenden Befehl in der Eingabeaufforderung verwenden, dir.
DIR ist das Befehlsäquivalent zu LS unter Linux
So listen Sie Dateien und Ordner mithilfe der Eingabeaufforderung in Windows 10 auf:
1. Klicken Sie auf das Startmenüsymbol , suchen Sie nach „Eingabeaufforderung“ , klicken Sie mit der rechten Maustaste auf das relevanteste Ergebnis und wählen Sie „ Als Administrator ausführen“ , um CMD mit Administratorrechten zu öffnen .
2. Sobald das Eingabeaufforderungsfenster geöffnet ist, navigieren Sie zu dem Ordner , den Sie anzeigen möchten, und geben Sie dir ein.
3. Die Eingabeaufforderung listet nun alle Dateien im aktuellen Arbeitsverzeichnis zusammen mit ihrer Größe und dem Datum der letzten Änderung auf.
Wenn Sie lieber Linux verwenden, werden Sie möglicherweise feststellen, dass das CMD von Microsoft etwas minderwertig ist. Glücklicherweise ist der Befehl ls auch unter Windows verfügbar, nur mit einem anderen Namen.
Wo kann der DIR-Befehl verwendet werden?
Der Befehl dir ist über die Eingabeaufforderung auf allen Windows-Betriebssystemen verfügbar, einschließlich Windows 10, Windows 8, Windows 7, Windows Vista und Windows XP.
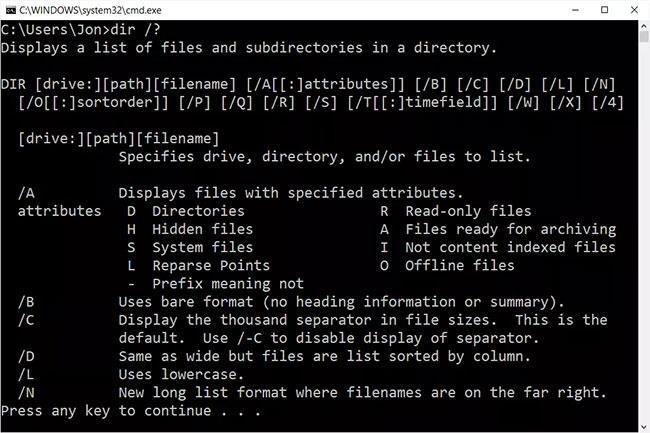
Der Befehl dir ist in der Eingabeaufforderung auf allen Windows-Betriebssystemen verfügbar
Ältere Windows-Versionen enthalten ebenfalls den Befehl dir, jedoch mit weniger Optionen als im Artikel unten aufgeführt. Der Befehl dir ist ebenfalls ein DOS-Befehl und in allen Versionen von MS-DOS verfügbar.
Der Befehl dir ist in Offline-Versionen der Eingabeaufforderung zu finden, z. B. in denen, die unter „ Erweiterte Startoptionen“ und „Systemwiederherstellungsoptionen“ verfügbar sind . Der dir-Befehl ist auch in der Windows XP- Wiederherstellungskonsole verfügbar .
Hinweis : Die Verfügbarkeit einiger dir-Befehlsschalter und anderer dir-Befehlssyntax kann je nach Betriebssystem variieren.
DIR-Befehlssyntax
dir [drive:][path][filename] [/a[[:]attributes]] [/b] [/c] [/d] [/l] [/n] [/o[[:]sortorder]] [/p] [/q] [/r] [/s] [/t[[:]timefield]] [/w] [/x] [/4]
Schaltet den DIR-Befehl ein
Sie können den Befehl DIR verwenden (geben Sie einfach dir in die Eingabeaufforderung ein), um Dateien und Ordner im aktuellen Verzeichnis aufzulisten. Um die Funktionalität des DIR-Befehls zu erweitern, müssen Sie Schalter oder Optionen in Kombination damit verwenden.
Zeigen Sie Dateien basierend auf Attributen an
Sie können „/A“ gefolgt von einem Buchstabencode zusammen mit dem DIR-Befehl hinzufügen, um Dateien mit bestimmten Attributen anzuzeigen. Hier sind einige wörtliche Codes:
- D: Zeigt alle Ordner im aktuellen Pfad an.
- R: Dateien im schreibgeschützten Modus anzeigen.
- H: Versteckte Dateien anzeigen.
- A: Zeigt Dateien an, die zur Archivierung bereit sind.
- S: Systemdateien anzeigen.
- I: Dateien anzeigen, deren Inhalt nicht indiziert ist.
- L: Analysepunkt (benutzerdefinierter Datenblock).
Um beispielsweise das Verzeichnis im aktuellen Pfad anzuzeigen, können Sie einfach den folgenden Befehl eingeben und dann die Eingabetaste drücken :
dir /ad
Sie können mit anderen Codes kombiniert werden. Wenn Sie beispielsweise versteckte Systemdateien anzeigen möchten, können Sie den folgenden Befehl verwenden:
dir /ash
Sie können diesen Literalcodes auch ein „-“ (Minus)-Zeichen voranstellen, damit der DIR-Befehl nicht nach diesem bestimmten Dateityp sucht. Wenn Sie beispielsweise keine Verzeichnisse in den Ergebnissen anzeigen möchten, können Sie den folgenden Befehl verwenden:
dir /ad
Wenn Sie den Hauptschalter nicht wie in den obigen Beispielen zusammen mit diesem Literalcode verwenden möchten, können Sie den Schalter wie folgt durch einen Doppelpunkt mit dem optionalen Code trennen:
dir /a:d
Optionen zur Ergebnisanzeige
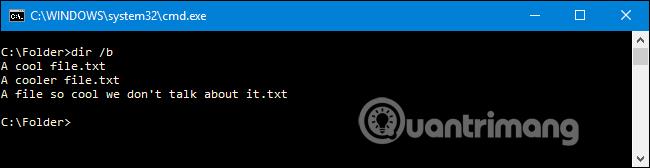
Verwenden Sie den Schalter /b zusammen mit dem Befehl DIR, um alle redundanten Informationen zu entfernen. Dabei werden nur die Verzeichnis- und Dateinamen des aktuellen Verzeichnisses angezeigt, nicht jedoch Eigenschaften wie Dateigröße und Dateierstellungszeit. Geben Sie dazu den folgenden Befehl ein:
dir /b
Tausendsteltrennzeichen anzeigen
In modernen Windows-Versionen zeigt die Eingabeaufforderung große, durch Kommas getrennte Zahlen an (25.000 wird als 25.000 angezeigt). In älteren Versionen müssen Sie jedoch den Schalter /c verwenden , um dieses Komma anzuzeigen.
Wenn Sie nicht mehr Tausende von Leerzeichen anzeigen möchten, können Sie diesen Schalter mit dem „-“-Zeichen verwenden:
dir /-c
Ergebnisse nach Spalte anzeigen
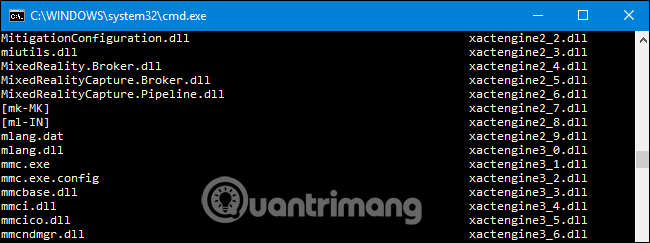
Mit dem Schalter /D können Sie die Ergebnisse in zwei Spalten statt wie bisher in einer Zeile anzeigen. Die Verwendung dieser Methode führt dazu, dass die Eingabeaufforderung neben dem Dateinamen und dem Ordner keine Dateiinformationen wie Größe, Zeit usw. anzeigt.
dir /D
Ergebnisse in Kleinbuchstaben anzeigen
Mit dem Schalter /L werden alle Datei- und Ordnernamen in Kleinbuchstaben angezeigt.
dir /L
Ergebnisse zu Dateinamen auf der rechten Seite anzeigen
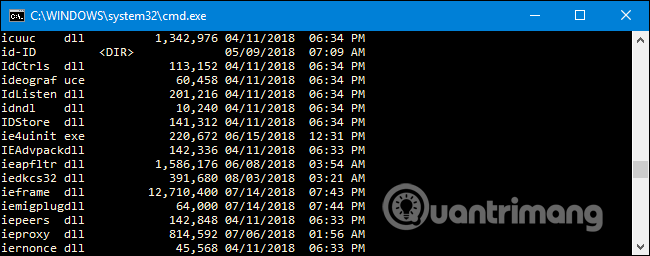
Standardmäßig zeigt die Eingabeaufforderung Dateinamen auf der rechten Seite an. Sie können den Schalter /N verwenden , um das gleiche Ergebnis zu erzielen. Wenn Sie den Dateinamen auf der linken Seite anzeigen möchten, fügen Sie einfach ein „-“-Zeichen hinzu.
dir /-N
Ergebnisse in sortierter Reihenfolge anzeigen
Sie können den Schalter /o zusammen mit einem Literalcode verwenden, um Verzeichnisergebnisse auf verschiedene Arten sortiert anzuzeigen. Hier sind die Literalcodes für die Verzeichnissortierung:
- D: Nach Datum/Uhrzeit sortieren. Ältere Dateien werden zuerst angezeigt.
- E: Nach Dateierweiterung in alphabetischer Reihenfolge sortieren .
- G: Ordnen Sie zuerst die Ordner und dann die Dateien an.
- N: Nach Datei-/Ordnernamen in alphabetischer Reihenfolge sortieren.
- S: Sortieren nach Dateigröße, von klein nach groß.
Sie können beispielsweise den folgenden Befehl verwenden, um Suchergebnisse nach Zeit zu sortieren, wobei ältere Dateien zuerst angezeigt werden:
dir /OD
Darüber hinaus können Sie vor den oben genannten Optionen ein „-“-Zeichen hinzufügen, um die Sortierreihenfolge umzukehren. Wenn Sie beispielsweise Dateien nach Zeit sortieren möchten, neuere Ordner jedoch zuerst anzeigen möchten, können Sie den folgenden Befehl verwenden:
dir /OD
Zeigen Sie die Ergebnisse Seite für Seite an
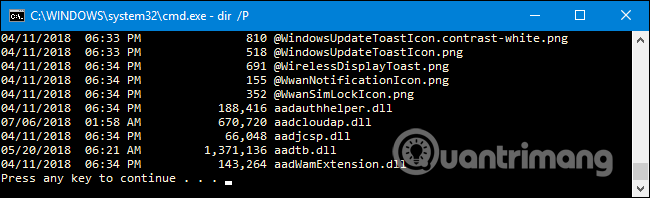
Viele Ordner enthalten Hunderte, manchmal Tausende von Dateien, sodass Sie die Anzeige der Ergebnisse auf einer Seite mit der Option /P unterbrechen und dann die Taste drücken können, um die Anzeige der Ergebnisse auf der nächsten Seite fortzusetzen.
dir /P
Metadaten anzeigen
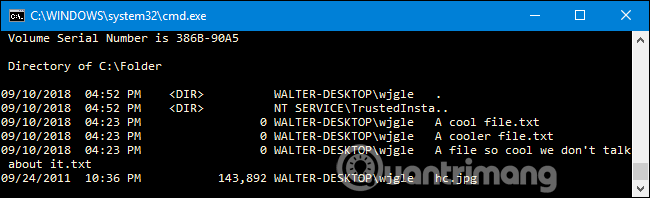
Verwenden Sie den Schalter /Q zusammen mit dem DIR-Befehl, um Dateien und Ordner anzuzeigen, die Metadaten zusammen mit Eigentumsinformationen enthalten.
dir /Q
Alternative Datenströme anzeigen (alternative Datenströme)
Der Schalter /R zeigt die in den Dateien enthaltenen Interlaced-Datenströme an. Dieser verschachtelte Datenstrom ist Teil des NTFS-Dateisystems und ermöglicht, dass Dateien zusätzliche Metadaten enthalten, um Dateien nach Autor und Titel zu lokalisieren.
dir /R
Alle Dateien, Ordner und alles darin anzeigen
Sie können den Schalter /s verwenden , um alle Dateien und Ordner im aktuellen Ordner, Unterordner, Ordner in Unterordnern usw. anzuzeigen. Wenn ein Ordner viele andere Ordner enthält, können Sie viele Ergebnisse erhalten.
dir /S
Ergebnisse nach Zeit sortiert anzeigen
Verwenden Sie den Schalter /T zusammen mit einem Literalcode, um die Ergebnisse nach unterschiedlichen Zeiten zu sortieren, die Dateien und Verzeichnissen zugeordnet sind. Zu den wörtlichen Codes gehören:
- A: Der Zeitpunkt des letzten Zugriffs auf das Element.
- C: Die Zeit, zu der das Element erstellt wurde.
- W: Der Zeitpunkt, zu dem das Element zuletzt geschrieben wurde. Dies ist die Standardoption
Um beispielsweise nach dem Zeitpunkt der Erstellung eines Elements zu sortieren, können Sie den folgenden Befehl verwenden:
dir /TC
Ergebnisse horizontal anzeigen
Der Schalter /W ähnelt dem Schalter /D (der Ergebnisse in Spalten anzeigt), sortiert die Ergebnisse jedoch stattdessen nach Breite.
dir /W
Zeigt kurze Dateinamen an
Der Schalter /X zeigt den Dateinamen an, wenn der Langname nicht der Benennungsregel 8.3 entspricht.
dir /X
Zeigt die Hilfeseite für den DIR-Befehl an
Verwenden Sie den Schalter /? um Hilfeinformationen zum DIR-Befehl als kurze Beschreibung aller oben erwähnten Schalter anzuzeigen.
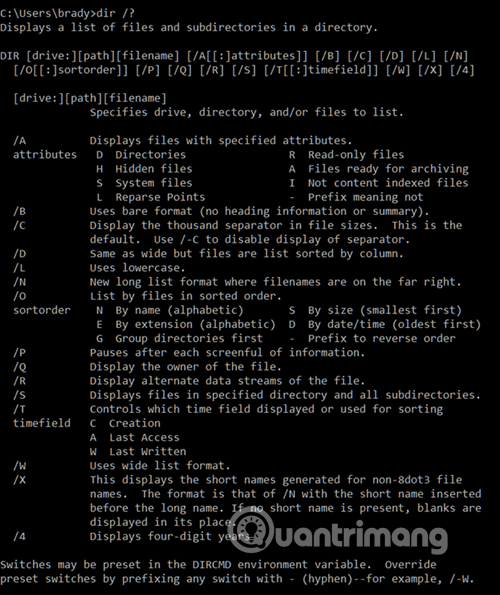
Beispiele für DIR-Befehle
Jetzt kennen Sie einige Schalter und Optionen im Zusammenhang mit dem DIR-Befehl. Schauen wir uns einige praktische Beispiele an, um diesen Befehl besser zu verstehen.
Ein einfacher dir- Befehl zeigt eine Liste aller Dateien und Ordner in einem aktuellen Verzeichnis an.
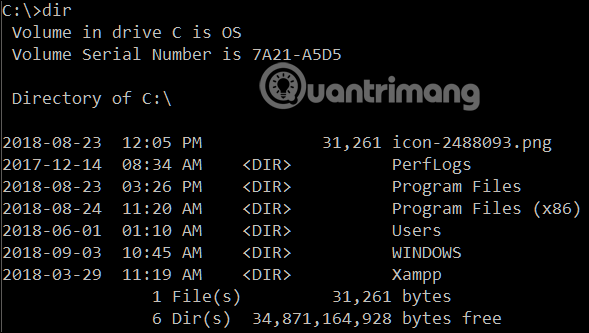
Führen Sie den folgenden Befehl aus, um alle Systemdateien im aktuellen Pfad mithilfe des Attributs „ s “ anzuzeigen.
dir /a:s
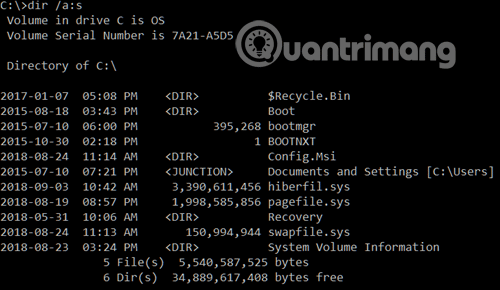
Wenn Sie jedoch bestimmte Dateitypen in den Ordnern des aktuellen Pfads sehen möchten, können Sie dies ganz einfach mit dem folgenden Befehl tun:
dir \*.mp3 /s
Sie können den Teil „ .mp3 “ durch ein anderes Dateiformat ersetzen .
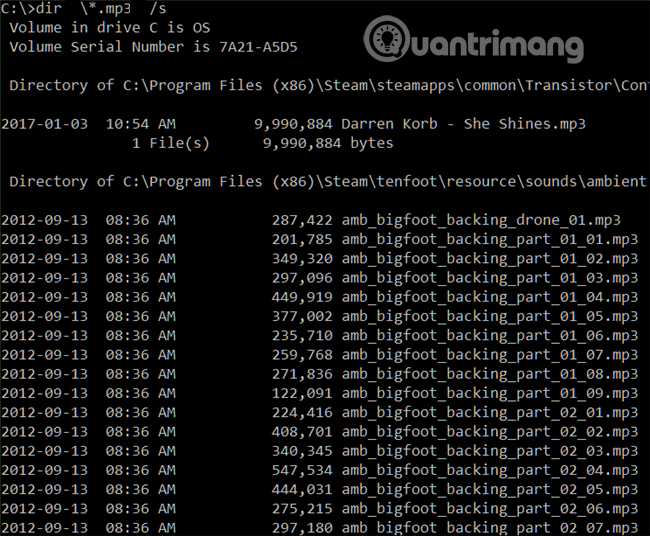
Das Sternchen ist ein Platzhalterzeichen und bedeutet „finde alles mit einem MP3-Dateiformat am Ende“. /s wird verwendet, um alle Ordner im aktuellen Pfad anzuzeigen.
Jetzt stellen Sie möglicherweise fest, dass der Befehl dir viele Ergebnisse zurückgibt. Hier können Sie den /p -Schalter verwenden , um das Lesen der Ergebnisse anzuhalten:
dir \*.mp3 /s /p
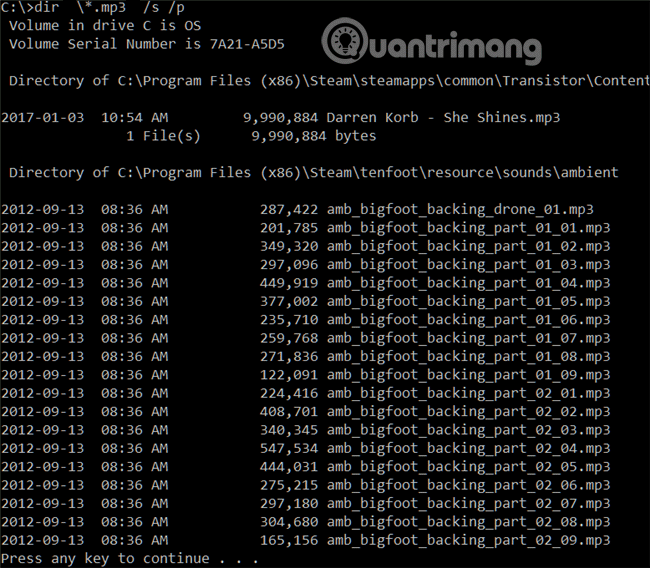
Darüber hinaus können Sie das Zeichen „ > “ verwenden, um Befehlsergebnisse an einen anderen Ort zu senden und umgekehrt. Am besten speichern Sie die Ergebnisse als Textdatei, um sie später anzuzeigen oder in ein anderes Format zu konvertieren. Verwenden Sie dazu den folgenden Befehl:
dir \*.mp3 /s /b > Dateiname.txt
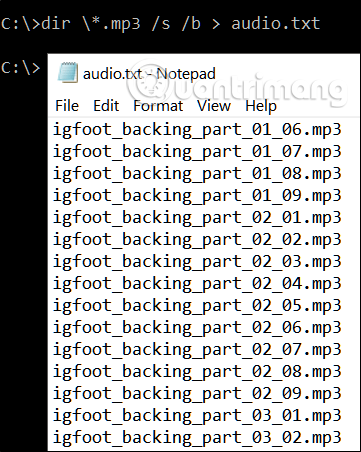
Hier sehen Sie, dass der Schalter /b dazu verwendet wird, nur den Dateinamen ohne weitere Informationen auszugeben. Das größere Symbol leitet alles, was in den Ergebnissen angezeigt wird, direkt an die Datei weiter.
Mehr sehen: