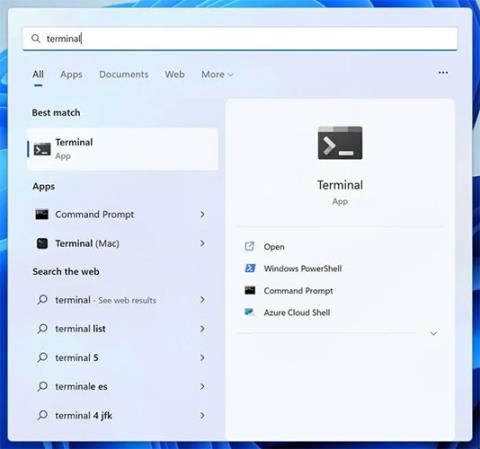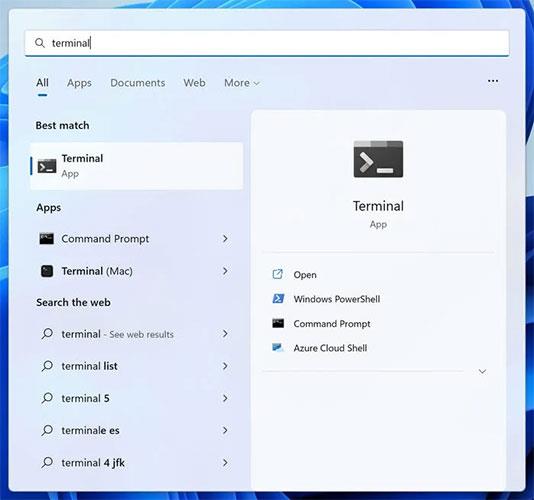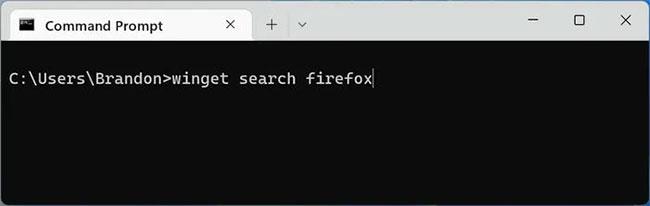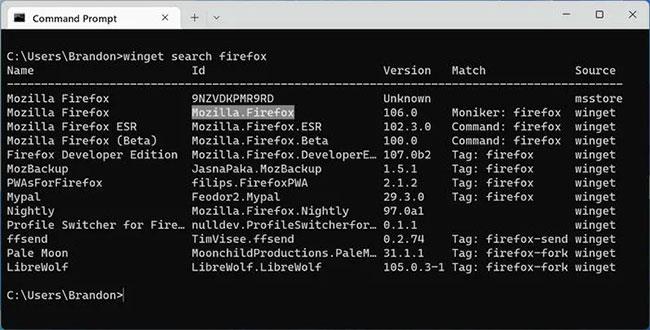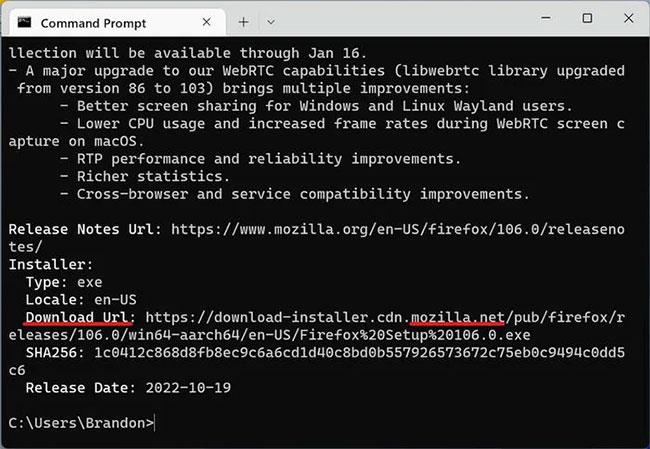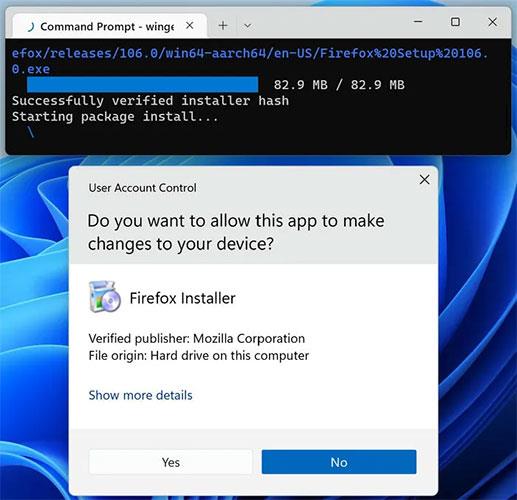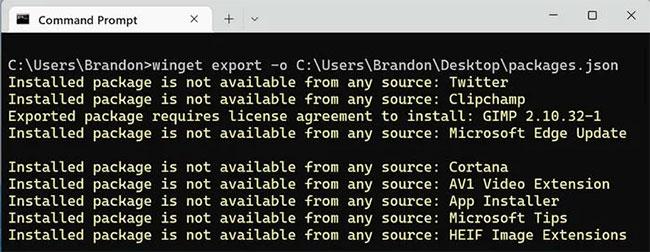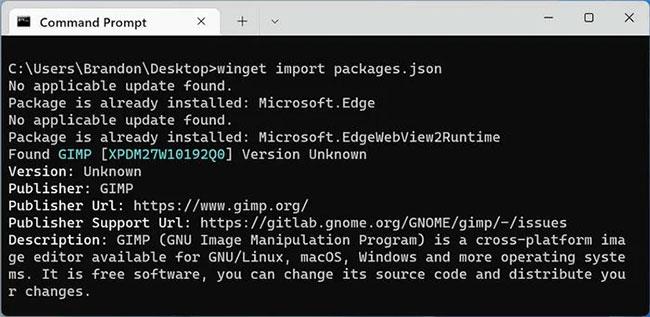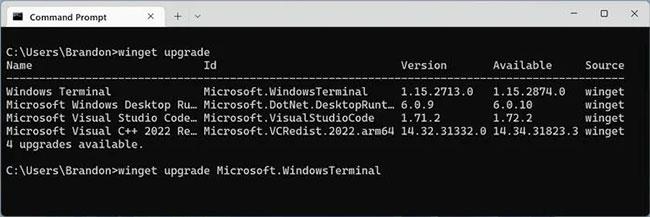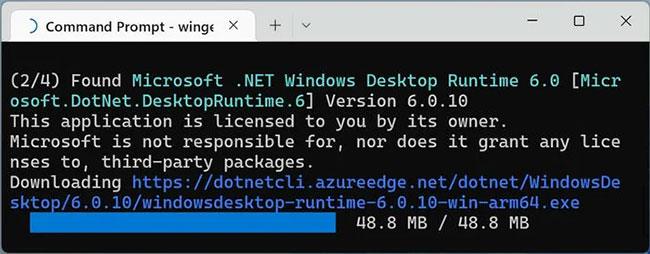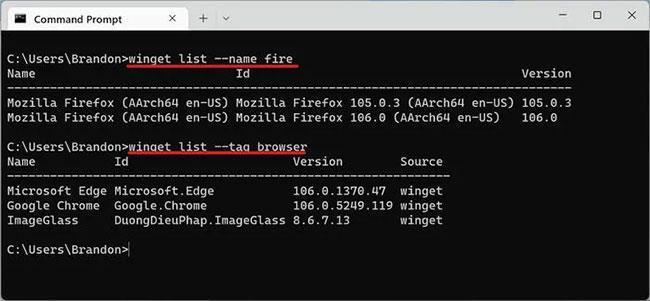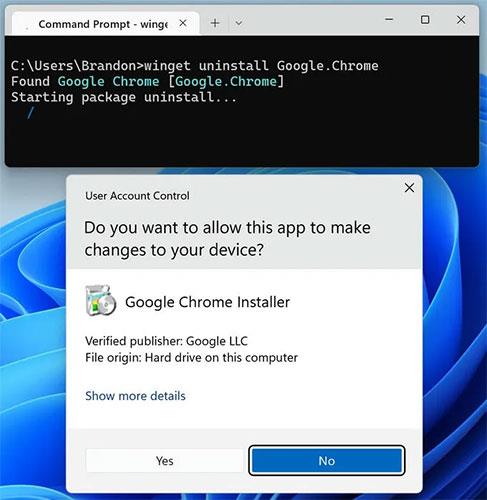Wenn Sie noch nie einen Paketmanager verwendet haben, sollten Sie dies ändern. Dabei handelt es sich um eine nützliche Art von Software, die es Ihnen ermöglicht, verschiedene Software (sogenannte „Pakete“) in einer einheitlichen Oberfläche zu installieren und zu verwalten. Microsoft verfügt jetzt über einen eigenen Windows-Paketmanager, mit dem Sie Tausende verschiedener Pakete installieren können. Lesen Sie weiter, um zu erfahren, wie – und warum – Sie den Windows-Paketmanager verwenden sollten.
Installieren Sie den Windows-Paketmanager
Winget (ausgesprochen „win get“) ist ein Befehlszeilentool zum Suchen, Installieren und Deinstallieren von Paketen im Windows-Paketmanager. Wenn Sie Windows 11 haben , ist Winget bereits für Sie vorinstalliert.
Sie können Winget installieren, indem Sie „App Installer“ aus dem Microsoft Store herunterladen . Wenn Sie die Schaltfläche „Get“ nicht sehen, haben Sie Winget wahrscheinlich bereits installiert.
Verwenden Sie den Windows-Paketmanager, um Anwendungen zu installieren
Sie müssen eine Befehlszeilenschnittstelle öffnen, bevor Sie Winget verwenden können. Drücken Sie die Win-Taste, geben Sie „Terminal“ ein und klicken Sie auf die Terminal-App.
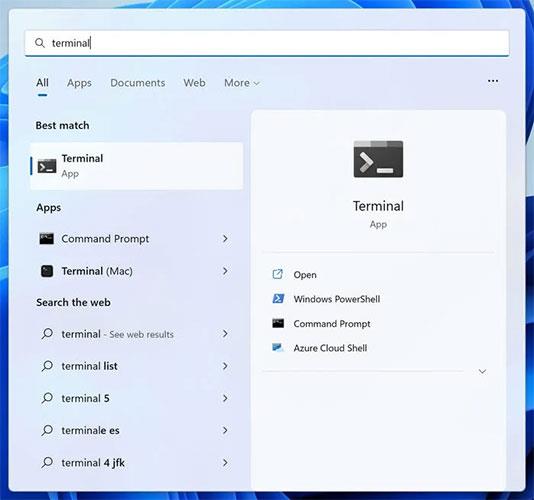
Öffnen Sie das Terminal
Die Suchfunktion im Windows-Paketmanager ist sehr leistungsstark. Hier erfahren Sie, wie Sie damit ein Paket finden und installieren.
1. Geben Sie Winget Search Firefox ein und drücken Sie die Eingabetaste.
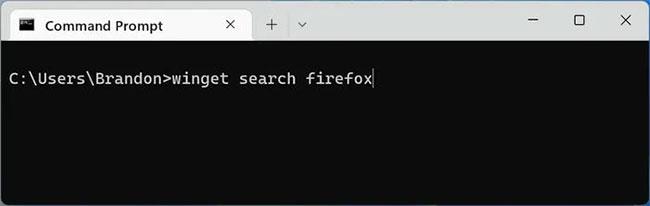
Der Windows-Paketmanager findet Firefox-Pakete
2. Sie sehen eine Liste von Paketen, die den Suchbegriff enthalten, in diesem Fall „Firefox“. Wählen Sie den Text unterhalb der Spalte „ID“ aus und kopieren Sie ihn – in diesem Fall „Mozilla.Firefox“ .
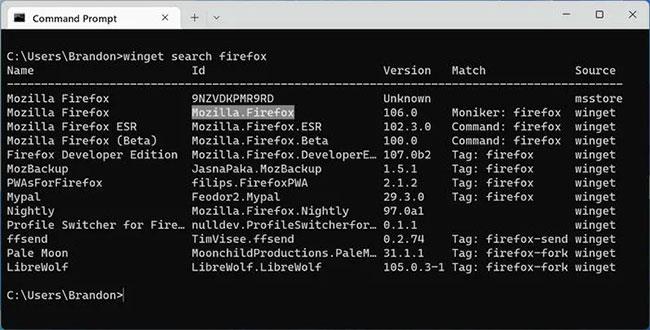
Wählen Sie Mozilla Firefox
3. Für weitere Details zum Paket geben Sie „winget show Mozilla.Firefox“ ein und stellen Sie sicher, dass der Text nach „show“ genau der Text ist, den Sie im vorherigen Schritt kopiert haben. Anhand der angezeigten Informationen können Sie überprüfen, ob das gewünschte Paket von einer legitimen Quelle stammt oder nicht. Überprüfen Sie beispielsweise, ob es sich bei der „Download-URL“ um die offizielle Website des Entwicklers handelt.
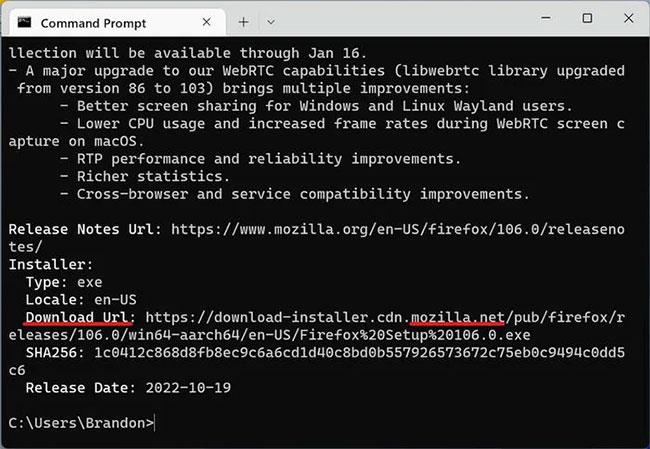
Download-URL anzeigen
4. Geben Sie „winget install Mozilla.Firefox“ ein , um das Paket herunterzuladen und den Installationsvorgang zu starten. Wenn das Firefox-Installationsprogramm angezeigt wird, haben Sie es geschafft!
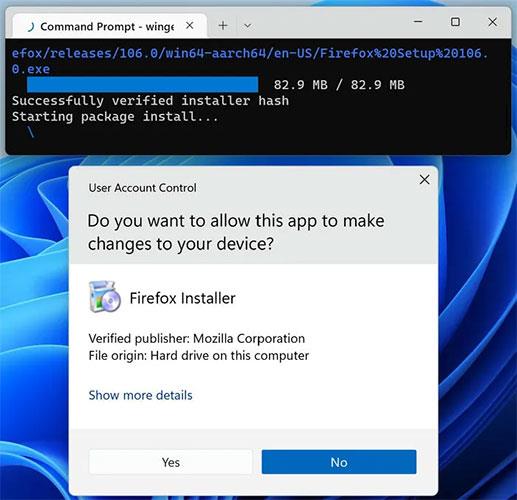
Firefox-Installer
Mehrere Anwendungen stapelweise installieren
Winget kann eine .JSON-Datei mit einer Liste von Anwendungen erstellen, die als „Manifest“ bezeichnet wird, und dieses Manifest dann verwenden, um dieselben Anwendungen auf einem anderen Computer zu installieren. Dies ist die Funktionalität von Ninite, ohne dass ein Drittanbieter-Installationsprogramm erforderlich ist!
1. Geben Sie „winget export -o“ ein und ersetzen Sie es durch den Pfad zur neuen .JSON-Datei. Beispiel: Winget Export -o C:\Users\Brandon\Desktop\packages.json .
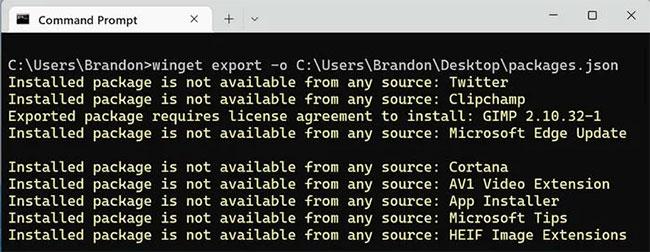
Winget exportiert Pakete
2. Geben Sie die .JSON-Datei für einen anderen Computer frei.
3. Geben Sie auf einem anderen Computer einfach Winget Import ein und verwenden Sie dabei den Pfad der Manifestdatei. Dadurch wird sofort mit der Installation jeder aufgelisteten Anwendung nacheinander begonnen.
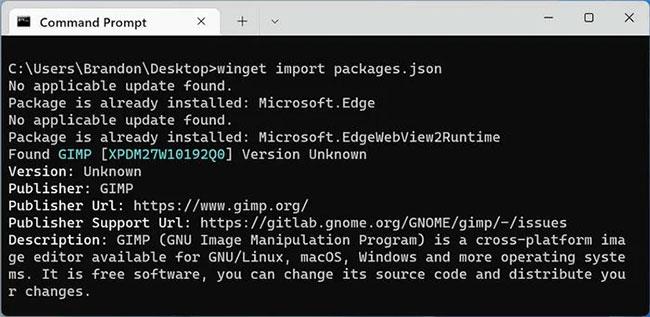
Winget importiert Pakete
Aktualisieren Sie Pakete im Windows-Paketmanager
Eine große Leistung von Winget ist die Möglichkeit, viele verschiedene Programme über eine einzige Schnittstelle zu aktualisieren.
1. Geben Sie „winget upgrade“ ein , um alle Anwendungen anzuzeigen, die aktualisiert werden müssen.

Zeigt alle Anwendungen an, die aktualisiert werden müssen
2. Sie können eine Anwendung aktualisieren, indem Sie die ID kopieren und im Befehl verwenden. Zum Beispiel:
winget upgrade Microsoft.WindowsTerminal
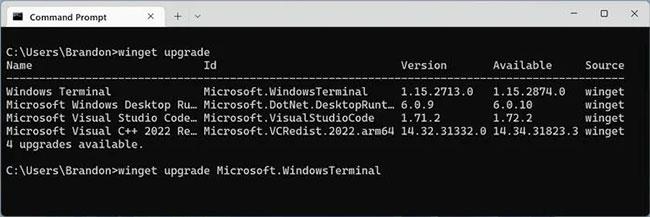
Aktualisieren Sie eine Anwendung, indem Sie die ID kopieren
3. Noch besser: Sie können „winget upgrade --all“ eingeben , um alle Apps zu aktualisieren, die eine neue Version haben. Dadurch werden die einzelnen Installationsvorgänge nacheinander ausgeführt.
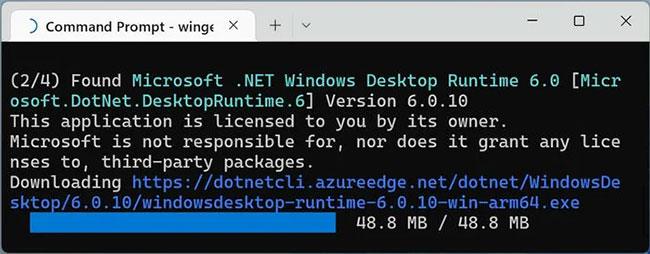
Aktualisieren Sie alle Apps, die neue Versionen haben
Deinstallieren Sie das Paket in Winget
Mit Winget können Sie ganz einfach installierte Anwendungen auf Ihrem Computer finden und entfernen.
1. Geben Sie die Winget-Liste ein , um alle Anwendungen auf Ihrem PC anzuzeigen, die von Winget verwaltet werden, einschließlich der Programme, die Sie ursprünglich nicht mit Winget installiert haben.
2. Um die Liste einzugrenzen, können Sie eine Option hinzufügen und „ winget list --name fire“ eingeben , um nur Anwendungen mit dem Namen „fire“ einzuschließen. Versuchen Sie außerdem, mit dem Befehl „winget list --tag browser“ alle Pakete mit dem Tag „browser“ aufzulisten .
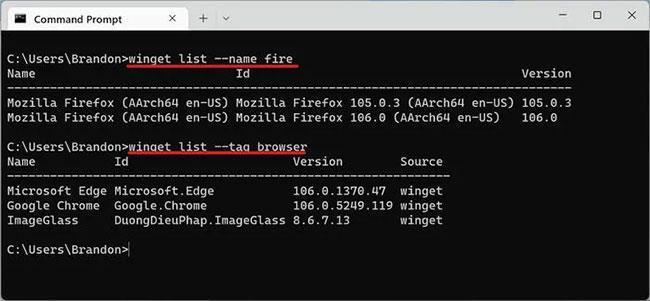
Grenzen Sie die Liste ein, um die App zu finden, die Sie deinstallieren müssen
3. Sie können das Programm mit der ID eines der aufgelisteten Pakete deinstallieren. Geben Sie beispielsweise „winget uninstall Google.Chrome“ ein , um Google Chrome zu deinstallieren.
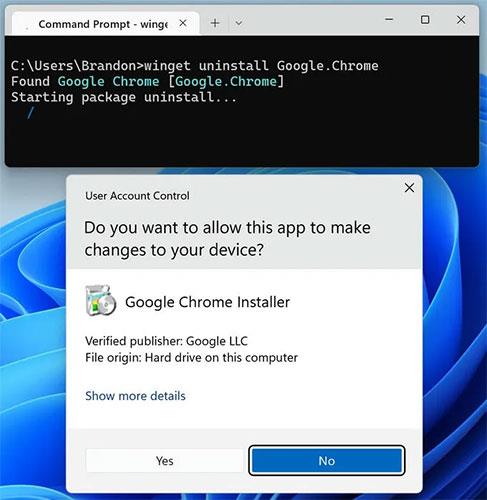
Deinstallieren Sie das Programm mit der ID eines der aufgelisteten Pakete
Verbesserte Suche in Winget
Hier sind einige nützliche Möglichkeiten, den Windows-Paketmanager zu durchsuchen:
- Geben Sie den Befehl „winget search --query „“ ein , um alle zum Download verfügbaren Winget-Pakete anzuzeigen. Vergessen Sie nicht, Ihre Suchanfrage in Anführungszeichen zu setzen, z. B. „Browser“.
- Winget Search --tag Browser --Count 10 , um eine begrenzte Liste von 10 Paketen mit dem Tag „Browser“ anzuzeigen.
- Winget.run ist eine Website mit einer intuitiven Benutzeroberfläche, die es Ihnen ermöglicht, alle Winget-Pakete zu durchsuchen und zu durchsuchen.