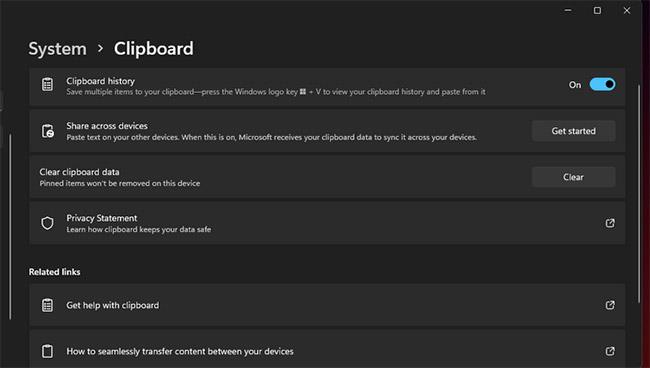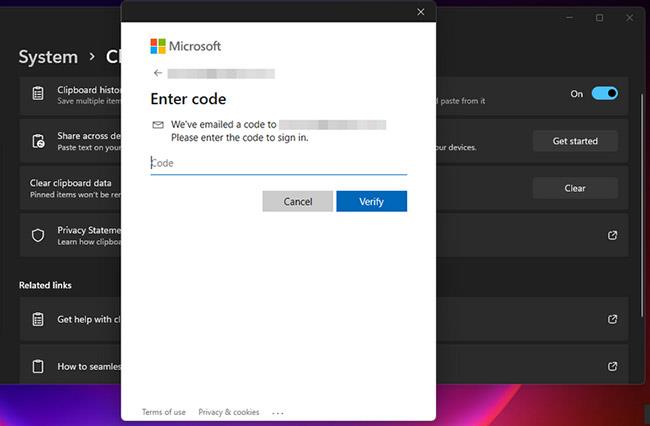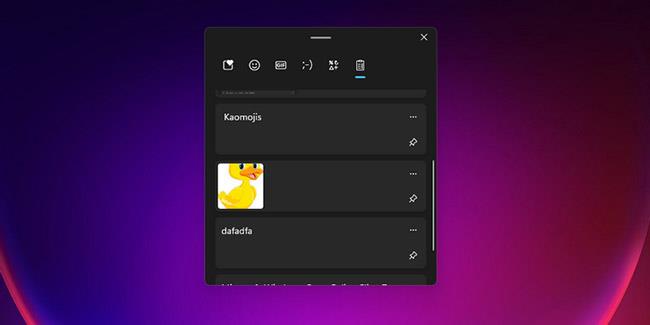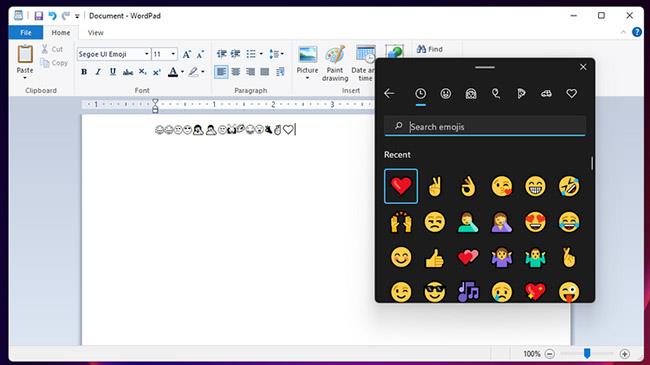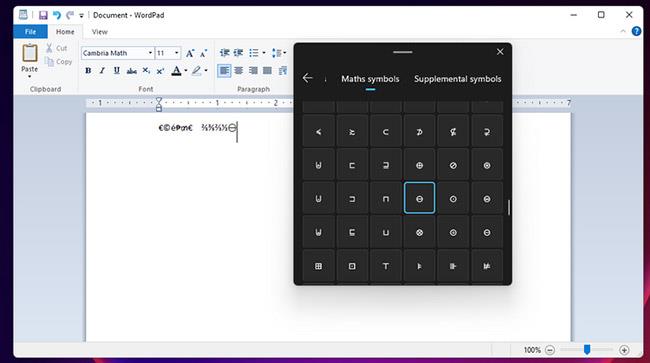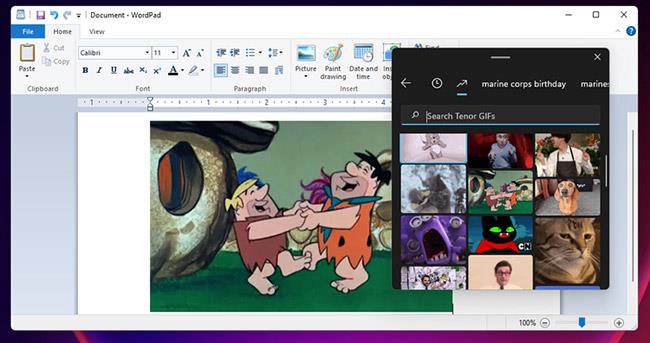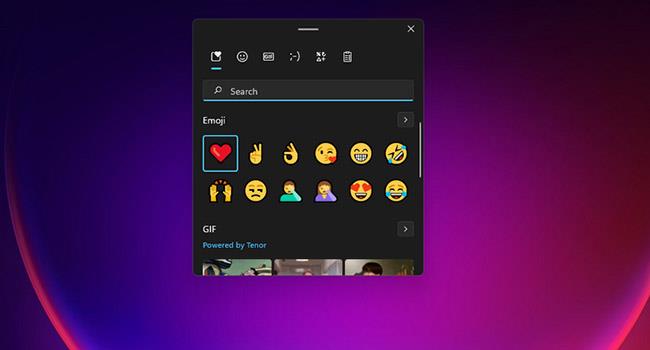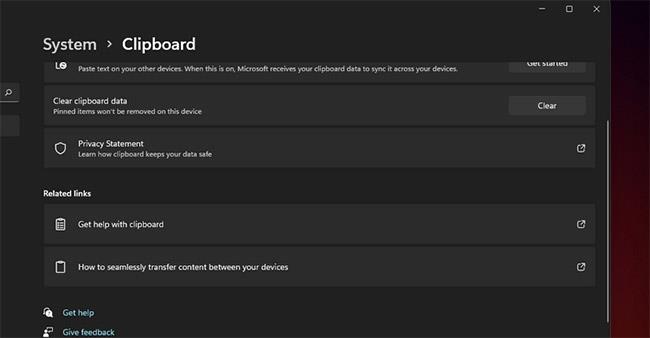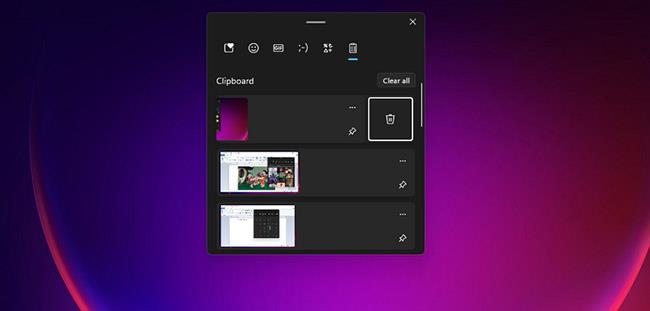Viele Benutzer kopieren häufig Texte und Bilder und fügen sie von einer Software in eine andere ein. Wenn Sie einen Text oder ein Bild kopieren, speichert die Zwischenablage von Windows 11 das kopierte Element, sodass Sie es einfügen können. Daher ist der Zwischenablage-Manager für viele Benutzer eine wesentliche Funktion.
Der Zwischenablage-Manager wurde in Windows 11 überarbeitet. Der verbesserte Zwischenablage-Manager ist willkommen, da die Version in Windows 10 etwas eingeschränkt war. Lassen Sie uns herausfinden, wie Sie den erweiterten Zwischenablage-Manager in der neuen Desktop-Plattform von Microsoft vollständig nutzen können.
Was ist der Zwischenablageverlauf?
Bisher konnten Sie in Windows nur Elemente einzeln in die Zwischenablage kopieren, was schrecklich war. Aufgrund dieser Einschränkung greifen viele Benutzer auf die Zwischenablage-Verwaltungssoftware von Drittanbietern zurück, um mehrere Elemente zu kopieren.
Microsoft hat endlich den Gang gewechselt und Benutzern die mit Spannung erwartete Windows-Zwischenablage-Verlaufsfunktion zur Verfügung gestellt. Im Jahr 2020 fügte Windows 10 eine Verlaufsfunktion für die Zwischenablage hinzu , die bis zu 25 kopierte Elemente speichert. Anschließend können Sie das Element, das Sie einfügen möchten, im Fenster „Zwischenablage“ auswählen.
Der Zwischenablageverlauf ist daher der Zwischenablage-Manager von Windows 11. In Windows 10 zeigt das Zwischenablagefenster nur eine Auswahl kopierter Elemente an, die Sie einfügen können. Die neue Version enthält jetzt oben zusätzliche Registerkarten für Bilder, Emojis und Symbole, was sie noch nützlicher macht.
So aktivieren Sie den Zwischenablageverlauf in Windows 11
Der Verlauf der Zwischenablage wird mit dem Windows + V- Hotkey geöffnet . Sie können den Verlauf der Zwischenablage jedoch nicht mit dieser Verknüpfung öffnen, wenn sie nicht aktiviert ist. So können Sie diese Funktion in den Einstellungen aktivieren .
1. Klicken Sie in der Taskleiste auf die Schaltfläche „Start“ .
2. Wählen Sie aus, um die angeheftete Einstellungen- App im Startmenü zu öffnen.
3 Klicken Sie auf der Registerkarte „System“ auf „Zwischenablage “.
4. Klicken Sie dann auf den Schalter „Zwischenablageverlauf“ , um diese Funktion zu aktivieren.
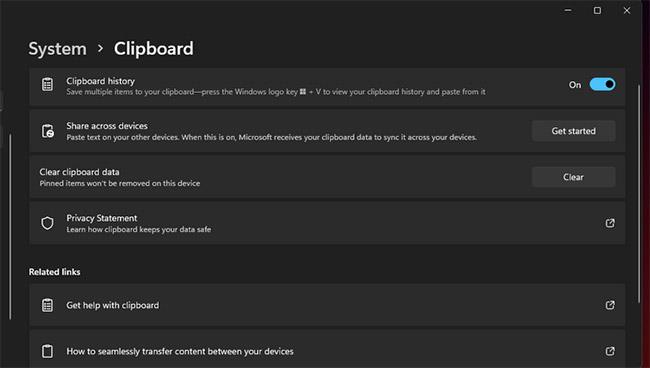
Aktivieren Sie den Zwischenablageverlauf in Windows 11
Wenn Sie kopierte Elemente geräteübergreifend teilen möchten, müssen Sie die Synchronisierung der Zwischenablage aktivieren. Klicken Sie dazu auf die Schaltfläche „Erste Schritte“ für die Option „Geräteübergreifend teilen“ . Wählen Sie als Nächstes eine E-Mail-Adresse aus, um Ihre Identität zu überprüfen. Geben Sie dann den Code ein, den Sie für die ausgewählte E-Mail-Adresse erhalten haben, und klicken Sie auf die Option „Bestätigen“.
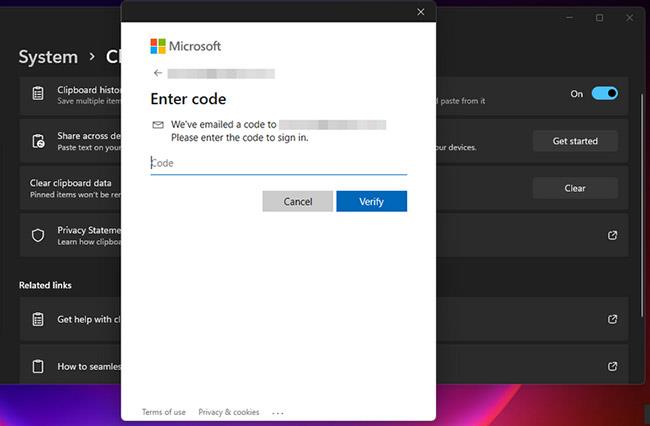
Klicken Sie auf die Option „Bestätigen“.
In den Zwischenablageeinstellungen können Sie zwei alternative Synchronisierungsoptionen auswählen. Wählen Sie zunächst „ Von mir kopierten Text automatisch synchronisieren“ aus , wenn Sie eine automatische Synchronisierung wünschen. Wenn nicht, wählen Sie stattdessen „Text manuell synchronisieren, den ich kopiere“ aus .
Nachdem Sie den Zwischenablageverlauf in den Einstellungen aktiviert haben , können Sie das Zwischenablagefenster öffnen. Drücken Sie die Tastenkombination Windows + V , um den Zwischenablage-Manager anzuzeigen. Jetzt können Sie diese Funktion auf der neuen Desktop-Plattform ausprobieren.
So kopieren und wählen Sie mehrere kopierte Elemente unterschiedlich aus
Das Kopieren von Text in die Zwischenablage ist sehr einfach. Wählen Sie einen zu kopierenden Text in einem Textverarbeitungsprogramm oder Webbrowser aus, indem Sie die linke Maustaste gedrückt halten und den Cursor darüber bewegen. Nachdem Sie den Text ausgewählt haben, drücken Sie Strg + C.
Öffnen Sie dann den Zwischenablage-Manager über die Tastenkombination. Sie können alle kopierten Elemente auf der Registerkarte „Zwischenablageverlauf“ anzeigen. Wählen Sie dort ein kopiertes Element aus. Öffnen Sie einen Texteditor, um das ausgewählte Element einzufügen, und drücken Sie die Tastenkombination Strg + V.
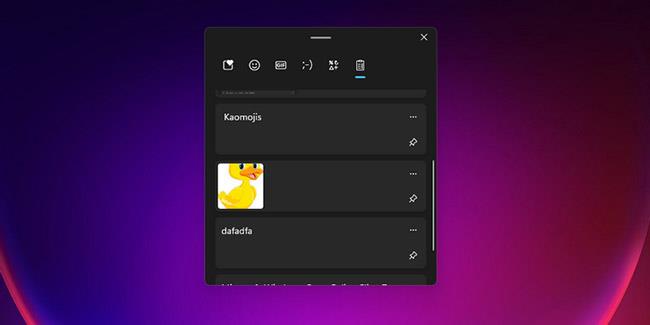
Kopieren Sie mehrere kopierte Elemente und wählen Sie sie aus
Um ein Bild zu kopieren, öffnen Sie ein Datei-Explorer-Fenster , indem Sie auf das Ordnersymbol in der Taskleiste klicken. Öffnen Sie dann den Ordner, der einige Bilder enthält. Klicken Sie dort mit der rechten Maustaste auf die Bilddatei und wählen Sie die Option Kopieren. Sie können Fotos auch auf Webseiten kopieren, indem Sie mit der rechten Maustaste darauf klicken und im Kontextmenü die Option „Kopieren“ auswählen.
Sie können kopierte Bilder wie jedes Textelement im Verlauf der Zwischenablage auswählen. Öffnen Sie eine Bildbearbeitungsanwendung, um das ausgewählte Element mit der Tastenkombination Strg + V einzufügen .
So fügen Sie Emojis zu Dokumenten hinzu
Mit dem Zwischenablage-Manager von Windows 11 können Sie Emojis und Kaomojis zu Ihren Dokumenten hinzufügen. Öffnen Sie dazu ein beliebiges Dokument.
Stellen Sie sicher, dass Sie in die Dokumentdatei oder das Textfeld klicken und den Zwischenablage-Manager öffnen. Klicken Sie im Zwischenablage-Manager auf die Registerkarte Emoji oder Kaomoji . Wählen Sie dann ein Emoji aus, um es dem Dokument hinzuzufügen, wie im Schnappschuss direkt unten gezeigt. Um ein bestimmtes Emoji zu finden, geben Sie ein Schlüsselwort in das Suchfeld ein.
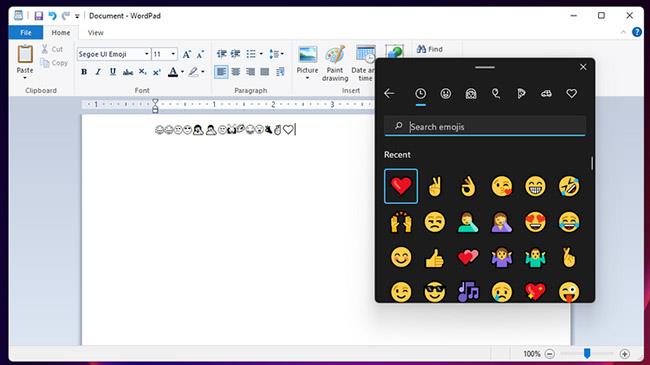
Fügen Sie Emojis zu Dokumenten hinzu
So importieren Sie Symbole aus dem Zwischenablageverlauf
Die Tastatur sollte über viele Tasten für Symbole und Sonderzeichen verfügen. Daher ist es gut, dass Sie mit dem Zwischenablage-Manager von Windows 11 weitere Symbole zu Ihren Dokumenten hinzufügen können. Der Zwischenablage-Manager umfasst neben vielen anderen Symbolen auch Währungen, lateinische Symbole, Geometrie, Mathematik und Sprachen.
Um einige Symbole hinzuzufügen, öffnen Sie eine Dokumentdatei und klicken Sie hinein, um Text einzugeben. Öffnen Sie den Zwischenablage-Manager und wählen Sie die Registerkarte Symbole. Klicken Sie oben auf der Registerkarte auf die Pfeile nach links und rechts, um eine Symbolkategorie auszuwählen. Wählen Sie dann ein Symbol aus, das Sie in das Dokument einfügen möchten.
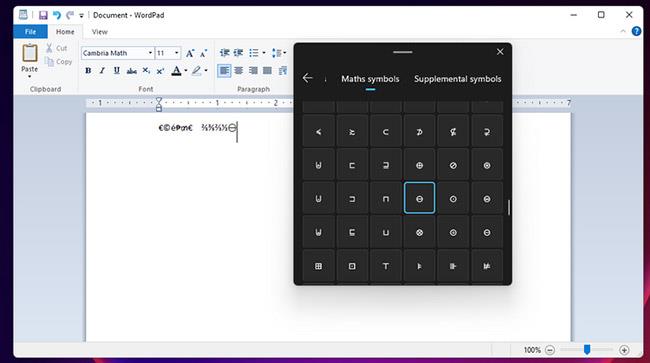
Importieren Sie Symbole aus dem Zwischenablageverlauf
So wählen Sie GIF-Bilder für Dokumente aus
Müssen Sie einem Dokument oder einer E-Mail ein paar Bilder hinzufügen? In diesem Fall ist die Registerkarte „GIF“ im Windows-Zwischenablage-Manager möglicherweise hilfreich. Diese Registerkarte enthält unzählige Bilder, aus denen Sie auswählen können.
Öffnen Sie das Dokument in einem Textverarbeitungsprogramm (oder einem Texteditor, der GIFs verarbeiten kann ). Klicken Sie auf die Stelle im Dokument, an der Sie das Bild hinzufügen möchten, und drücken Sie Windows + V , um den Zwischenablage-Manager zu öffnen. Wählen Sie dann die Registerkarte „GIF“ und wählen Sie dort ein Foto aus, das Sie einfügen möchten. Um spezifischere Bildinhalte zu finden, geben Sie Schlüsselwörter in das Suchfeld ein.
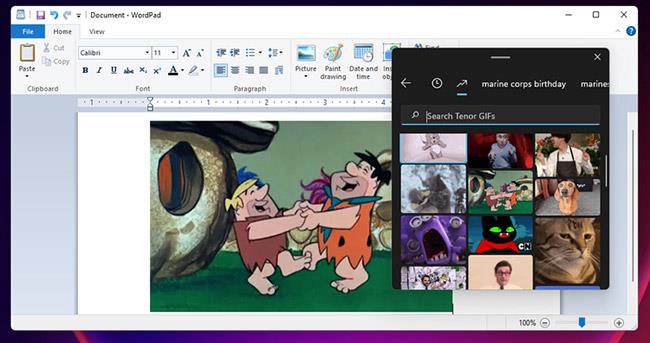
Wählen Sie ein GIF-Bild für das Dokument aus
So finden Sie schnell kürzlich verwendete Artikel
Wenn Sie mehrere Emojis oder ähnliche Symbole auswählen müssen, beachten Sie die Registerkarte „Zuletzt verwendet“ im Zwischenablage-Manager . Diese Registerkarte enthält kürzlich ausgewählte Symbole, Bilder und Emojis. So können Sie von dort aus schnell die Symbole oder Emoticons finden und auswählen, die Sie häufig zu Dokumenten hinzufügen.
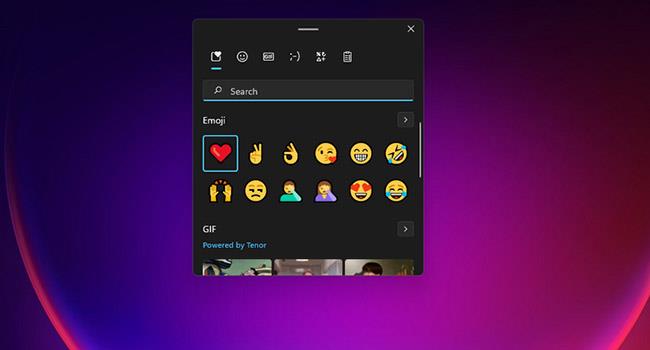
Finden Sie kürzlich verwendete Artikel
So löschen Sie den Verlauf der Zwischenablage
Manchmal möchten Sie vielleicht den Verlauf Ihrer Zwischenablage löschen. Dazu müssen Sie Windows 11 nicht neu starten. Löschen Sie stattdessen den Verlauf der Zwischenablage über die Einstellungen wie folgt.
1. Klicken Sie in der Taskleiste auf die Schaltfläche „Start“ , um im Menü „ Einstellungen“ auszuwählen .
2. Wählen Sie auf der Registerkarte „System“ die Navigationsoption „Zwischenablage “ .
2. Klicken Sie auf die Schaltfläche „Löschen“.
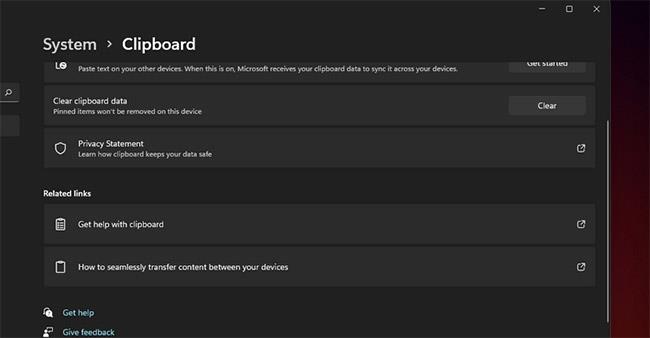
Verlauf der Zwischenablage löschen
Darüber hinaus können Sie kopierte Elemente aus dem Zwischenablageverlauf löschen. Öffnen Sie den Verlauf der Zwischenablage mit der Tastenkombination. Klicken Sie dann auf der Registerkarte „Zwischenablageverlauf“ auf die Schaltfläche „Alle löschen“ .
Um bestimmte kopierte Elemente aus der Zwischenablage zu entfernen, klicken Sie auf der Registerkarte „Zwischenablageverlauf“ auf die Schaltfläche mit den drei Punkten für diese Elemente . Anschließend können Sie für bestimmte Elemente auf die Option „Löschen“ klicken .
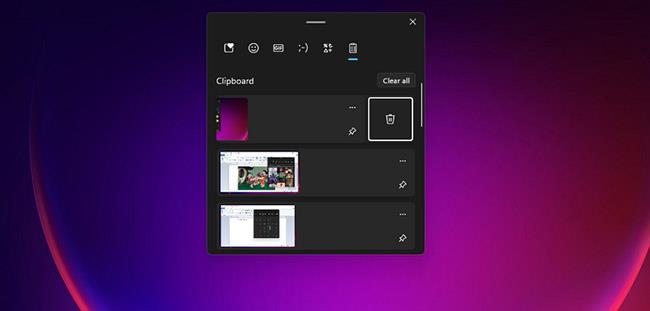
Löschen Sie bestimmte kopierte Elemente aus der Zwischenablage
Der verbesserte Cipboard-Manager könnte noch besser sein, stellt aber bereits eine deutliche Verbesserung gegenüber der Vorgängerversion dar. Denken wir also darüber nach, wie wir dieses Tool besser nutzen und verbessern können!