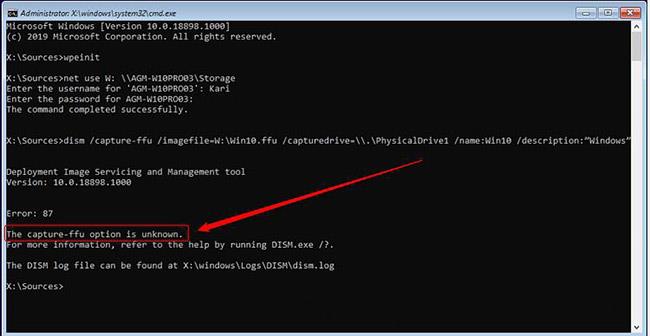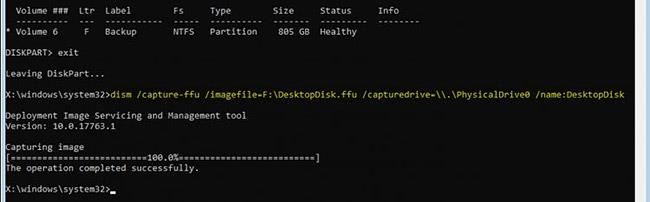Ab Windows 10 Version 1709 können Sie DISM zum Erfassen und Bereitstellen von FFU-Images (Full Flash Update) verwenden. FFU erfasst jeden Laufwerkssektor in einer Containerdatei, die ein genaues Abbild des Laufwerks enthält. Das bedeutet, dass eine WIM-Datei zwar auf jede Festplatten- oder SSD-Kapazität angewendet werden kann, ein FFU-Image jedoch nur auf ein Laufwerk angewendet (bereitgestellt) werden kann, das die gleiche Kapazität hat oder größer als die erfasste Festplatte ist. Die Menge des auf diesem Laufwerk verwendeten oder verfügbaren Speicherplatzes wirkt sich nur auf die Größe der erfassten FFU-Image-Datei aus.
Die Verwendung von DISM mit FFU ist auch nützlich, wenn Sie eine Festplatte oder SSD ersetzen müssen. Erstellen Sie einfach ein FFU-Image, tauschen Sie das Laufwerk aus und wenden Sie das Image auf das neue Laufwerk an – fertig. Image FFU ist eine 100 % exakte Kopie des Laufwerks, Sektor für Sektor. Das Erfassen und Bereitstellen von FFU-Images geht sehr schnell, sogar viel schneller als mit Software von Drittanbietern.
In diesem Tutorial zeigt Quantrimang.com , wie man FFU-Bilder mit DISM erfasst und bereitstellt.
Bitte beachten Sie : FFU-Images können nur von GPT-formatierten Laufwerken erstellt werden. Ebenso kann es nur auf GPT-Laufwerken bereitgestellt werden. Image FFU funktioniert nicht mit MBR-formatierten Laufwerken.
1. Erstellen Sie WinPE ISO oder USB
1.1. Obwohl es seit Version 1709 möglich ist, FFU-Images zu erstellen, kann Windows 10 DISM keine FFU-Images erfassen oder anwenden:
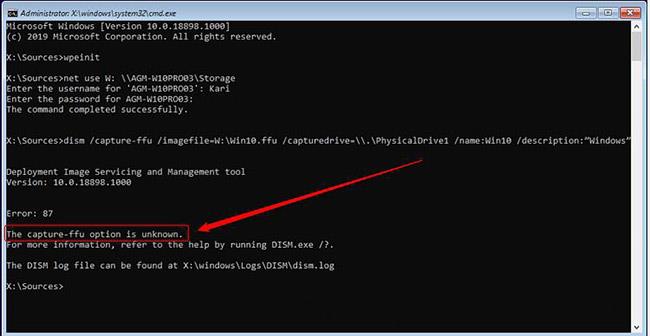
Erstellen Sie WinPE ISO oder USB
1.2. Um ein FFU-Image zu erfassen und anzuwenden, müssen Sie Ihren Computer oder Ihre virtuelle Maschine von einem Windows PE-Medium starten. Sehen Sie sich diese Anleitung an, um zu erfahren, wie es geht: Anweisungen zum Erstellen einer WinPE-Datei für iOS, USB-Boot-WinPE .
2. Machen Sie ein FFU-Bild, um es online zu teilen
2.1. Starten Sie den Computer oder die virtuelle Maschine, die Sie erfassen möchten, von WinPE aus.
2.2. Beim Kopieren eines Laufwerks können Benutzer es häufig nicht zum Speichern des kopierten Images verwenden. In diesem Fall besteht die einzige Möglichkeit darin, die Netzwerkfreigabe zu nutzen.
2.3. Wenn die WinPE-Eingabeaufforderung startet, wird der Befehl wpeinit ausgeführt, um die Netzwerkverbindung zu initialisieren und zu aktivieren.
net use W: \\PC_Name\ShareName
Der Laufwerksbuchstabe W: im obigen Befehl ist nur ein Vorschlag, Sie können jeden nicht verwendeten Buchstaben verwenden. Geben Sie bei Aufforderung den Benutzernamen und das Passwort ein, um auf diese Freigabe zuzugreifen.
2.4. Geben Sie den folgenden Befehl ein, um Datenträger 0 (PhysicalDrive0) zu erfassen und über das zugeordnete Netzwerk als FFU-Image-Datei (Erweiterung .ffu) freizugeben:
dism /capture-ffu /imagefile=W:\DesktopDisk.ffu /capturedrive=\\.\PhysicalDrive0 /name:DesktopDisk

Geben Sie den folgenden Befehl ein, um Datenträger 0 (PhysicalDrive0) zu erfassen.
Der Name des erfassten FFU-Bildes kann beliebig sein, die Erweiterung muss jedoch .ffu sein.
3. Erfassen Sie das FFU-Image auf dem lokalen Laufwerk
3.1. Beim Booten in WinPE wird möglicherweise ein anderer Laufwerksbuchstabe angezeigt als beim normalen Booten mit Windows. Um sicherzustellen, dass Sie den richtigen Laufwerksbuchstaben für die Partition verwenden, die zum Speichern des FFU-Images verwendet wird, benötigen Sie DISKPART .
3.2. Wenn die WinPE-Eingabeaufforderung angezeigt wird, geben Sie den folgenden Befehl ein, um das Windows-Dienstprogramm zur Festplattenpartitionierung zu starten:
diskpart
3.3. Geben Sie den folgenden Befehl ein, um die Laufwerksnummern aller angeschlossenen internen und externen Festplatten zu überprüfen:
list disk
Notieren Sie sich die Laufwerksnummer sowohl des Laufwerks, das Sie als FFU-Image erfassen möchten, als auch des Laufwerks, auf dem die Image-Datei gespeichert wird. In diesem Beispiel erstellt der Autor einen Schnappschuss von Datenträger 0 und speichert das Bild auf Datenträger 1.
3.4. Wählen Sie mit dem folgenden Befehl das Laufwerk aus, auf dem das Bild gespeichert werden soll, und ersetzen Sie dabei # durch die tatsächliche Laufwerksnummer:
sel disk #
3.5. Überprüfen Sie die verfügbaren Partitionen auf dem ausgewählten Laufwerk mit dem folgenden Befehl:
list part
3.6. In diesem Beispiel speichert der Autor auf Partition 4. Wählen Sie diese mit dem folgenden Befehl aus:
sel part 4
3.7. Um den Laufwerksbuchstaben zu erhalten, überprüfen Sie die Partitionsdetails mit dem folgenden Befehl:
det part
Der Autor notiert den Laufwerksbuchstaben in der Spalte „Ltr“. Im Beispielfall wird das erfasste FFU-Image auf Laufwerk F: gespeichert.
3.8. Beenden Sie DISKPART mit dem folgenden Befehl:
exit

Beenden Sie DISKPART
3.9. Erfassen Sie das Laufwerk mit dem folgenden Befehl in einem FFU-Image:
dism /capture-ffu /imagefile=F:\DesktopDisk.ffu /capturedrive=\\.\PhysicalDrive0 /name:DesktopDisk
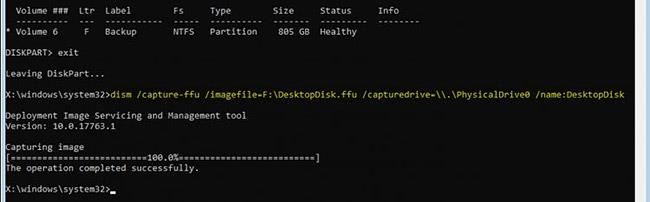
Erfassen Sie das Laufwerk in einem FFU-Image
In diesem Beispiel erfasst der obige Befehl Datenträger 0 (PhysicalDrive0) auf Laufwerk F: als Datei DesktopDisk.ffu.
4. FFU-Bild anwenden
4.1. Booten Sie von WinPE
4.2. Überprüfen Sie die Laufwerksnummer, auf die Sie das Image anwenden möchten. Wenn das Image von einem lokalen Laufwerk angewendet wird, überprüfen Sie auch den Buchstaben der Partition, auf der das Image gespeichert ist. Informationen zur Verwendung von DISKPART hierfür finden Sie in den Schritten 3.2 bis 3.9.
4.3. In diesem Beispiel wendet der Autor ein Bild von einer Netzwerkfreigabe an, die die Bilddatei enthält. Diese Freigabezuordnung wird in Schritt 2.3 gezeigt.
4.4. Der Autor wendet das FFU-Image DesktopDisk.ffu von der zugeordneten Freigabe W: auf Datenträger 0 mit dem folgenden Befehl an:
dism /apply-ffu /ImageFile=W:\DesktopDisk.ffu /ApplyDrive:\\.\PhysicalDrive0

FFU-Bild anwenden
Auf das Laufwerk wurde ein identisches Sektor-für-Sektor-Image angewendet. Starten Sie den PC von diesem Laufwerk, und Windows ist genau das gleiche wie bei der Erstellung des Images, mit der Ausnahme, dass Windows erneut aktiviert werden muss, wenn das Image auf einen anderen Computer als den, auf dem es erstellt wurde, angewendet wird, der neue Computer jedoch nicht Habe eine digitale Lizenz. Jetzt verfügbar.