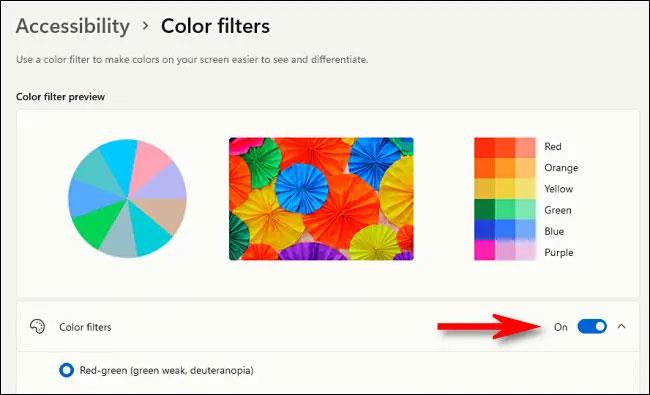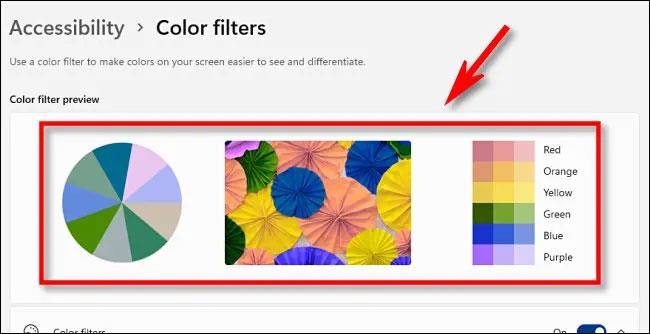Ähnlich wie frühere Versionen von Windows verfügt auch Windows 11 über integrierte Farbfilter, um Menschen mit Sehproblemen oder Farbsehbehinderungen ein komfortables und erfüllendes Erlebnis zu ermöglichen. vollständiger. In diesem Artikel erfahren Sie, wie Sie Bildschirmfarbfilter unter Windows 11 einrichten und verwenden.
Öffnen Sie zunächst die App „Einstellungen“, indem Sie die Tastenkombination Windows + i drücken. Alternativ können Sie das Startmenü öffnen und nach dem Stichwort „Einstellungen“ suchen und dann in den zurückgegebenen Ergebnissen auf das entsprechende Anwendungssymbol klicken.

Wenn sich die Einstellungsoberfläche öffnet, klicken Sie in der Liste links auf „Barrierefreiheit“ und dann auf dem rechten Bildschirm auf „Farbfilter“.
Schalten Sie im Einstellungsbildschirm für Farbfilter den Schalter neben der Option „Farbfilter“ auf „Ein“.
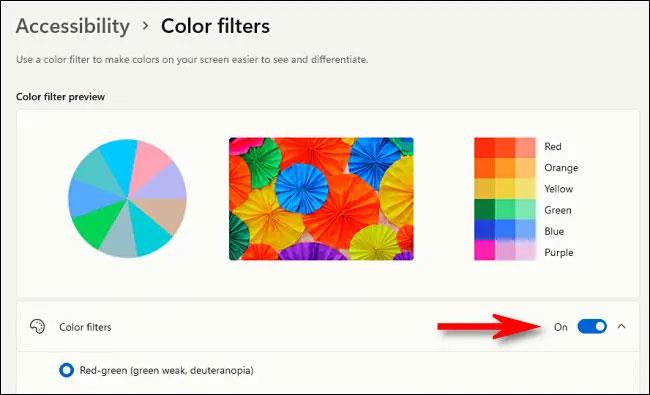
Klicken Sie anschließend auf die Leiste „Farbfilter“ (die mit dem Schalter), um das Menü zu erweitern, sofern es nicht bereits erweitert ist. Wenn es erweitert wird, sehen Sie eine Liste mit 6 Filtern, die über kreisförmige Schaltflächen ausgewählt werden können. Zu diesen 6 Optionen gehören insbesondere:
- Rotgrün (grün schwach, Deuteranopie)
- Rot-Grün (Rot schwach, Protanopie)
- Blau-Gelb (Tritanopie)
- Graustufen (Graustufen)
- Grayscale Inverted (Graustufen umkehren)
- Invertiert
Klicken Sie auf die Kreisschaltfläche neben der Farbfilteroption, die Sie verwenden möchten.

Der entsprechende Farbfilter wird sofort angewendet. Sie können eine Vorschau der Filtereffekte anzeigen, indem Sie das Farbrad, das Beispielbild und das Farbraster oben im Fenster im Abschnitt „Farbfiltervorschau“ anzeigen.
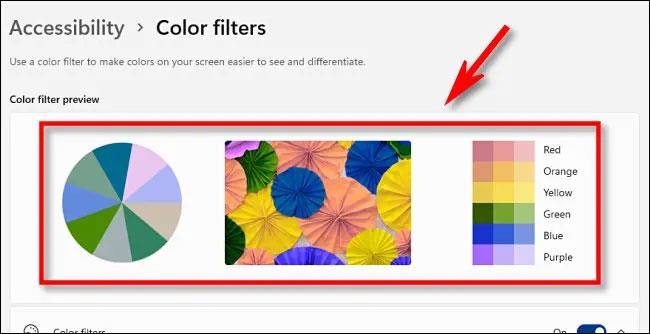
Hier können Sie eine Tastenkombination aktivieren, mit der Sie Farbfilter bei Bedarf schnell aktivieren oder deaktivieren können. Tippen Sie einfach auf den Schalter neben der Option „Tastaturkürzel für Farbfilter“, um sie auf „Ein“ zu schalten. Jetzt können Sie jederzeit Windows + Strg + C auf Ihrer Tastatur drücken, um den Farbfilter ein- oder auszuschalten.

Schalten Sie Farbfilter im Menü „Schnelleinstellungen“ ein oder aus
Zusätzlich zum Festlegen und Verwenden der oben genannten Tastaturkürzel können Sie Farbfilter in Windows 11 auch über das Menü „Schnelleinstellungen“ aktivieren oder deaktivieren.
Tippen Sie einfach auf die Schaltfläche „Akku“, „WLAN“ und „Lautsprecheranzeigebereich“ in der Taskleiste in der unteren rechten Ecke des Bildschirms, um das versteckte Schnelleinstellungsmenü von Windows 11 zu öffnen.
Klicken Sie in der daraufhin angezeigten Menüoberfläche „Schnelleinstellungen“ auf „Barrierefreiheit“.
(Wenn Sie die Schaltfläche „Barrierefreiheit“ im Menü „Schnelleinstellungen“ nicht sehen, tippen Sie auf das Stiftsymbol und fügen Sie es Ihrem Menü hinzu.)
Klicken Sie im Schnelleinstellungsmenü „Barrierefreiheit“ auf den Schalter neben „Farbfilter“, um den Filter zu aktivieren. Und umgekehrt: Drücken Sie diesen Schalter erneut, um den Farbfilter bei Bedarf auszuschalten.