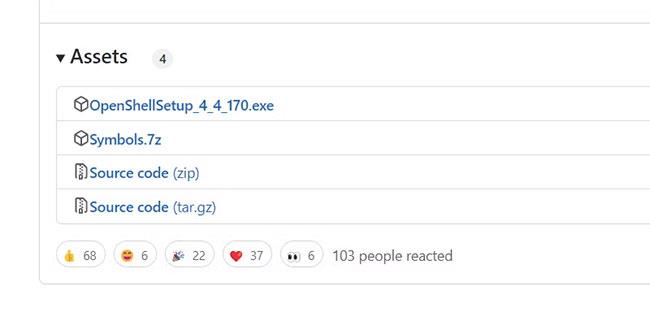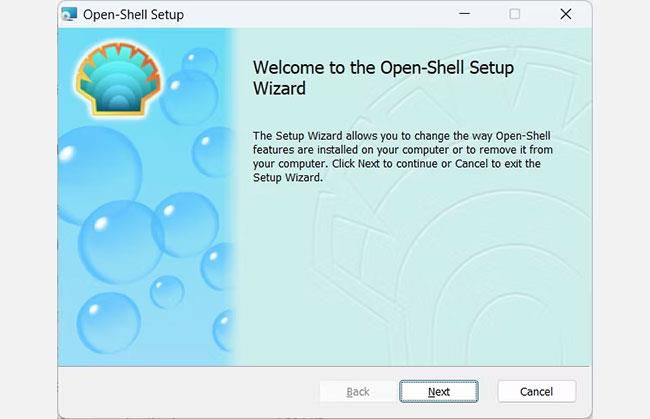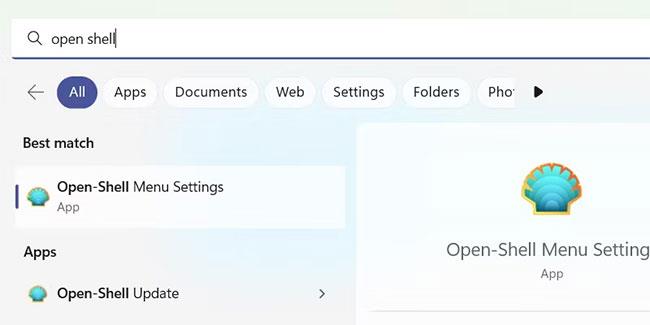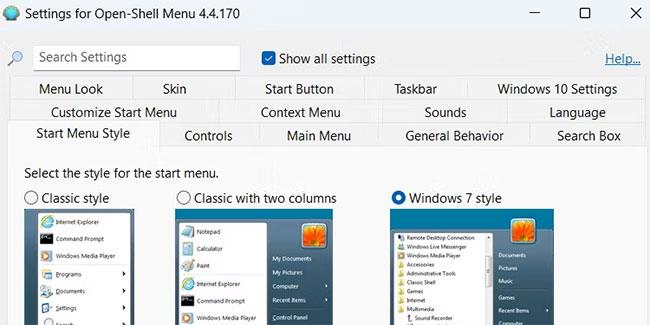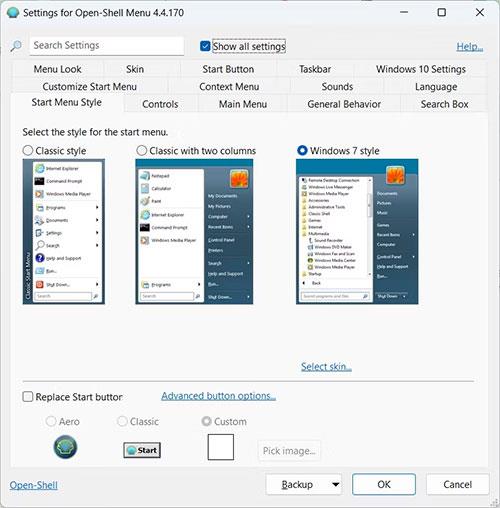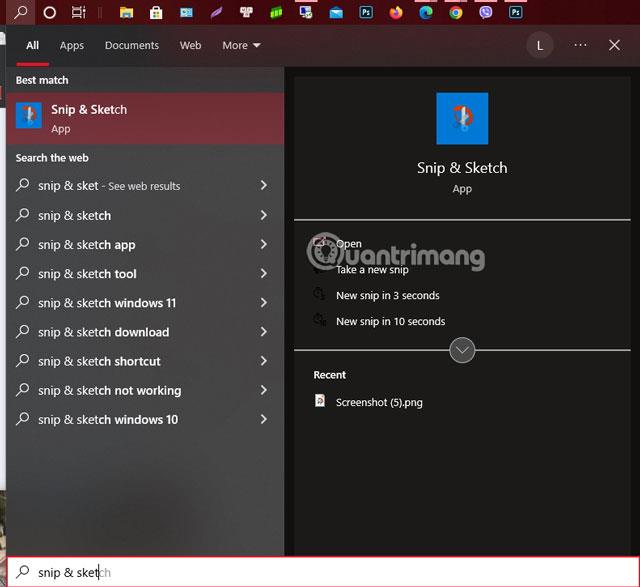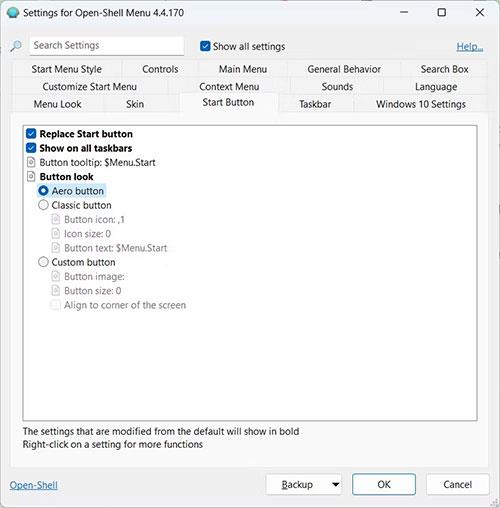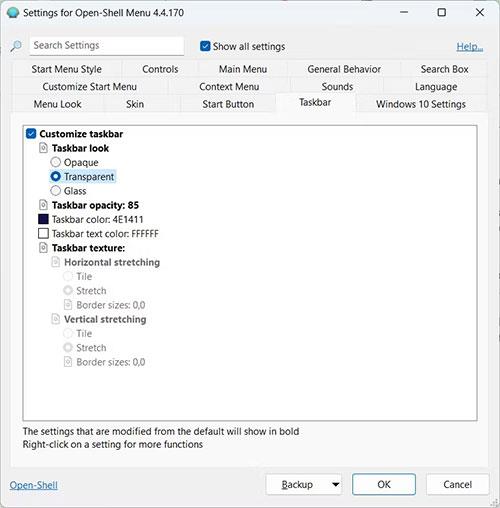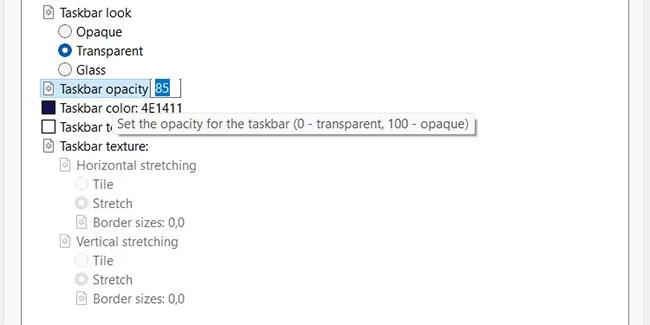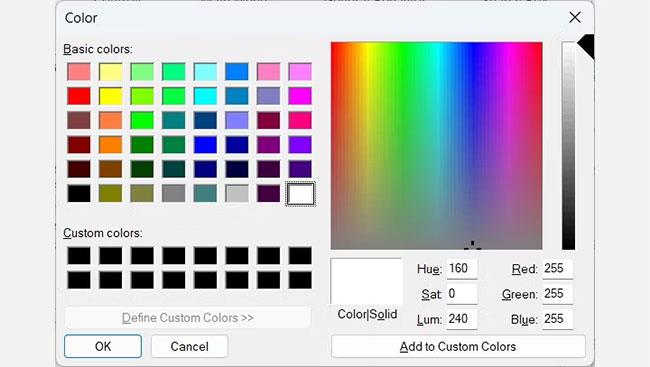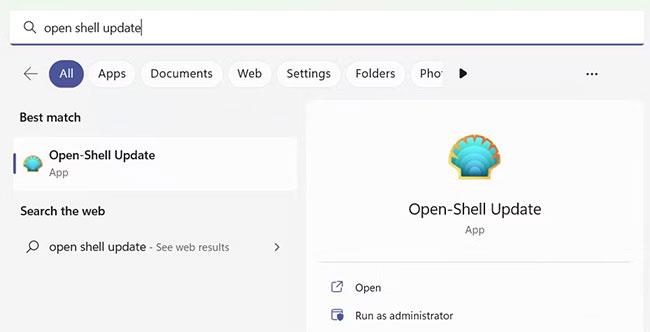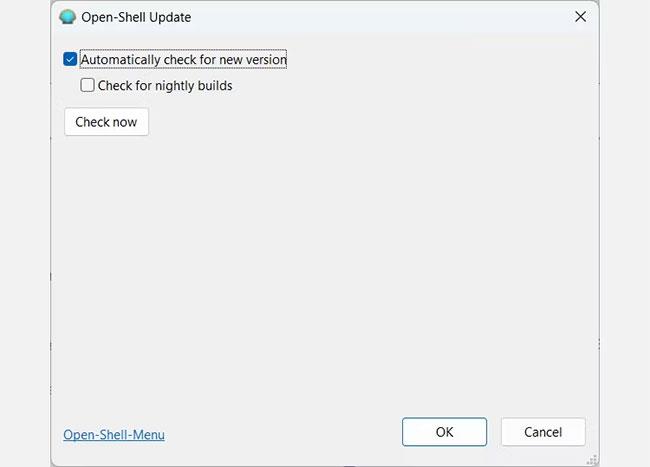Windows 11 bietet sofort tolle Funktionen und was es noch besser macht, ist, dass Sie das Betriebssystem nach Ihren Wünschen anpassen können. Es gibt jedoch Grenzen, wie viel Sie anpassen können. Wenn Ihnen beispielsweise das Startmenü von Windows 10 gefällt, gibt es keine Möglichkeit, es unter Windows 11 genauso aussehen und funktionieren zu lassen.
Glücklicherweise gibt es ein Programm namens Open-Shell, mit dem Sie unter anderem die klassischen Startmenüs wiederherstellen können. Mit Open-Shell können Sie Ihr Windows 11-Benutzererlebnis verbessern, indem Sie es nach Ihren Wünschen personalisieren.
Nachfolgend finden Sie eine ausführliche Anleitung zur Verwendung von Open-Shell unter Windows 11.
So laden Sie Open-Shell herunter
Sie können dieses Tool herunterladen, indem Sie das Open-Shell-GitHub-Repository besuchen , nach unten scrollen und auf die Schaltfläche „Downloads“ klicken.

Open-Shell-Downloadseite auf GitHub
Anschließend gelangen Sie zur Download-Seite der neuesten Version. Scrollen Sie nach unten zum Abschnitt „Assets“ und klicken Sie auf die Setup-Datei, um sie herunterzuladen. Im Beispiel ist OpenShellSetup_4_4_170.exe.
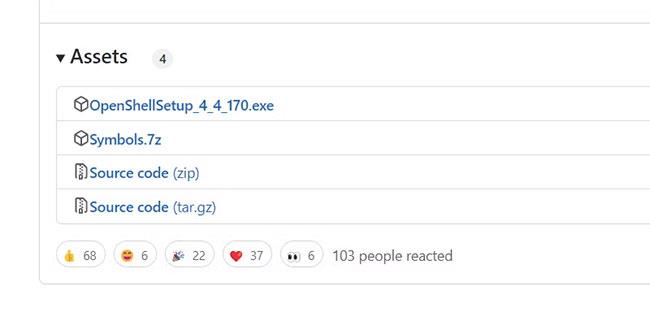
Abschnitt „Vermögenswerte“.
Nachdem Sie die Installationsdatei heruntergeladen haben, gehen Sie zu dem Ordner, der die Datei enthält, und doppelklicken Sie auf die Datei, um das Installationsprogramm zu starten. Befolgen Sie dann die Anweisungen des Installationsassistenten, um Open-Shell auf Ihrem Windows 11-PC zu installieren.
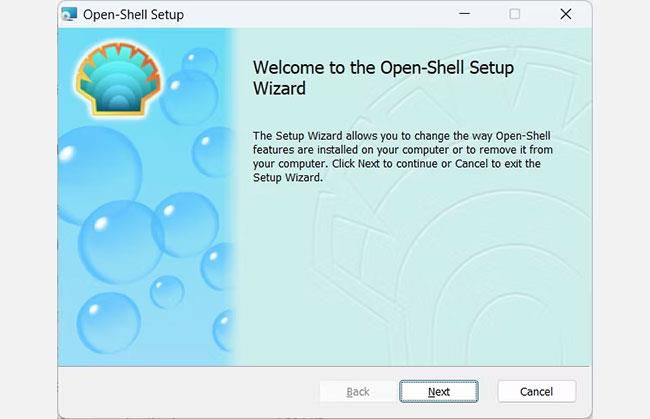
Open-Shell-Installationsassistent
Jetzt können Sie Open-Shell starten.
So starten Sie Open-Shell unter Windows 11 und zeigen alle Registerkarten an
Um Open-Shell unter Windows 11 zu starten, drücken Sie zunächst Win + S , um die Windows-Suche aufzurufen. Geben Sie im Suchfeld Open Shell ein und klicken Sie dann in den Suchergebnissen auf Open-Shell-Einstellungen .
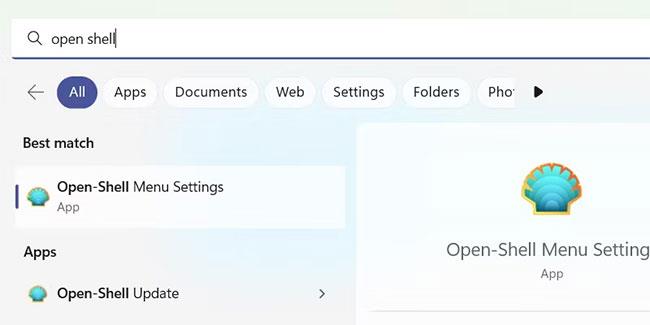
Suchen Sie unter Windows 11 nach Open-Shell
Nachdem Sie Open-Shell geöffnet haben, aktivieren Sie oben das Kontrollkästchen Alle Einstellungen anzeigen .
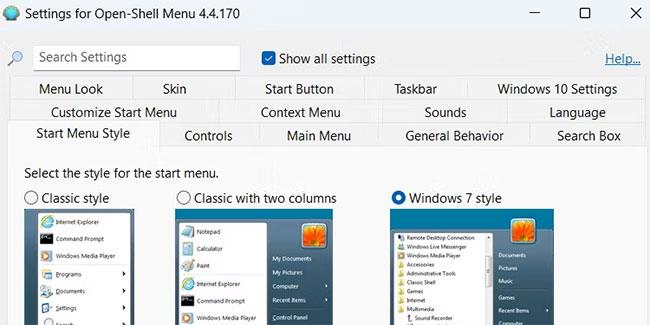
Zeigt alle Einstellungen in Open-Shell an
Dadurch werden alle Registerkarten angezeigt, die Sie zum Anpassen von Windows 11 mithilfe von Open-Shell verwenden können.
So verwenden Sie OpenShell unter Windows 11
Im Folgenden gehen wir die wichtigsten Open-Shell-Registerkarten durch, um Ihnen den Einstieg in die Anpassung von Windows 11 mit diesem Programm zu erleichtern.
1. So passen Sie das Startmenü mit Open-Shell unter Windows 11 an
Klicken Sie zunächst auf die Registerkarte Startmenüstil . Hier können Sie das Startmenü des alten Windows wiederherstellen und zwischen dem klassischen Stil, dem klassischen Stil mit zwei Spalten und dem Windows 7-Stil wählen . Markieren Sie die Option, die Sie verwenden möchten.
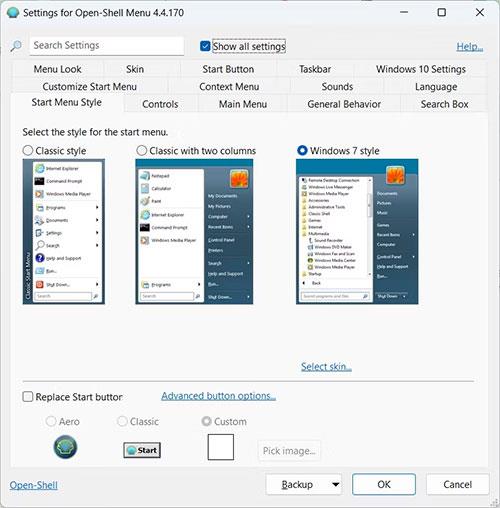
Öffnen Sie die Registerkarte Startmenüstil
Sobald Sie den Stil ausgewählt haben, scrollen Sie nach unten und aktivieren Sie das Kontrollkästchen „Start-Schaltfläche ersetzen“ , um die Start- Schaltfläche auf der linken Seite der Taskleiste anzuzeigen . Sie können das Symbol der Schaltfläche auswählen, indem Sie „ Aero“, „Klassisch “ oder „Benutzerdefiniert“ auswählen.
Wenn Sie „Benutzerdefiniert“ wählen , klicken Sie daneben auf „Bild auswählen“ und wählen Sie ein PNG-Bild aus, das für das Startmenüsymbol verwendet werden soll.
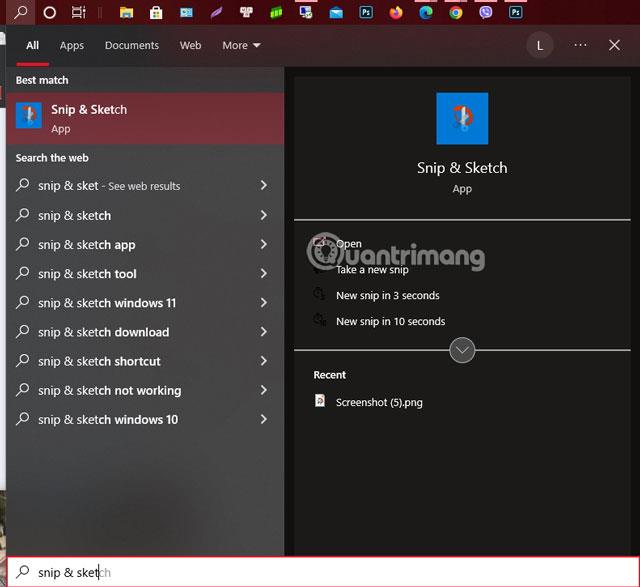
Wählen Sie in Open-Shell unter Windows die Schaltfläche „Start“.
Abhängig von der Art der Startschaltfläche, die Sie ausgewählt haben, wird sie möglicherweise im Widget auf der linken Seite der Taskleiste angezeigt. Dies kann dazu führen, dass es etwas seltsam aussieht.
Auf der Registerkarte „Startmenüstil“ können Sie auch auf den Link „Erweiterte Schaltflächenoptionen“ klicken . Dadurch gelangen Sie zur Registerkarte „Startschaltfläche“ , wo Sie die Startschaltfläche weiter anpassen können .
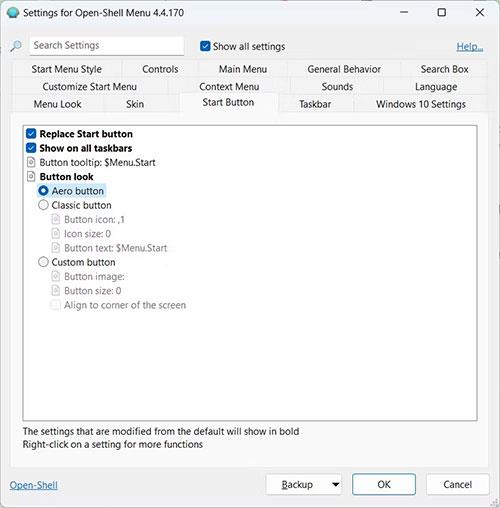
Registerkarte „Startschaltfläche“ in Open Shell
Nachdem Sie die neue Startschaltfläche eingerichtet haben, können Sie diese anstelle der Standardschaltfläche verwenden.
2. So passen Sie die Taskleiste mit Open-Shell unter Windows an
Um die Taskleiste anzupassen, klicken Sie auf die Registerkarte „Taskleiste“ und aktivieren Sie dann das Kontrollkästchen „Taskleiste anpassen“ , um die folgenden Optionen zu aktivieren.
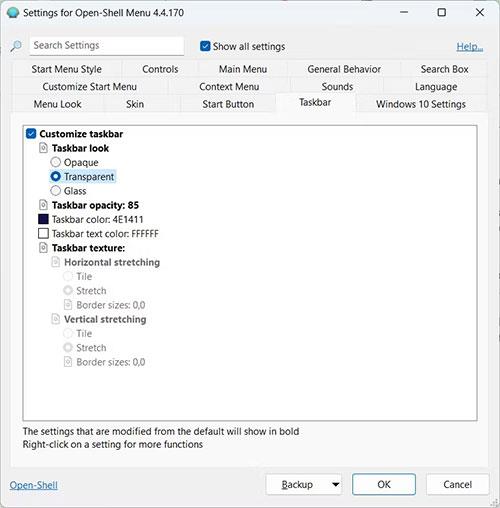
Registerkarte „Taskleiste“ in Open Shell
Anschließend können Sie das Erscheinungsbild der Taskleiste anpassen, indem Sie das Optionsfeld Undurchsichtig, Transparent oder Glas aktivieren. Wenn Sie „Transparent“ auswählen , können Sie die Transparenzstufe der Taskleiste festlegen, indem Sie auf „ Taskbar-Deckkraft“ klicken und in das Textfeld rechts eine Zahl von 0 (vollständig transparent) bis 100 (vollständig undurchsichtig) eingeben.
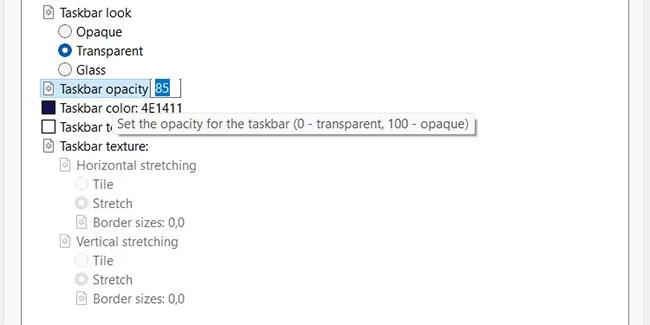
Ändern Sie die Deckkraft der Taskleiste in Open Shell
Sie können die Farbe der Taskleiste und den Text der Taskleiste festlegen, indem Sie auf eine der beiden Optionen „ Farbe der Taskleiste“ bzw. „Textfarbe der Taskleiste“ klicken und den hexadezimalen Farbwert in die entsprechenden Textfelder eingeben. Wenn Sie keinen Wert im Kopf haben, können Sie auf die drei horizontalen Punkte neben dem Textfeld klicken und aus dem angezeigten Palettenmenü eine Farbe auswählen.
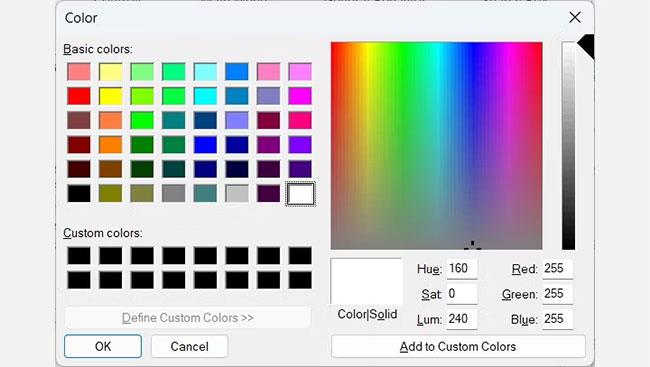
Palettenfenster in Open Shell unter Windows
Sie können ein Bild als Hintergrund verwenden, indem Sie auf die Textur der Taskleiste klicken und den Dateipfad zu dem Bild, das Sie verwenden möchten, in das Textfeld daneben eingeben. Sie können auch auf die drei horizontalen Punkte neben dem Textfeld klicken, zu dem Ordner mit dem Bild navigieren, das Sie verwenden möchten, und es auswählen.
Wenn Sie ein Bild auswählen, können Sie „ Horizontales Strecken“ und „Vertikales Strecken“ auf „Kacheln “ oder „Strecken“ einstellen , indem Sie das entsprechende Optionsfeld aktivieren.
So aktualisieren Sie Open-Shell unter Windows 11
Sie müssen Open-Shell nicht herunterladen und neu installieren, wenn eine neue Version verfügbar ist. Die Installation des Programms umfasst auch ein Dienstprogramm zur Aktualisierung.
Um Open-Shell zu aktualisieren, verbinden Sie Ihren Windows-PC mit dem Internet und drücken Sie Win + S , um die Windows-Suche aufzurufen. Geben Sie dann „Open Shell Update“ in das Suchfeld ein und klicken Sie in den Suchergebnissen auf „Open-Shell Update“ .
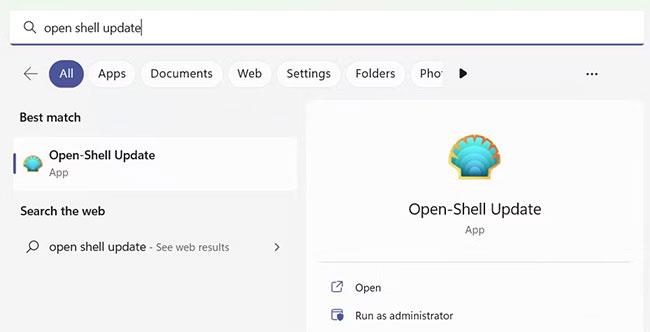
Suchen Sie unter Windows nach Open Shell Update
Klicken Sie auf Jetzt prüfen, um zu sehen, ob Updates verfügbar sind.
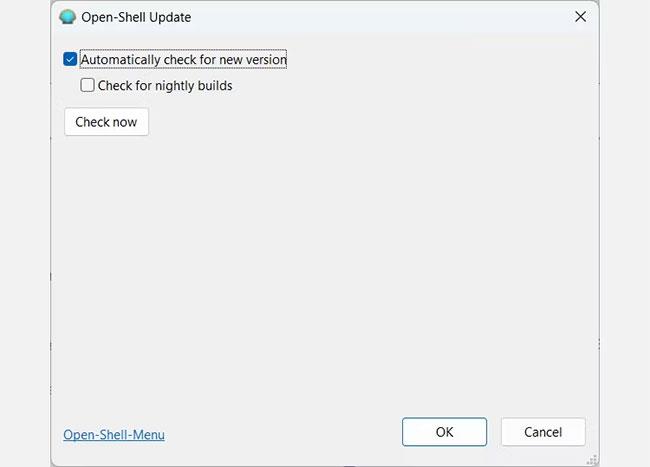
Öffnen Sie den Shell Updater unter Windows 11
Das Programm prüft dann, ob Updates verfügbar sind. Wenn Sie die neueste Version von Open-Shell unter Windows 11 ausführen, erhalten Sie die Meldung „Ihre Version von Open-Shell ist auf dem neuesten Stand.“ Andernfalls lädt der Updater das neue Update herunter und installiert es.