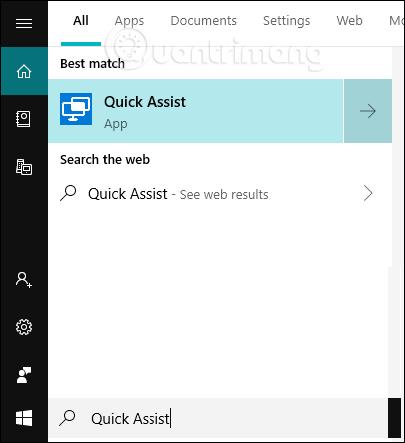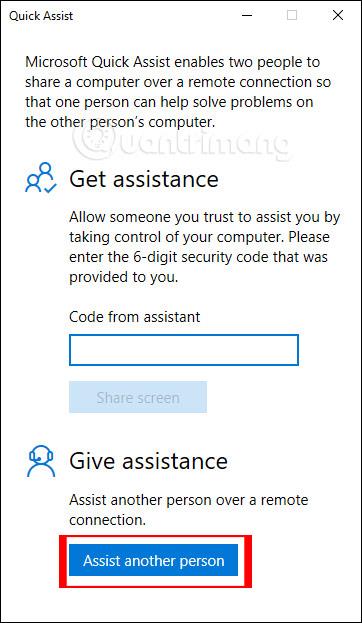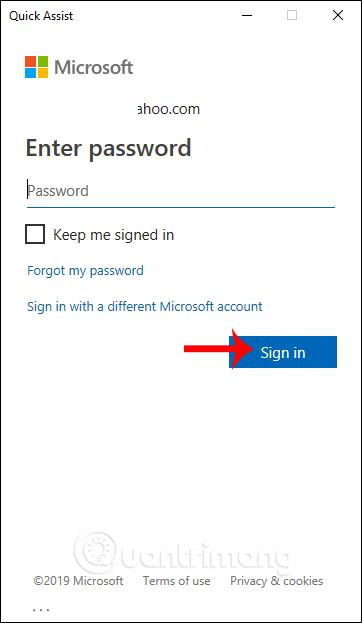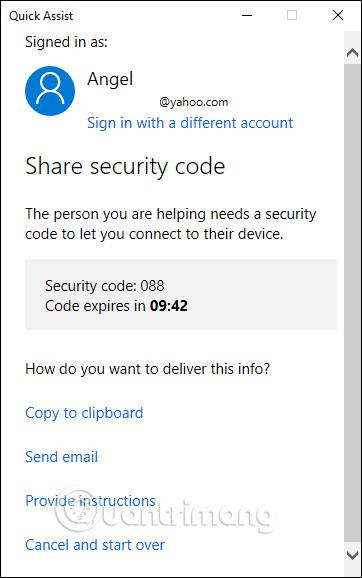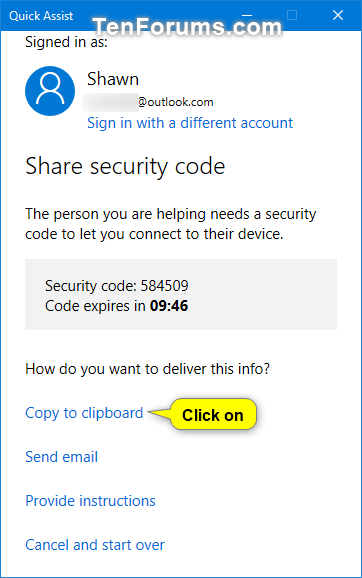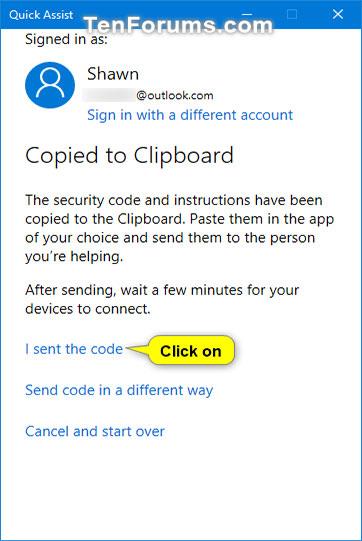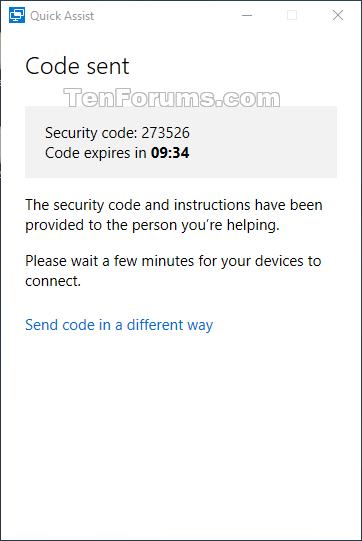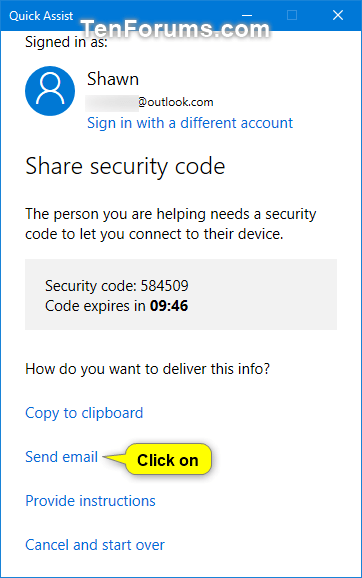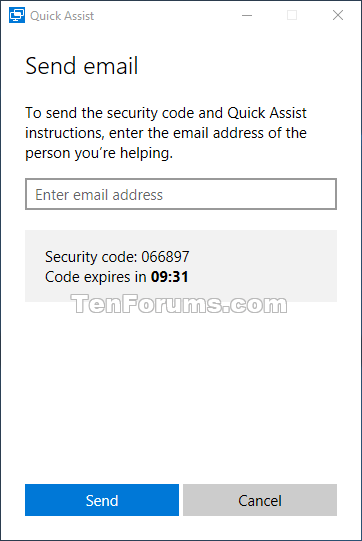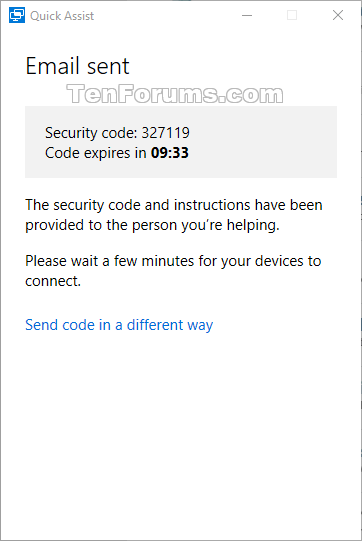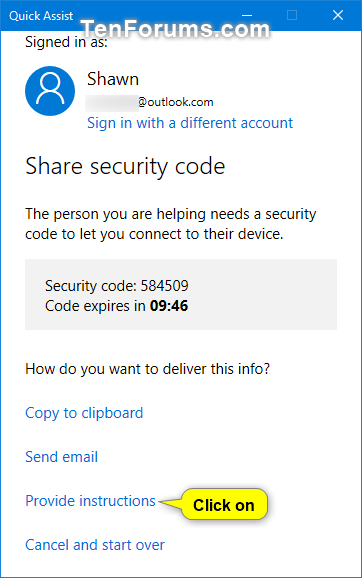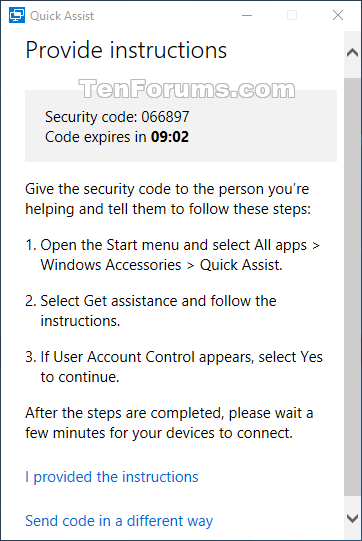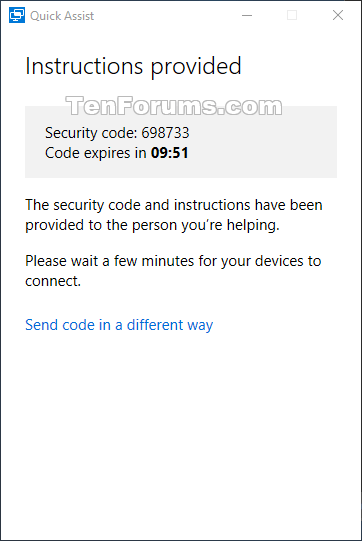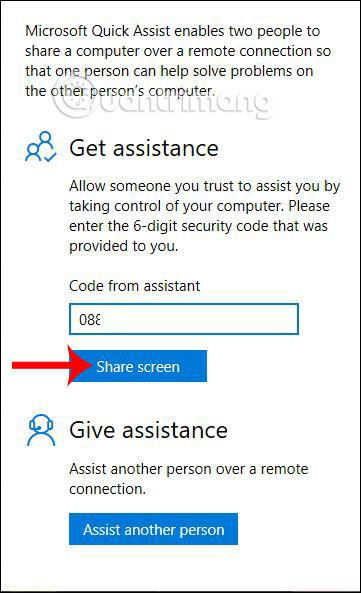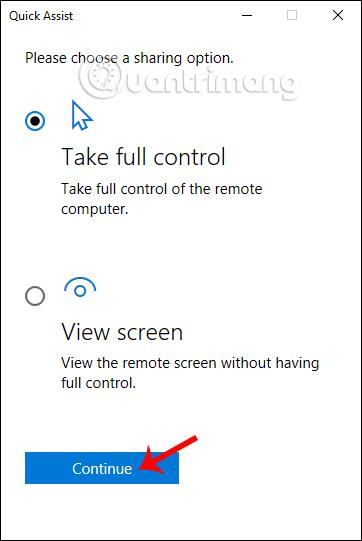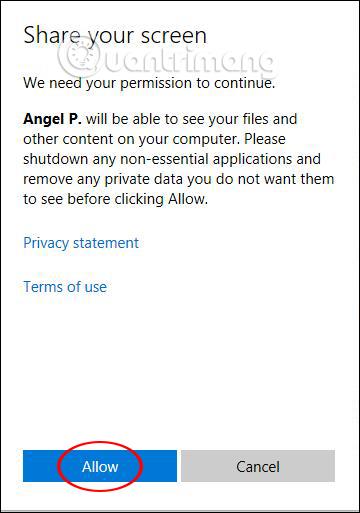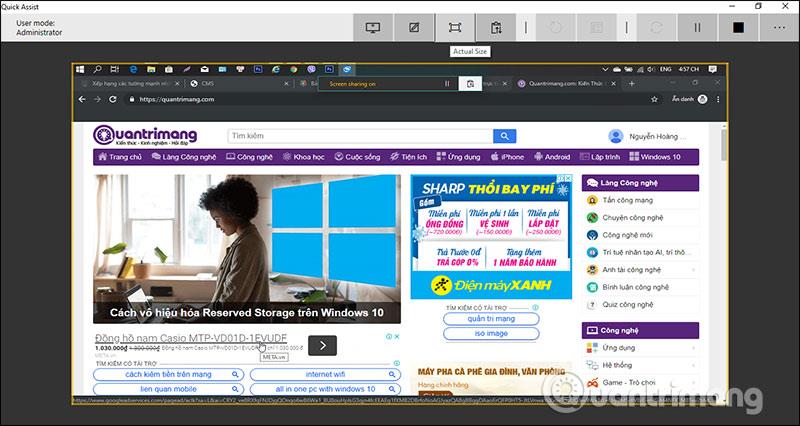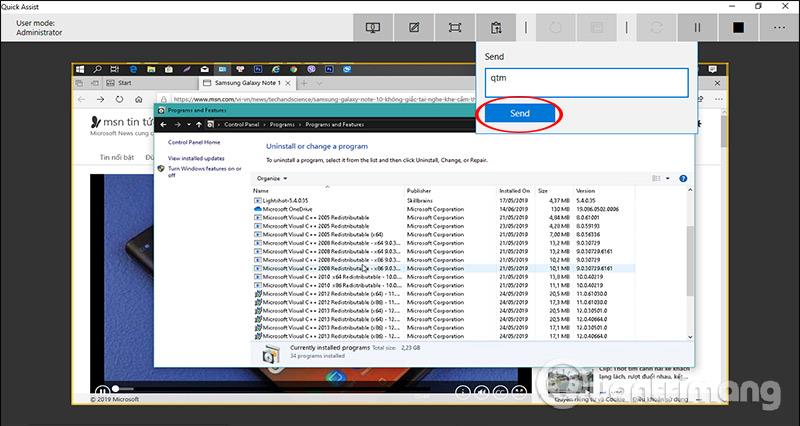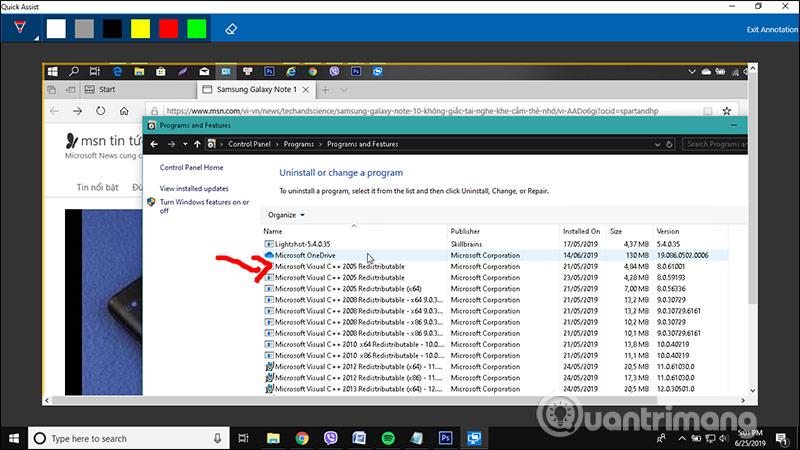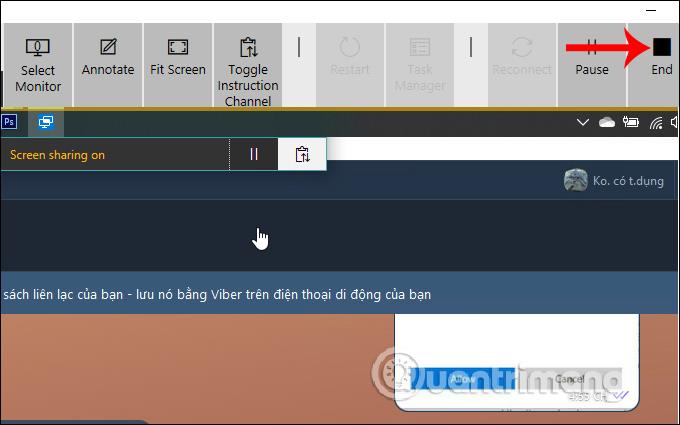Um auf Remote-Computer zuzugreifen und Remote-Computer zu unterstützen, müssen wir Remote-Computersteuerungssoftware wie Teamviewer und Ultraview verwenden . Wenn Sie jedoch Windows 10 verwenden, müssen Sie nur sofort die Quick Assist-Anwendung verwenden, die auch die Möglichkeit bietet, aus der Ferne auf Ihren Computer zuzugreifen und ihn zu steuern.
Da Quick Assist in Windows 10-Versionen verfügbar ist, ist es einfacher zu verwenden als andere Software. Sie müssen weder eine Installation noch eine E-Mail senden, um eine Verbindung anzufordern. Diese Anwendung unterstützt Benutzer auch dabei, mit vielen anderen Menschen in Kontakt zu treten und mit ihnen zu sprechen. Um Quick Assist nutzen zu können, müssen Benutzer eine Verbindung herstellen, um Zugriff auf das Gerät einer anderen Person zu erhalten. Im folgenden Artikel erfahren Sie, wie Sie Quick Assist unter Windows 10 verwenden.
So verwenden Sie Quick Assist für den Fernzugriff auf Windows 10
Schritt 1:
In der Suchleiste von Windows 10 geben wir das Stichwort Quick Assist ein und klicken dann auf das Suchergebnis.
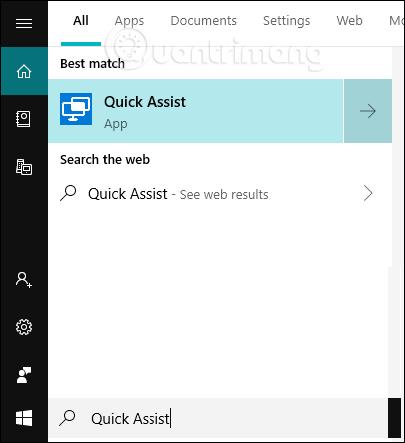
Schritt 2:
Zeigen Sie die Quick Assist-Anwendungsoberfläche an. Hier gibt es zwei verschiedene Optionen für Benutzer: „Hilfe anfordern“, damit Sie auf die Computer anderer Personen zugreifen können, und „Hilfe geben“, damit anderen Zugriff auf Ihren Computer gewährt wird.
Zuerst klicken wir auf „Hilfe leisten“ und dann auf „Andere Person unterstützen“ .
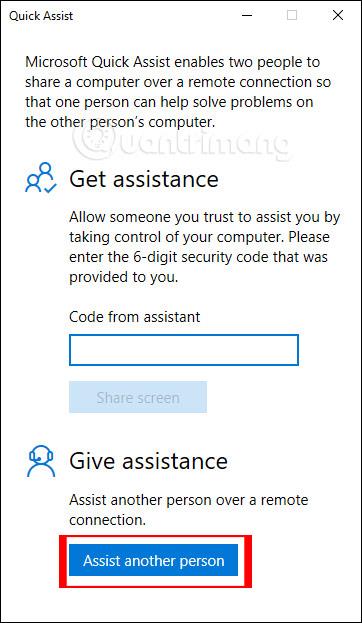
Schritt 3:
Als nächstes wird der Benutzer aufgefordert, sich bei seinem persönlichen Microsoft-Konto anzumelden. Klicken Sie auf Angemeldet bleiben, um dieses Konto für zukünftige Anmeldungen zu verwenden.
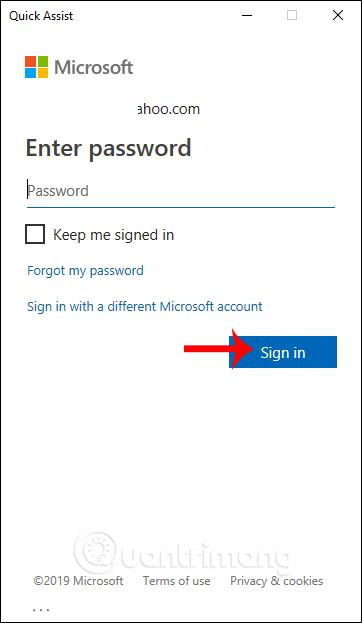
Schritt 4:
Zeigt die Schnittstelle an, die einen 6-stelligen Sicherheitscode mit einer maximalen Dauer von 10 Minuten bereitstellt . Innerhalb dieser 10 Minuten müssen Sie diesen Verbindungscode senden, um Zugang zu erhalten. Wenn die 10 Minuten abgelaufen sind, müssen Sie von vorne beginnen.
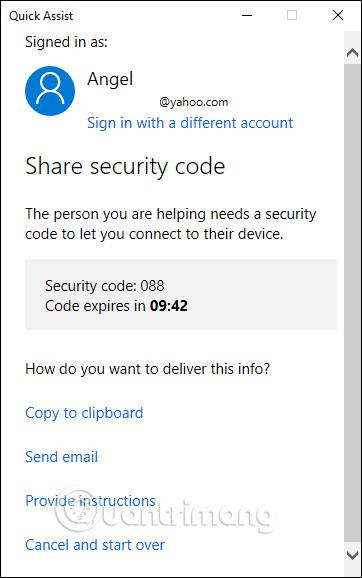
Unten im obigen Fenster werden vier Optionen angezeigt, in denen Sie gefragt werden, wie Sie Supportinformationen bereitstellen möchten, darunter:
- In die Zwischenablage kopieren (In die Zwischenablage kopieren)
- E-Mail senden (E-Mail senden)
- Geben Sie Anweisungen
- Abbrechen und von vorne beginnen
Wählen Sie aus diesen eine geeignete Option aus, um Hilfe zu leisten. Detaillierte Anweisungen für jede dieser Optionen finden Sie unten!
Um den Sicherheitscode in die Zwischenablage zu kopieren
A) Klicken Sie auf die Option „In Zwischenablage kopieren“ .
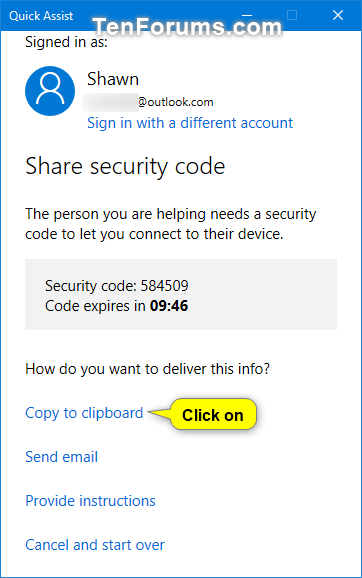
Klicken Sie auf die Option „In Zwischenablage kopieren“.
B) Nachdem Sie den Code gesendet haben, tippen Sie auf den Link „Ich habe den Code gesendet“ und fahren Sie mit dem nächsten Schritt unten fort.
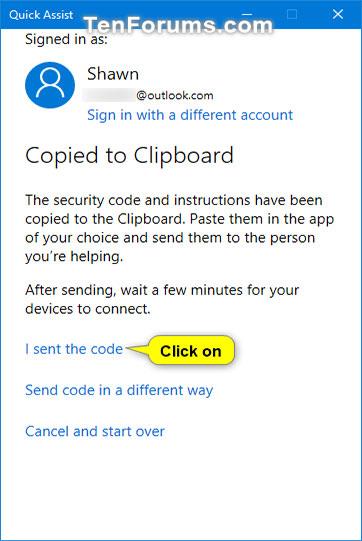
Klicken Sie auf den Link „Ich habe den Code gesendet“.
|
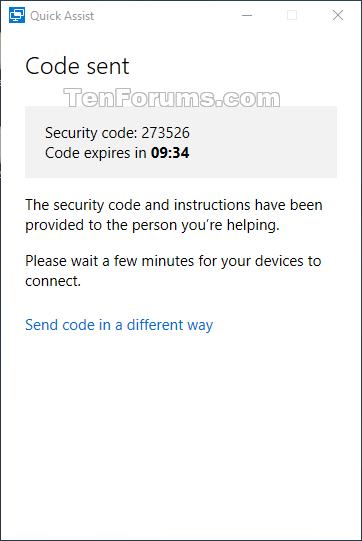
Geben Sie jemandem, der Hilfe benötigt, einen Sicherheitscode
|
Um einen Sicherheitscode per E-Mail zu senden
A) Klicken Sie auf die Option E-Mail senden .
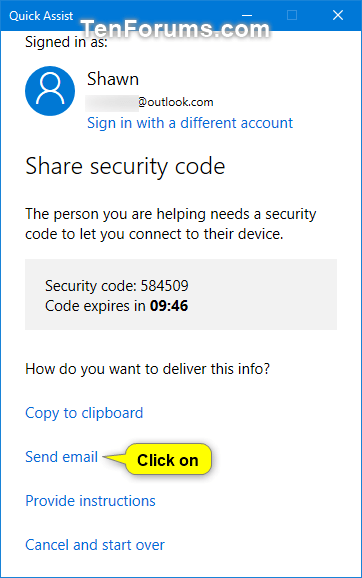
Klicken Sie auf die Option E-Mail senden
B) Geben Sie die E-Mail-Adresse der Person ein, die Unterstützung benötigt, klicken Sie auf Senden und fahren Sie mit dem nächsten Schritt unten fort.
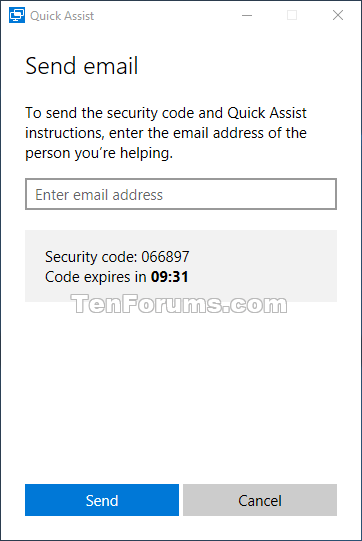
Geben Sie die E-Mail-Adresse der Person ein, die Unterstützung benötigt
|
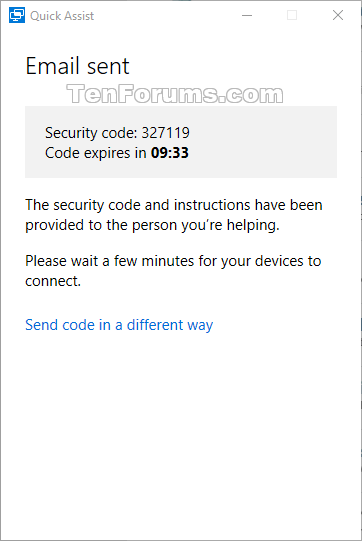
Bietet einen Sicherheitscode zum Verbinden von 2 Computern
|
Anweisungen mit Sicherheitscode bereitstellen
A) Klicken Sie auf die Option Anweisungen bereitstellen .
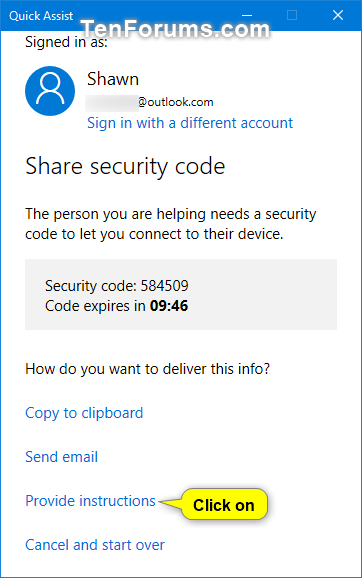
Klicken Sie auf die Option „Anweisungen bereitstellen“.
B) Sobald Sie die Anweisungen bereitgestellt haben, klicken Sie auf den Link „Ich habe die Anweisungen bereitgestellt“ und fahren Sie mit dem nächsten Schritt unten fort.
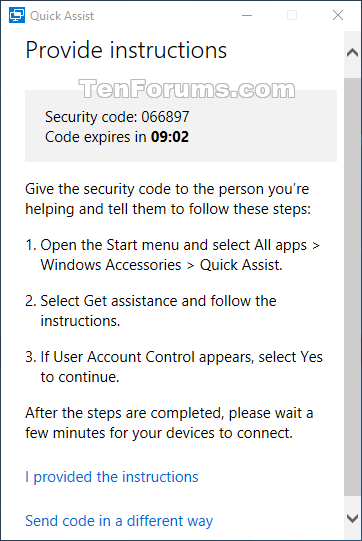
Klicken Sie auf den Link, über den ich die Anweisungen bereitgestellt habe
|
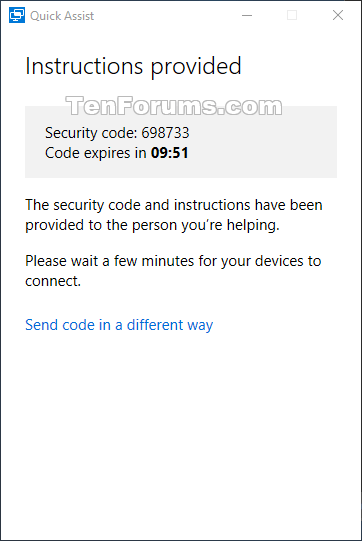
Die Verbindung erfolgt nach Eingabe des Sicherheitscodes
|
Die unterstützte Person muss nun den von Ihnen gesendeten Sicherheitscode verwenden, um eine Verbindung herzustellen. Einzelheiten dazu finden Sie im nächsten Abschnitt.
Schritt 5:
Dann muss der andere angeschlossene Computer ebenfalls die Quick Assist-Anwendung öffnen. Geben Sie dann im Abschnitt „Hilfe erhalten“ den Verbindungscode ein, den Sie im Feld „Code vom Assistenten“ gesendet haben, und klicken Sie unten auf „Bildschirm teilen“ .
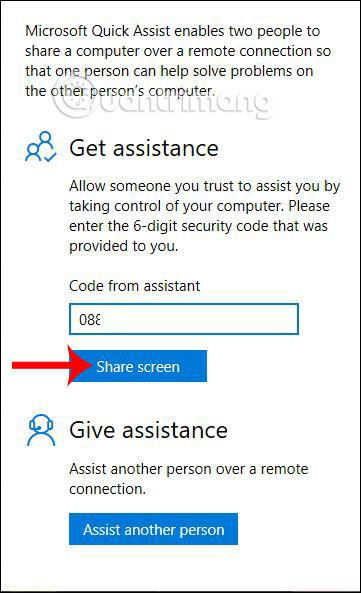
Dann gibt es auf Ihrem Computer Optionen für den Bildschirmzugriffsmodus, darunter „Volle Kontrolle übernehmen“ (ermöglicht Ihnen, den Bildschirm anzuzeigen und den gesamten Bildschirm zu steuern) und „Bildschirm anzeigen“ (nur den angeschlossenen Bildschirm anzeigen, ihn jedoch nicht vollständig steuern). Hier wählen wir „Volle Kontrolle übernehmen“ und klicken dann auf „Weiter“, um fortzufahren.
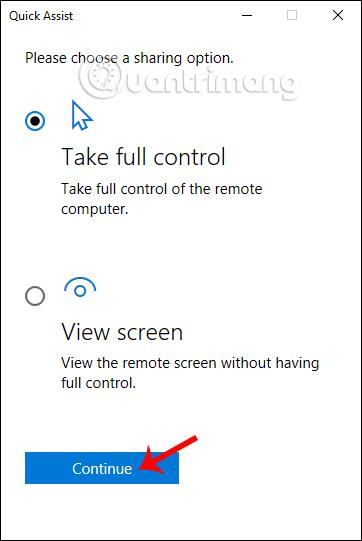
Gleichzeitig müssen sie auf dem angeschlossenen Computer auf „Zulassen“ klicken , damit die beiden Computer aufeinander zugreifen können.
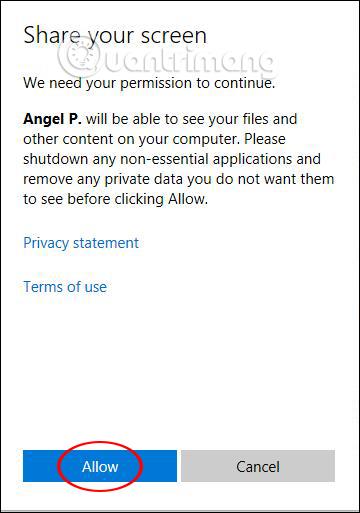
Schritt 6:
Als Ergebnis sehen Sie ein Fenster, das den Computerbildschirm der anderen Person anzeigt. Sie haben vollen Zugriff auf ihren Computer, sodass Sie jedes Programm starten oder auf jede Datei zugreifen können. Dies ist hilfreich für die Reparatur und Rettung von Computern aus der Ferne, ohne dass eine physische Anwesenheit erforderlich ist.
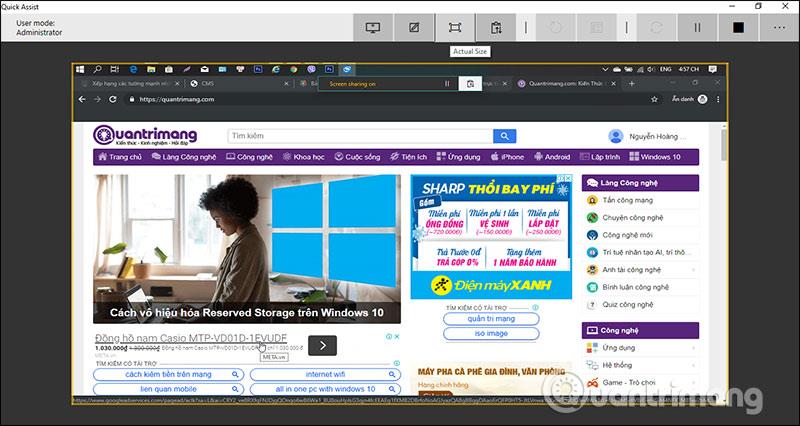
Oben sind Symbole, mit denen Benutzer Anmerkungen machen, die Größe von Fensteranzeigen ändern, Verbindungen neu starten, Verwaltungsaufträge öffnen, Nachrichten senden sowie Verbindungen pausieren oder beenden können.
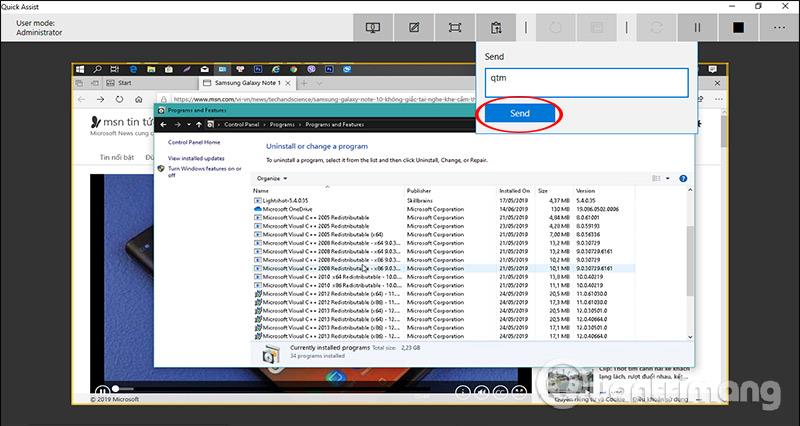
Jede Aktivität, die wir auf dem Computer der anderen Person ausführen, ist bekannt und wird beobachtet.
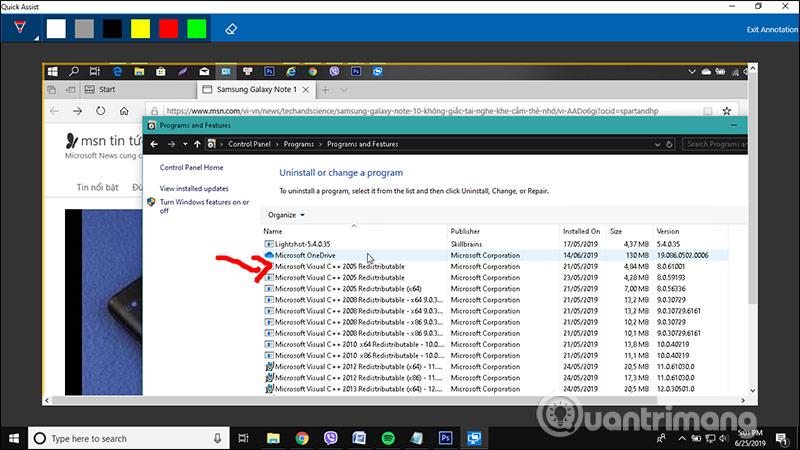
Schritt 7:
Um die Verbindung zu beenden , muss eine der beiden Personen lediglich die Quick Assist-Anwendungsleiste ausschalten oder die Schaltfläche „Beenden“ drücken .
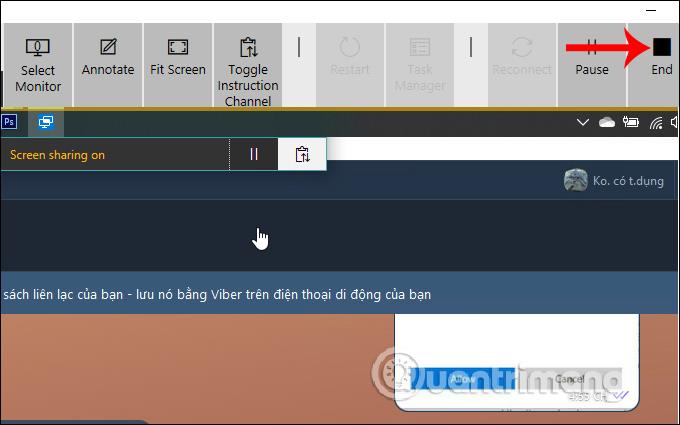
Im Vergleich zu anderer Fernverbindungssoftware ist die Quick Assist-Anwendung viel einfacher und benutzerfreundlicher. Solange die beiden Parteien den richtigen Verbindungscode senden und eingeben, können wir auf die Computerbildschirme des anderen zugreifen. Quick Assist ist unter Windows 10 verfügbar und völlig kostenlos.
Ich wünsche Ihnen viel Erfolg!