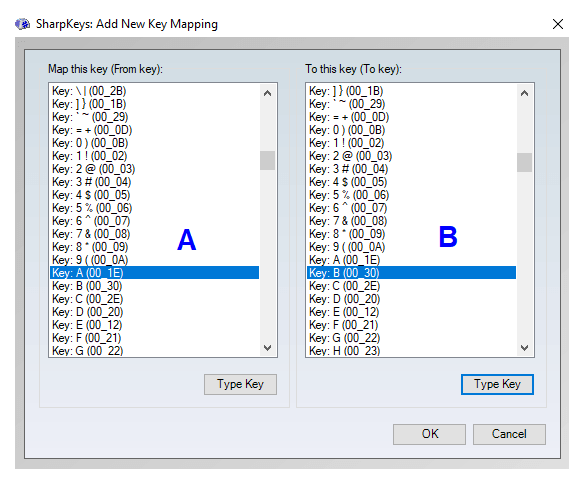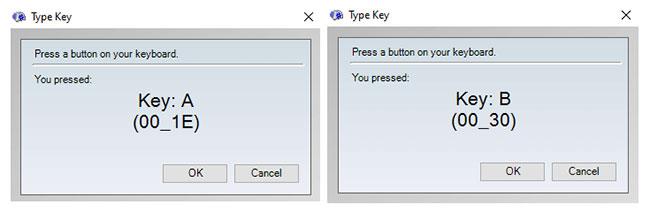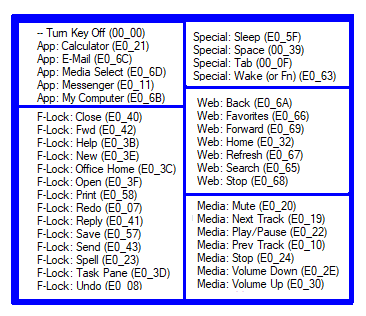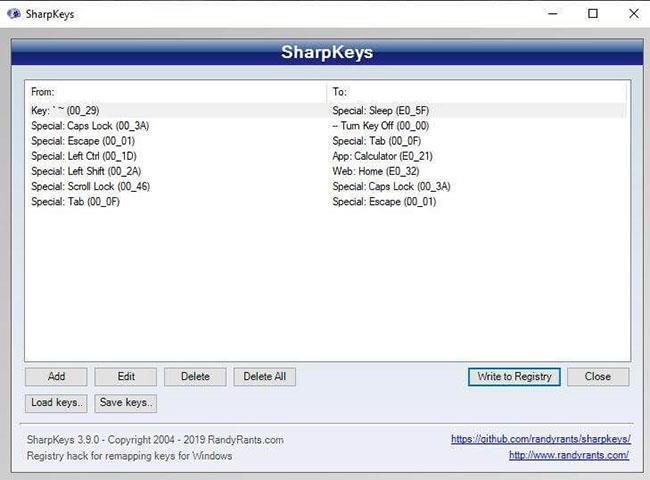Um Tasten in Windows 10 neu zuzuordnen , sollten Sie SharpKeys verwenden, eine kostenlose und benutzerfreundliche Anwendung. Als Open-Source-Anwendung erhält SharpKeys Updates und die aktuell aktualisierte Version ist V3.9. Befolgen Sie nach dem Herunterladen und Installieren die Anweisungen, um zu erfahren, wie Sie Sharpkeys für Windows 10 effektiv nutzen und die vorgenommenen Änderungen bei Bedarf rückgängig machen können.
Ein paar Worte zur SharpKeys-Anwendung für Windows 10
Der erste Bildschirm der Sharpkeys-App wird unten angezeigt. Es gibt insgesamt 8 Tasten, die unterschiedliche Funktionen ausführen und Benutzer bei der Neubelegung der Tastatur unter Windows 10 unterstützen.

Erster Bildschirm der Sharpkeys-Anwendung
- Hinzufügen: Fügt einen neuen Satz von Schlüsseln hinzu, die neu zugeordnet werden müssen.
- Bearbeiten: Bearbeiten Sie die neu zugeordnete Taste in eine andere Taste.
- Löschen: Löschen Sie einen Befehl, der für die Neubelegung von Tasten bereitgestellt wird.
- Alle löschen: Alle Befehle auf einmal löschen.
- In die Registrierung schreiben : Nachdem Sie einen Befehl zum Neuzuordnen von Schlüsseln hinzugefügt haben, müssen Sie auf diese Schaltfläche klicken, damit die Änderungen wirksam werden.
- Schließen: Beenden Sie die Software.
- Tasten speichern: Nachdem Sie einige Tasten auf der Tastatur neu zugeordnet haben, können Sie eine Liste der vorgenommenen Änderungen zum späteren Nachschlagen speichern.
- Schlüssel laden: Lädt die gespeicherte Liste der zuvor neu zugeordneten Schlüssel neu.
Wie ordne ich Tastaturtasten mit Sharpkey neu zu?
Das Neuzuordnen von Tastaturtasten ist einfach, solange Sie wissen, wie es geht. Folge diesen Schritten.
Schritt 1: Öffnen Sie die Sharpkeys-Anwendung .
Schritt 2: Klicken Sie auf die Schaltfläche „Hinzufügen“. Es öffnet sich ein weiteres Fenster mit zwei Listen.
Schritt 3: Die erste Liste oder Liste auf der linken Seite ist die Liste der Tasten, die Sie anordnen oder neu zuweisen möchten.
Schritt 4: Die zweite Liste bzw. die Liste auf der rechten Seite ist die Liste mit den gewünschten Ergebnissen, wenn Sie die in der ersten Liste ausgewählte Taste drücken.
Wenn Sie beispielsweise möchten, dass die Taste „A“ auf Ihrer Tastatur den Buchstaben „B“ eingibt , wählen Sie die Taste „A “ in der ersten Liste und den Buchstaben „ B“ in der zweiten Liste aus.
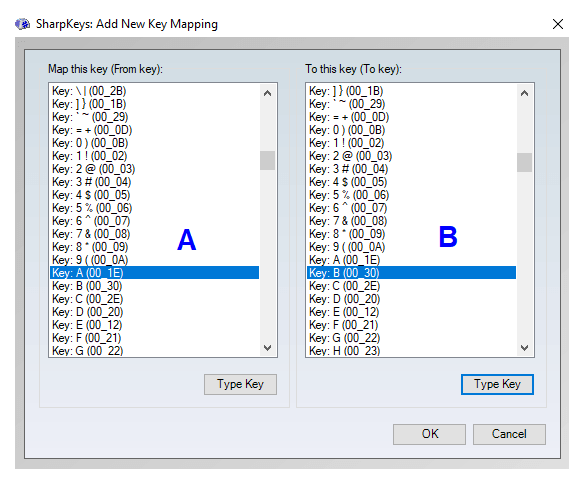
Es öffnet sich ein Fenster mit zwei Listen
Schritt 5: Sie können die neu zugeordneten Tasten mithilfe der Bildlaufleiste auf der rechten Seite jeder Liste auswählen oder auf die Schaltfläche „Typ-Taste“ klicken.
Schritt 6: Dieser Schritt öffnet außerdem ein kleines Fenster, in dem der Benutzer durch einmaliges Drücken eine Taste auf der Tastatur auswählen kann. Dies spart Zeit und Mühe beim Scrollen durch eine Liste aller über 100 Tasten.
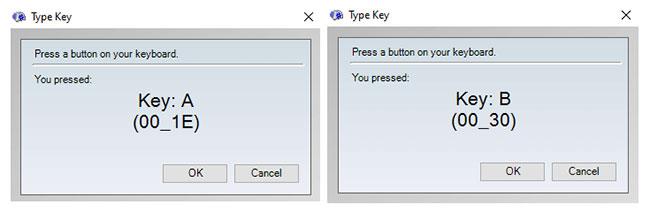
Es öffnet sich ein kleines Fenster, in dem der Benutzer durch Drücken eine Taste auf der Tastatur auswählen kann
Schritt 7: Klicken Sie auf OK , um das kleine Fenster zu schließen. Nachdem Sie Werte für beide Listen ausgewählt haben, klicken Sie im Listenfenster auf OK .
Schritt 8: Sie kehren zum ersten Bildschirm zurück. Die gewünschten Änderungen werden im leeren Bereich aufgeführt. Diese Änderungen werden nur vorübergehend aufgezeichnet, die tatsächlichen Änderungen werden jedoch vorgenommen, nachdem Sie auf die Schaltfläche „In Registrierung schreiben“ geklickt haben .
Schritt 9 : Sie erhalten eine Benachrichtigung, dass die Schlüsselwertänderung in der Registrierung gespeichert wurde, die Auswirkung sehen Sie jedoch erst nach einem Neustart des Computers.

Eine Meldung fordert Sie auf, dass durch Abmelden oder Neustarten die Änderungen übernommen werden
Hinweis: Die Meldung fordert Sie auf, dass die Änderungen durch Abmelden oder Neustart übernommen werden. Der Autor des Artikels versuchte jedoch zunächst, sich abzumelden, da dies einfacher und weniger zeitaufwändig war als ein Neustart, aber es funktionierte nicht. Erst nach einem Neustart ist die Neuzuordnung erfolgreich.
Schritt 10 : Starten Sie den Computer neu.
Tastatur-Neuzuordnungsoptionen mit Sharpkeys in Windows 10
Mit SharpKeys können Benutzer vorhandene Tasten auf der Tastatur jeder gewünschten Taste neu zuordnen. Zusätzlich zu den sichtbaren Hauptfunktionen bietet es auch einige versteckte, aber nützliche Funktionen wie:
Taste ausschalten : Diese Funktion entfernt alle Funktionen einer Taste und fungiert nur als Dummy-Taste, die beim Drücken keine Ergebnisse liefert.
App-Tasten : Ermöglicht Benutzern das Programmieren einer beliebigen Taste auf der Tastatur zum Öffnen und Anzeigen einer Anwendung. Aktuelle Anwendungen, die geöffnet werden können, sind Rechner, Mail, Arbeitsplatz und Messenger.
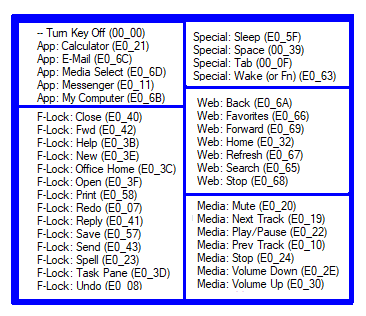
Tastatur-Neuzuordnungsoptionen mit Sharpkeys in Windows 10
F-Lock-Tasten : Dieser Funktionssatz bietet Optionen zum Schreiben wie Öffnen , Speichern , Drucken , Buchstabieren , Wiederherstellen/Rückgängigmachen und viele andere Optionen.
Sondertasten : Bietet Sleep- und Wake- Optionen durch Drücken einer Taste auf der Tastatur.
Web-Tasten : Funktioniert beim Surfen im Internet. Alle Funktionen funktionieren in einem Browser wie „Home Page“ und „Refresh“ .
Medienschaltflächen : Diese Schaltflächen funktionieren nur, wenn der Mediaplayer aktiv ist und auf dem Computer ausgeführt wird. Sie können den Ton einfach durch Drücken einer Taste auf der Tastatur stummschalten.
Welche Tasten können mit Sharpkeys neu zugeordnet werden?
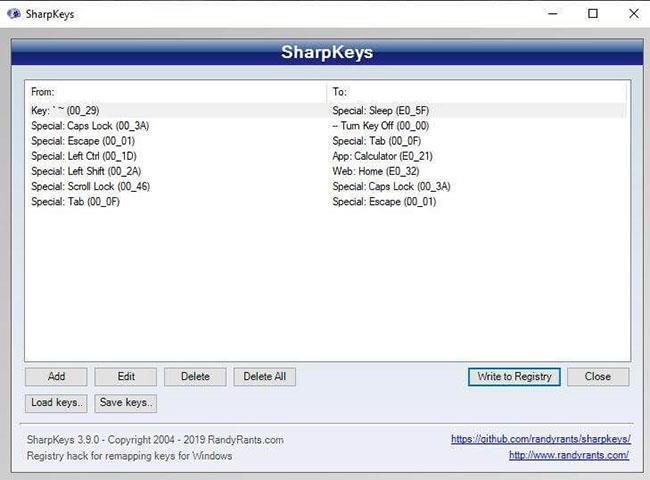
Sie können alle über 100 Tasten Ihrer Tastatur neu belegen
Sie können alle über 100 Tasten Ihrer Tastatur neu belegen, einschließlich der Multimedia-Tasten, wenn Ihre Tastatur also über zusätzliche Tasten wie „ Play“, „Stopp“, „Weiter “ usw. verfügt.
Wie kann ich mit Sharpkeys Schlüssel auf die Standardeinstellungen zurücksetzen?
Eine wichtige Funktion von SharpKeys besteht darin, dass alle neu zugeordneten Tasten auf Ihrem Computer angezeigt werden. Wenn Sie die Änderungen rückgängig machen oder alle wichtigen Funktionen auf die Standardeinstellungen zurücksetzen möchten, klicken Sie auf die Schaltfläche „Alle löschen“ und Sie erhalten eine Eingabeaufforderung wie unten gezeigt:

Beim Zurücksetzen aller Tasten auf die Standardeinstellungen wird eine Eingabeaufforderung angezeigt
Klicken Sie auf die Schaltfläche „In Registrierung schreiben“ , um die Registrierung zu aktualisieren. Nach dem Neustart werden die ursprünglichen Einstellungen der Tastatur wiederhergestellt.
Hinweis : Verwenden Sie diese Methode, um den Schlüssel zu löschen, den Sie wiederherstellen möchten. Nachdem Sie ihn in die Registrierung geschrieben haben, starten Sie den Computer neu. Verwenden Sie nicht die Methode zum Aufheben der Zuordnung einzelner Schlüssel.
Mehr sehen: