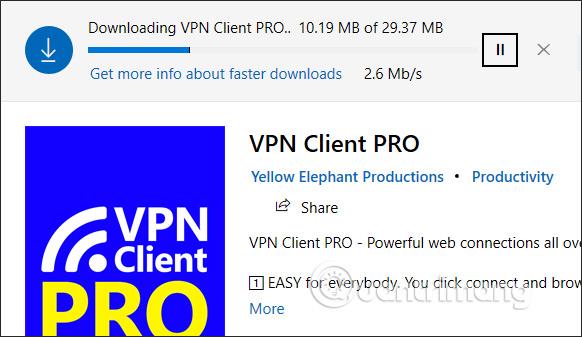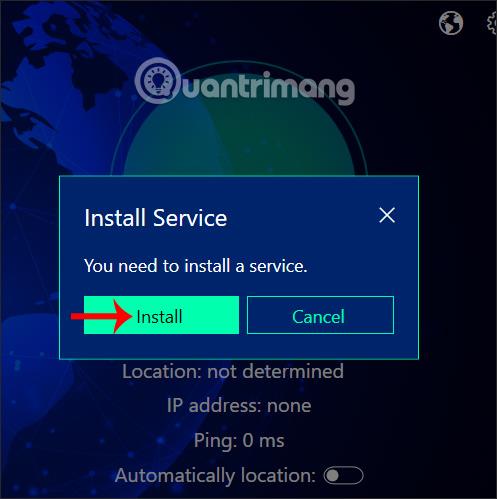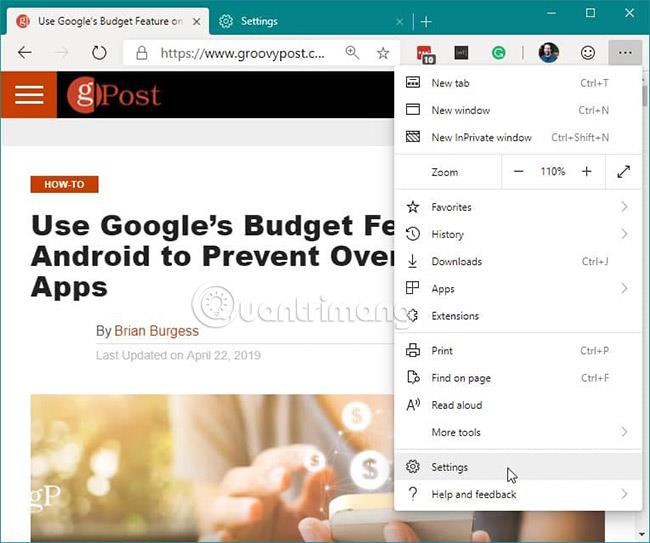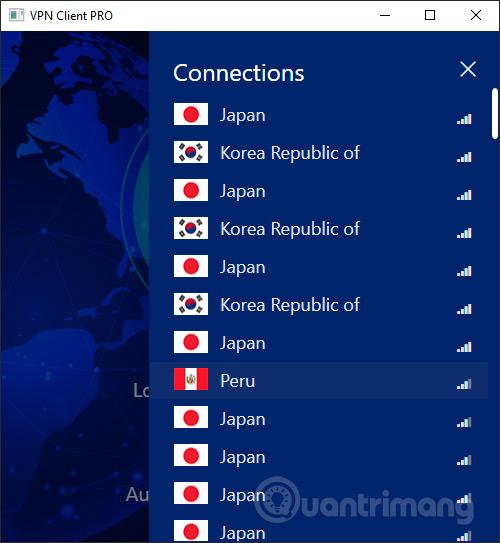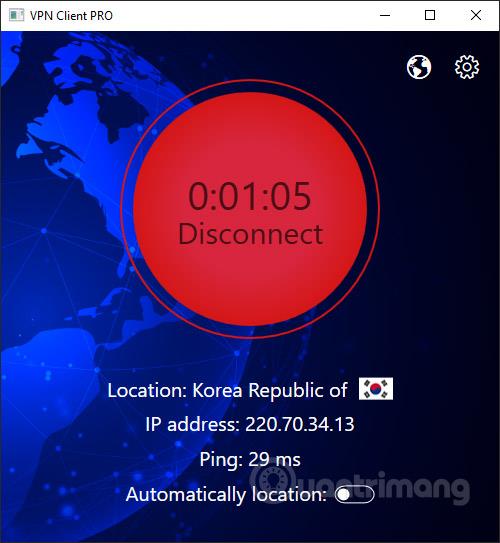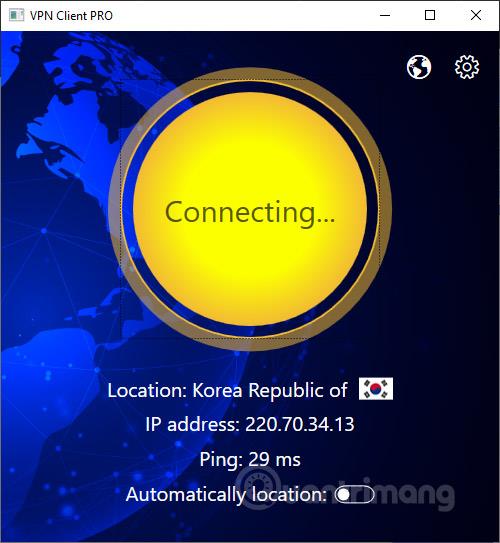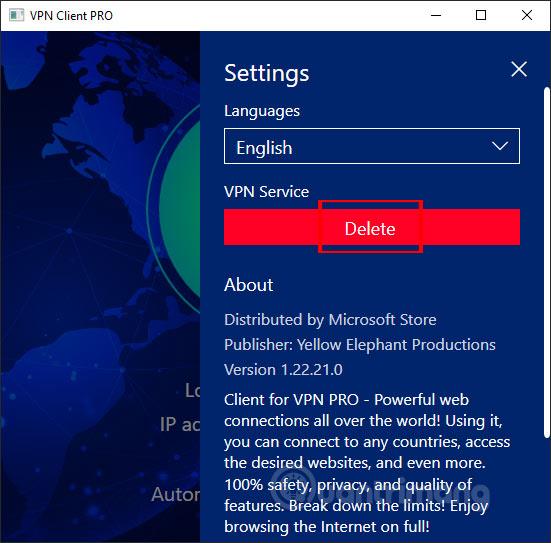Heutzutage gibt es viele VPN-Software für Computer oder VPN-Anwendungen für Smartphones, aus denen Sie wählen können. Die Verwendung von VPN hilft uns, schneller eine Verbindung zu einem virtuellen privaten Netzwerk herzustellen, IP-Adressen zu fälschen oder auf blockierte Websites zuzugreifen und gleichzeitig die Sicherheit zu gewährleisten.
VPN Client Pro ist eine VPN-Anwendung unter Windows 10, die Benutzern hilft, sich mit hoher Verbindungsgeschwindigkeit mit vielen privaten Netzwerken in vielen Ländern zu verbinden. Die Anwendung verfügt über einen automatischen Verbindungsmodus, sobald der Benutzer die Anwendung einschaltet, wodurch Einrichtungszeit gespart wird. Auch andere Grundfunktionen von VPN-Anwendungen wie das Umgehen von Firewalls, mehr Sicherheit beim Surfen im Internet an öffentlichen Orten usw. sind in VPN Client Pro vollständig verfügbar. Im folgenden Artikel erfahren Sie, wie Sie die VPN Client Pro-Anwendung unter Windows 10 verwenden.
Anleitung zur Verwendung von VPN Client Pro Windows 10
Schritt 1:
Wir laden die VPN Client Pro-Anwendung für Windows 10 über den untenstehenden Link herunter.
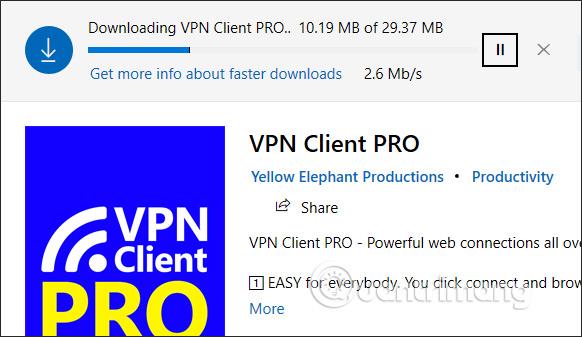
Schritt 2:
Für die aktive Anwendung sind Administratorrechte und die Installation von Diensten erforderlich. Wir klicken auf die Schaltfläche „Start“ , dann auf die Anwendung, wählen „Mehr “ und dann „Als Administrator ausführen“ aus .

Zeigen Sie die Anwendungsoberfläche von VPN Client Pro an und klicken Sie auf „Installieren“ , um die Anwendung zu installieren.
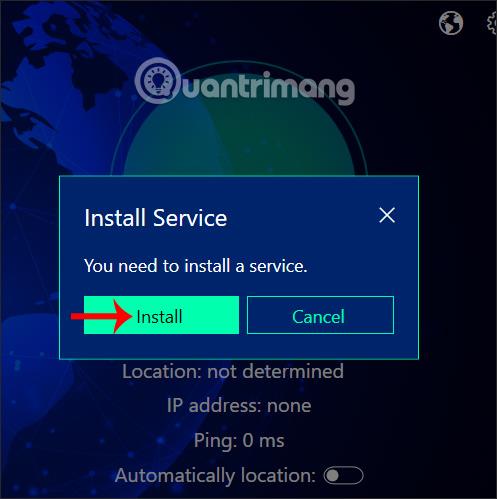
Unmittelbar danach erfolgt die Installation der Anwendung.
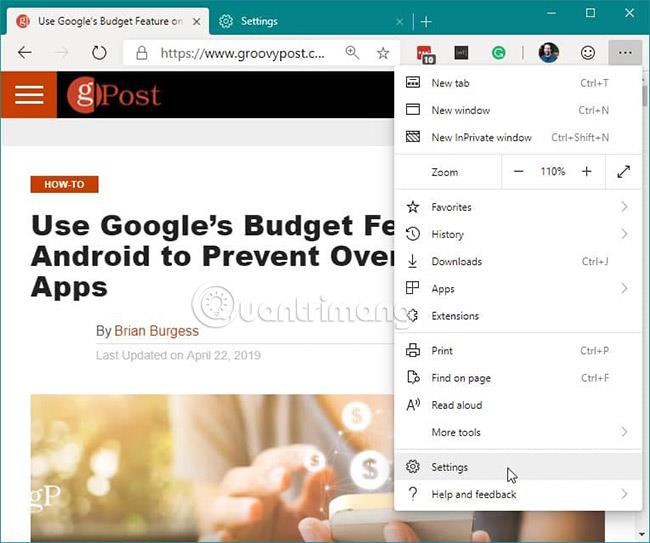
Schritt 3:
Um eine Verbindung herzustellen, stellen Benutzer über die Hauptschnittstelle der Anwendung eine Verbindung zu anderen Standorten her. Wir haben zwei Möglichkeiten zur Verbindung: manuelle oder automatische Verbindung.
Um eine manuelle Verbindung herzustellen , klicken wir auf das Globussymbol in der oberen rechten Ecke der Benutzeroberfläche.

Zeigt eine Liste von Standorten in verschiedenen Ländern an. Die ersten Standorte verfügen häufig über die schnellsten und stabilsten Verbindungsgeschwindigkeiten, was durch das Wirbelsäulensymbol angezeigt wird. Alle drei Säulen sind nutzbar und die Verbindung ist stabil. Klicken Sie einfach auf den Standort, den Sie verwenden möchten, und der Vorgang der Verbindung des virtuellen privaten Netzwerks mit dem ausgewählten Standort wird automatisch durchgeführt.
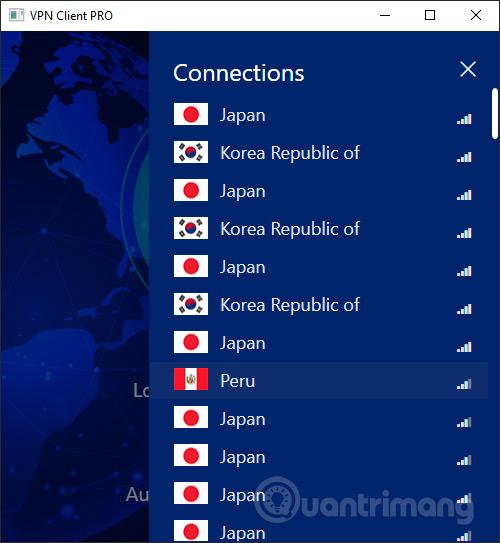
Wenn Trennen angezeigt wird, ist die Verbindung erfolgreich. In dieser Schnittstelle sehen Benutzer die neue Verbindungs-IP-Adresse des Computers und den Ping-Index nach Verbindungsland.
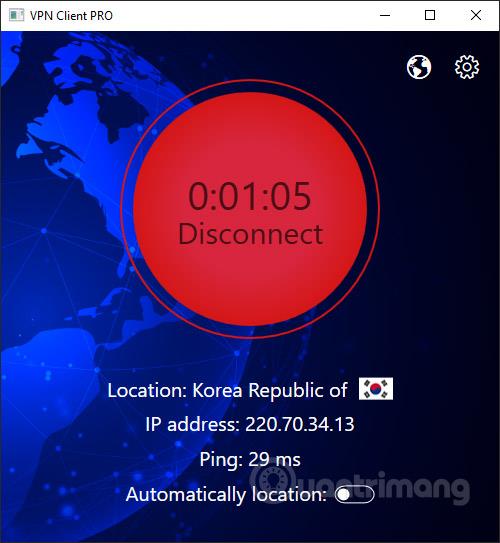
Um die Verbindung zu beenden, klicken Sie auf „Trennen“ und dann auf „Verbinden“, um die Verbindung zum zuletzt verwendeten Standort wiederherzustellen.
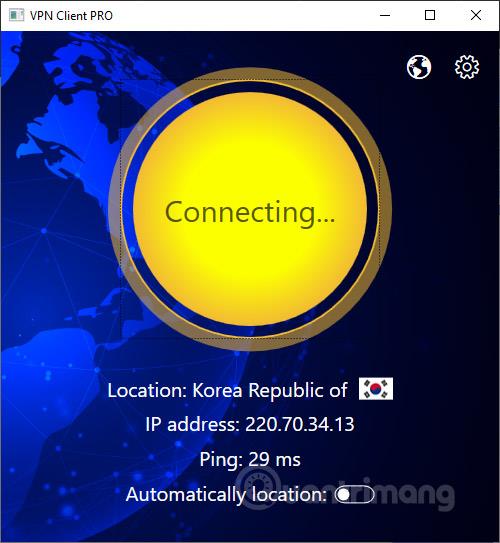
Schritt 4:
Um mit VPN Client Pro automatisch eine Verbindung herzustellen , aktivieren Benutzer den automatischen Standortmodus und klicken dann auf „Verbinden“, um den automatischen Verbindungsmodus zu aktivieren.
Die Anwendung wählt dann die Verbindung zu jedem Standort mit der optimalen und stabilsten Geschwindigkeit. Wir klicken auch auf „Trennen“, um die Verbindung zu beenden.

Schritt 5:
Wenn die Verbindung fehlschlägt , klickt der Benutzer auf das Zahnradsymbol und drückt dann die Entf-Taste , um alle Verbindungen in der Anwendung zu löschen.
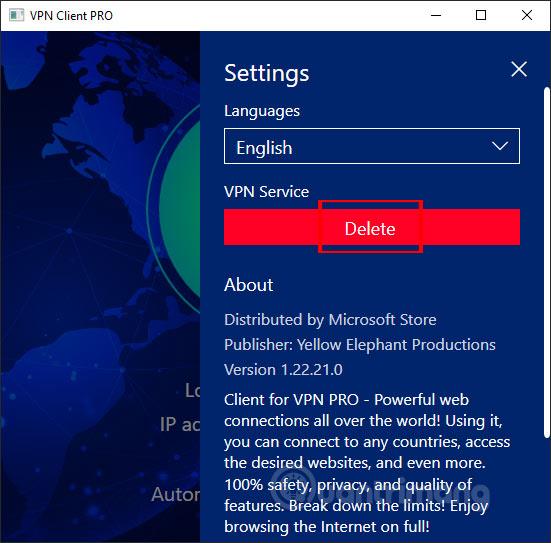
Klicken Sie auf „Ja“ , um zuzustimmen. Starten Sie anschließend die Anwendung neu und öffnen Sie die Anwendung mit Administratorrechten.

Die Verwendung der VPN Client Pro-Anwendung ähnelt der anderer VPN-Anwendungen. Benutzer haben eine Verbindungsliste, um den gewünschten Standort auszuwählen. VPN Client PRO bietet nur einen kurzen Testzeitraum, gibt aber keinen Zeitpunkt an, daher sollten Benutzer die Anwendung schnell herunterladen.
Ich wünsche Ihnen viel Erfolg!