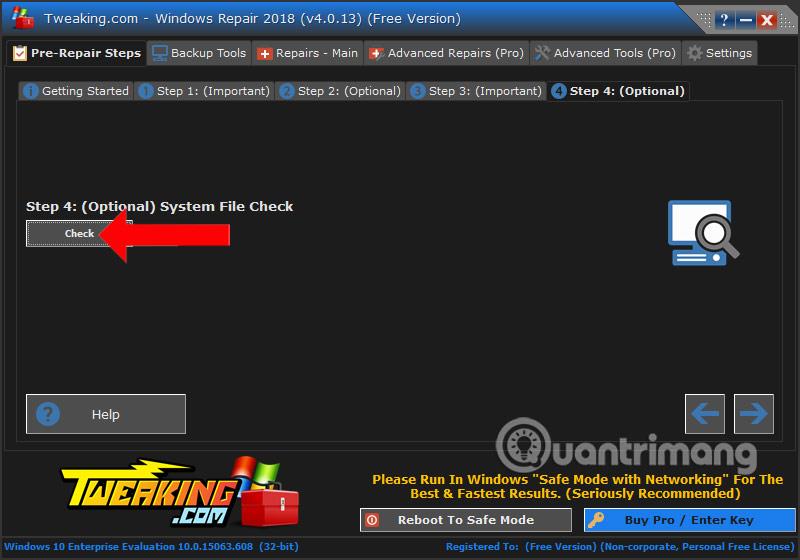Wenn Sie Fehler auf Ihrem Computer erkennen und beheben möchten, können Benutzer sofort das auf dem Windows-Betriebssystem verfügbare Fehlerbehebungstool verwenden, um Fehler im Zusammenhang mit Software, Hardware, Netzwerk, Schnittstelle und Sicherheit unter Windows zu beheben.
Allerdings ist die aktuelle Fehlerbehebung nur auf einer Basisebene implementiert. Es gibt immer noch viele Fehler, die nicht behoben wurden, sodass der Einsatz zusätzlicher Fehlererkennungstools erforderlich ist. Windows Repair ist ein umfassendes Tool, das dabei hilft, die häufigsten Windows-Fehler zu beheben, die mit Registrierungsfehlern, Internet Explorer, Windows Update, der Windows-Firewall usw. zusammenhängen, installierten Programmen, die Einstellungen auf dem Computer ändern. . Benutzer können diese fehlerhaften Einstellungen leicht beheben. Im folgenden Artikel erfahren Sie, wie Sie Windows Repair auf Ihrem Computer verwenden.
Anweisungen zur Verwendung von Windows Repair zum Beheben von Windows-Fehlern
Schritt 1:
Die neueste Version von Windows Repair 2022 gibt es in zwei Versionen: kostenlos und kostenpflichtig. Obwohl die kostenlose Version von Windows Repair Ihnen hilft, häufige Fehler unter Windows zu finden und zu beheben, reicht die Verwendung aus. Laden Sie die kostenlose Windows Repair-Version über den untenstehenden Link herunter.
Schritt 2:
Klicken Sie auf die .exe-Datei, um Windows Repair zu installieren.

Die Schritte zur Installation von Windows Repair sind sehr einfach und erfordern keine zusätzlichen Vorschläge zur Softwareinstallation. Benutzer müssen nur auf „Weiter“ klicken, um die Installation des Tools abzuschließen.

Schritt 3:
Starten Sie die Software nach Abschluss der Installation. Beim ersten Start überprüft Windows Repair alle Daten, um sicherzustellen, dass wir die neueste Version verwenden.

Schritt 4:
Die Benutzeroberfläche mit den Nutzungsbedingungen der Software wird angezeigt. Klicken Sie auf „Ich stimme zu“ , um zuzustimmen und fortzufahren.

Schritt 5:
Die Hauptoberfläche der Software erscheint. Generell verfügt die neue Windows Repair-Version weiterhin über die gleiche Oberfläche wie die alten Versionen. Insbesondere empfiehlt der Hersteller Benutzern, Windows Repair im abgesicherten Modus zu verwenden, um die besten Ergebnisse zu erzielen.

Darüber hinaus sehen Sie in dieser Hauptoberfläche ein Tool, das bis zu zwei Optionen zum Suchen und Beheben von Fehlern auf Ihrem Computer bietet. Beheben Sie Fehler automatisch in 4 Schritten unter „Vorreparaturschritte“ oder beheben Sie Fehler nach bestimmten Gruppen. Am besten verwenden Sie die Option „Schritte vor der Reparatur“. Klicken Sie auf „Gehe zu Schritt 1“ .

Schritt 6:
Klicken Sie auf Schritt 2 und dann auf Erneut scannen öffnen , um eine spezifische Prüfung auf dem Computer durchzuführen.

Klicken Sie auf Scan starten , um den Computer zu überprüfen.

Schritt 7:
Als nächstes Schritt 3: Wichtig: In diesem Schritt wird eine gründliche Überprüfung des Systems durchgeführt, um Fehler zu erkennen, die auf dem Computer vorhanden sind. Klicken Sie auf Prüfen , um mit der Prüfung fortzufahren.

Schritt 8:
Klicken Sie in Schritt 4: Optional zur Prüfung auf Festplattenfehler auf dem Computer auf die Schaltfläche „Prüfen“ , um mit der Prüfung fortzufahren.
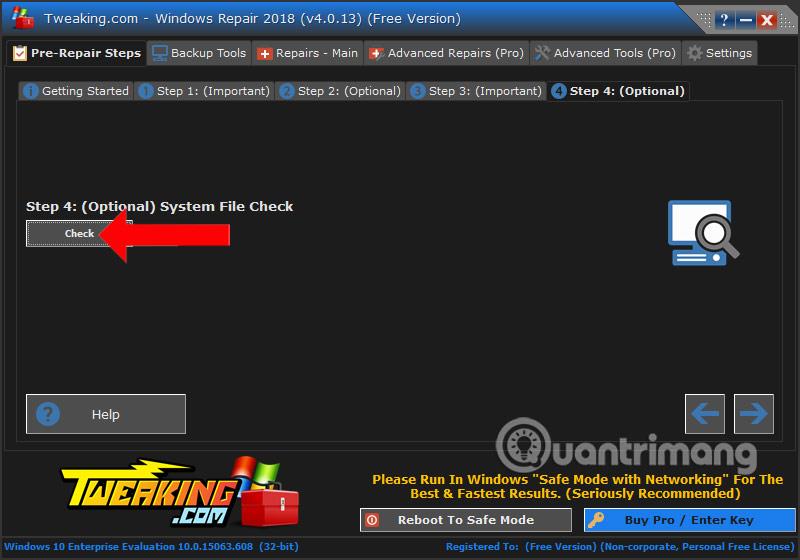
Schritt 9:
Wenn Sie als Nächstes auf „Sicherungstools“ klicken , können Sie mithilfe des unter Windows verfügbaren Systemwiederherstellungstools wichtige Elemente im System sichern, einschließlich der Registrierung, Berechtigungseinstellungen und Aktivierungsverknüpfungen.

Schritt 10:
Wenn Sie auf „Reparieren – Hauptmenü“ klicken , wird der Schwerpunkt auf die Behebung von Fehlern für jede Hauptgruppe von Funktionen und Merkmalen gelegt. Sobald Sie festgestellt haben, zu welcher Gruppe der Fehler gehört, klicken Sie auf diese Gruppe, um Vorschläge zur Fehlerkorrektur anzuzeigen.

Wenn Sie eine funktionale Bearbeitungsgruppe öffnen, sichert Windows Repair das System, damit es den vorherigen Zustand wiederherstellen kann, falls bei der Reparatur Probleme auftreten.

Schritt 11:
Mit der Pro-Version verfügen wir über den Abschnitt „Erweiterte Tools (Pro)“ zum Bereinigen und Optimieren von Windows und erhalten Unterstützung vom Windows Repair-Hersteller.

Schritt 12:
Um die Windows-Reparaturfunktionen schnell anzupassen, können Sie mit der rechten Maustaste auf das Windows-Reparatursymbol in der Taskleiste klicken, um eine Liste der Funktionen anzuzeigen.

Windows Repair ist eine Sammlung von Funktionen zur Bearbeitung von Windows-Computersystemen und hilft Benutzern dabei, grundlegende, häufig auftretende Fehler auf Computern im Zusammenhang mit Festplatten und Windows-Funktionen zu erkennen. Das Tool bietet Ihnen verschiedene Optionen zur Fehlererkennung und -korrektur, die Benutzer auf ihrem Computer verwenden können.
Mehr sehen:
Ich wünsche Ihnen viel Erfolg!