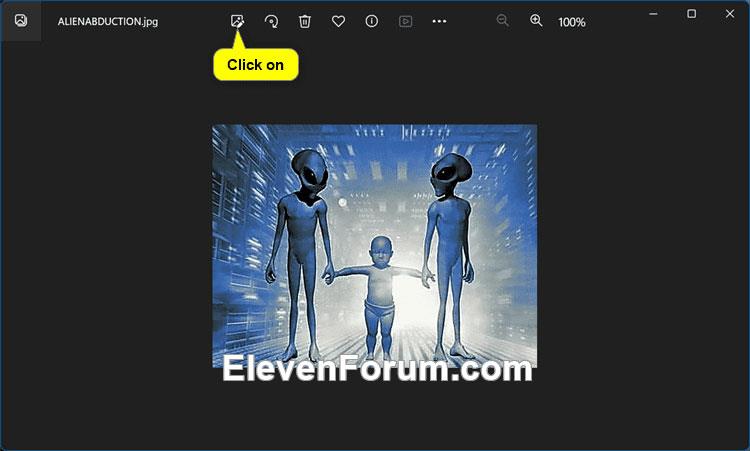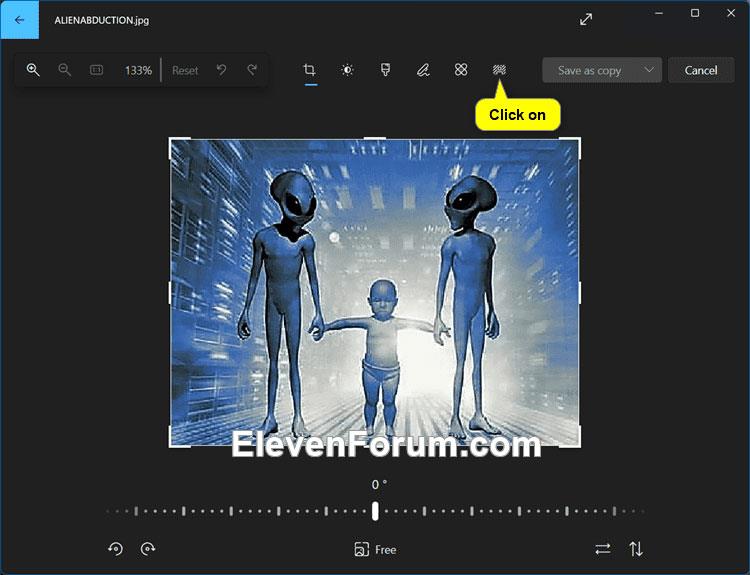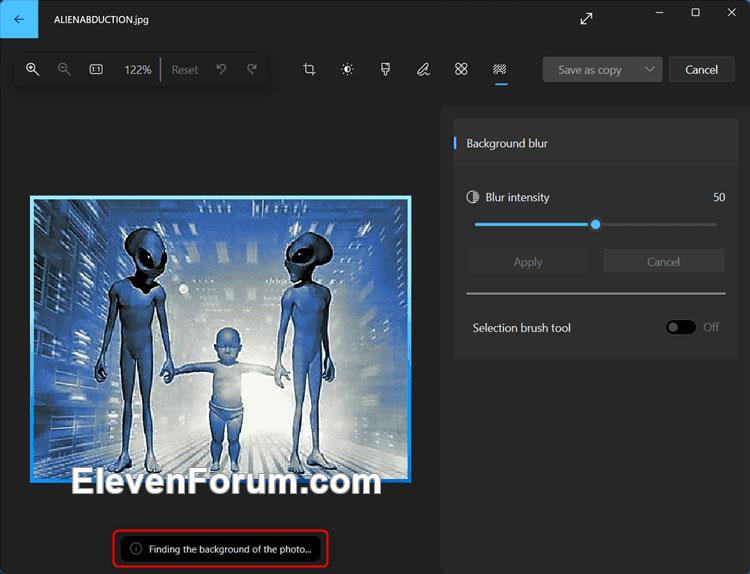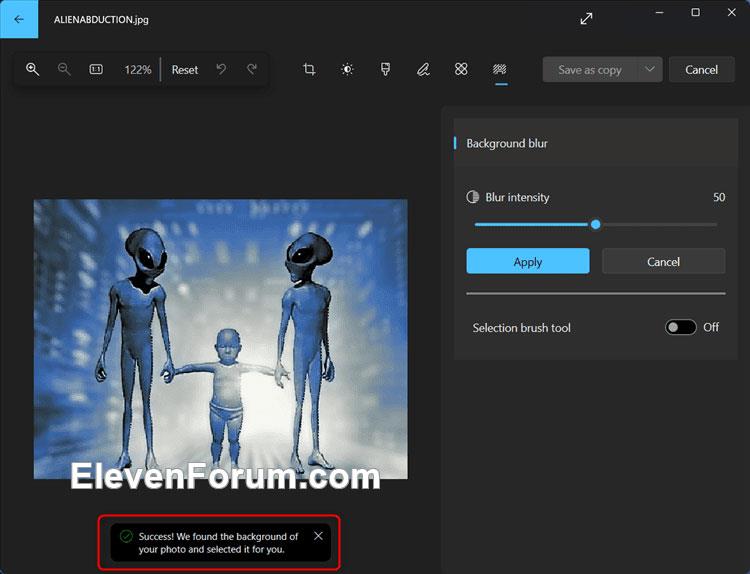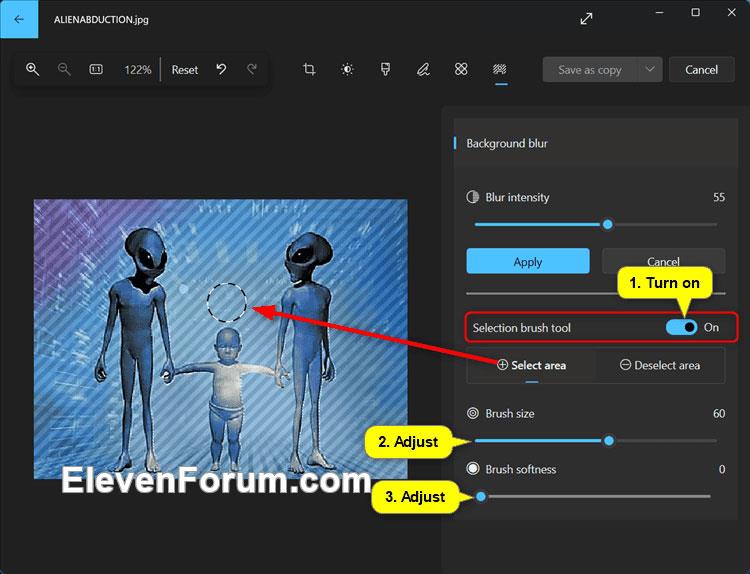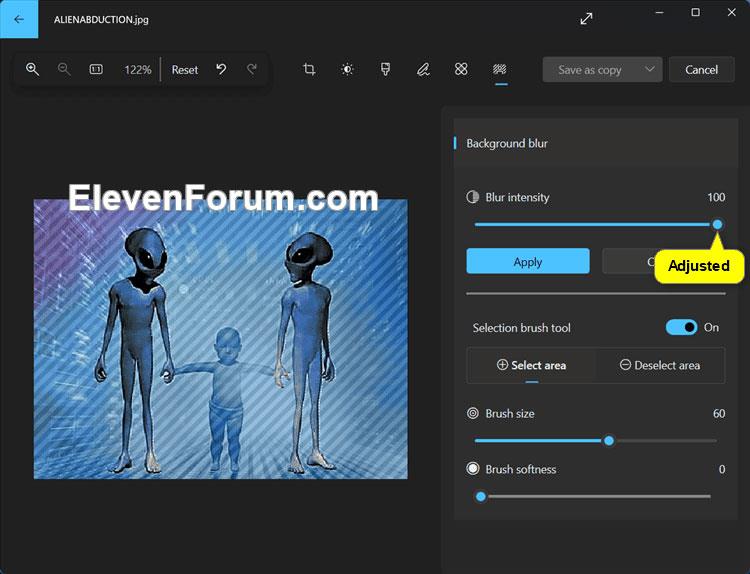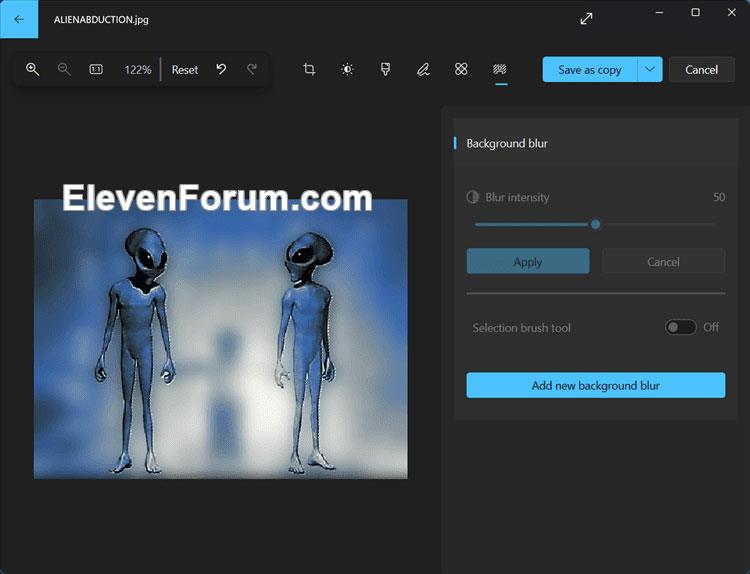Dieses Tutorial zeigt Ihnen, wie Sie den Hintergrund eines beliebigen Bildes mit der Fotos-App in Windows 11 unscharf machen .
Ab der Fotos-App-Version 2023.11090.13001.0 wird Microsoft eine neue Hintergrundunschärfeoption für Windows-Insider in den Canary- und Dev-Kanälen einführen.
Die Fotos-App findet automatisch den Hintergrund in einem Foto und hebt mit nur einem Klick das Motiv sofort hervor und verwischt den Fotohintergrund. Sie können den Effekt auch anpassen, indem Sie die Unschärfeintensität anpassen oder das Pinselwerkzeug verwenden, um unscharfe Bereiche zu ändern.
Die in Windows 11 enthaltene Microsoft Fotos-App ist ein Rich-Media-Erlebnis, mit dem Sie mehr aus Ihren Fotos und Videos machen können. Anzeigen, Organisieren und Teilen von Fotos von PC, OneDrive, iCloud-Fotos (nur Windows 11) und anderen Geräten – alles in einer Bibliothek.
So verwischen Sie den Fotohintergrund in der Windows 11-App „Fotos“.
Hier ist wie:
1. Öffnen Sie das Bild, dessen Hintergrund Sie weichzeichnen möchten, in der Fotos-App.
2. Klicken Sie in der Symbolleiste auf die Schaltfläche Bild bearbeiten ( Strg+E ).
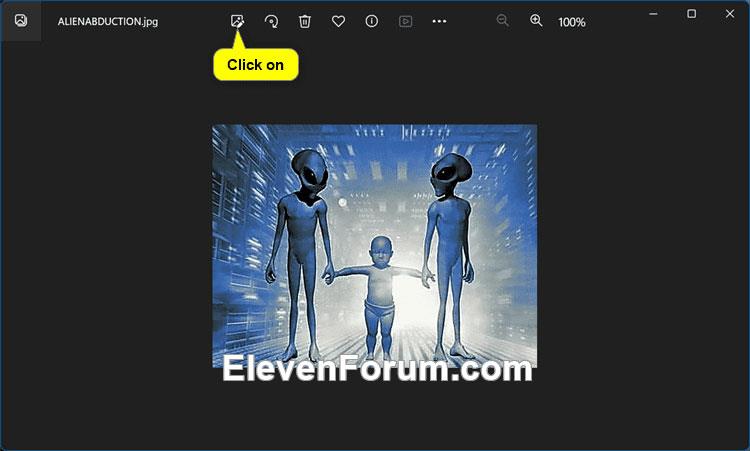
Klicken Sie auf die Schaltfläche Bild bearbeiten
3. Klicken Sie in der Symbolleiste auf die Schaltfläche „Hintergrundunschärfe“ .
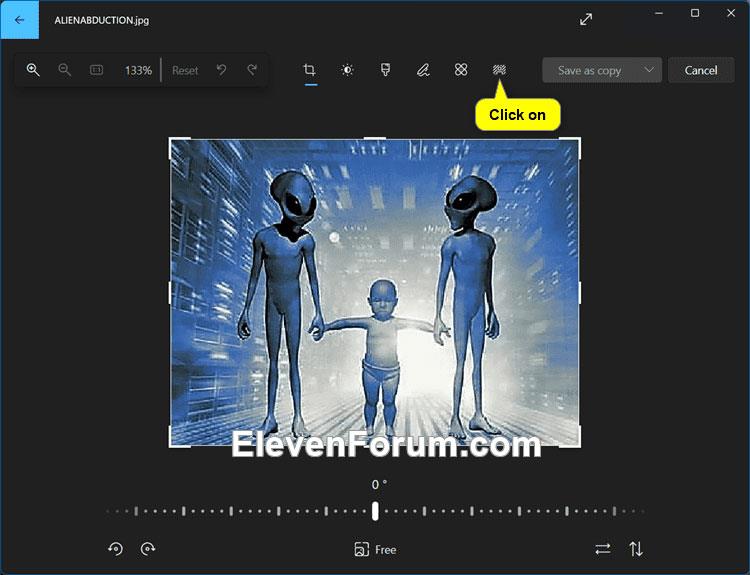
Klicken Sie auf die Schaltfläche Hintergrundunschärfe
4. Die Fotos-App beginnt nun automatisch mit der Suche nach dem Hintergrund Ihres Fotos.
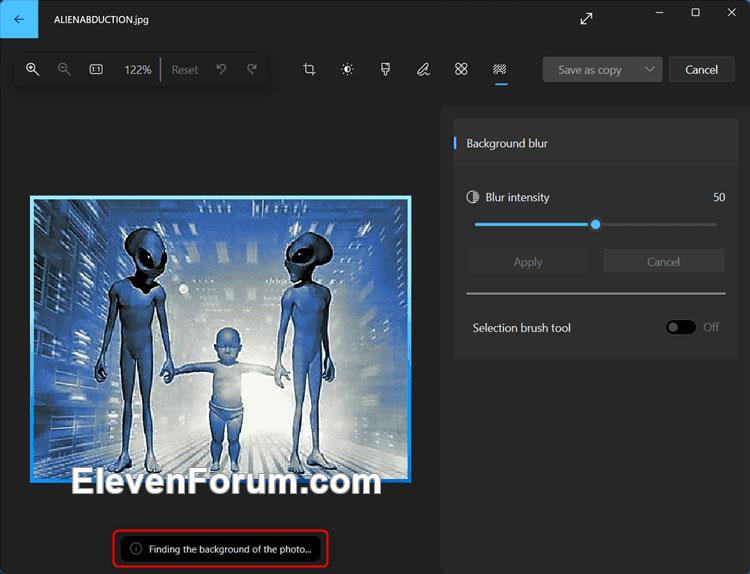
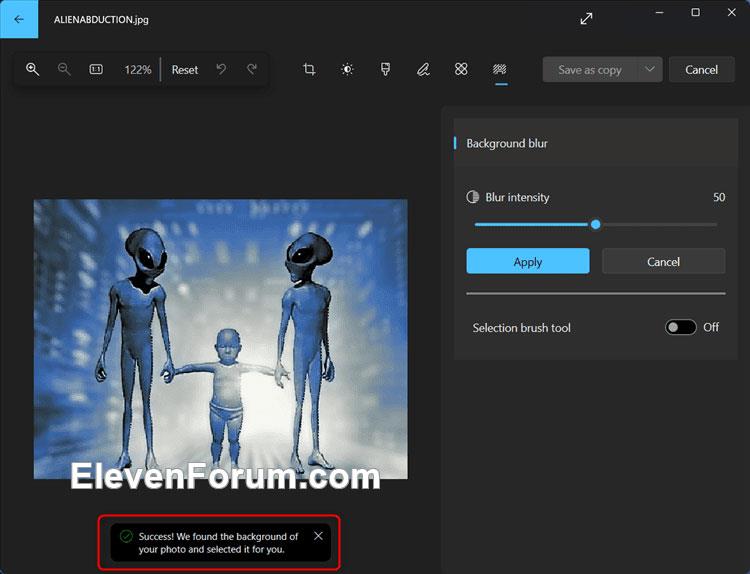
Der Hintergrund des Fotos wird automatisch gefunden
5. Wenn Sie den Hintergrundbereich so ändern möchten, dass er unscharf oder nicht unscharf wird, gehen Sie wie folgt vor:
- Aktivieren Sie das Auswahlpinsel-Werkzeug .
- Sie können je nach Wunsch zwischen Bereich auswählen (Unschärfe) oder Bereich abwählen (keine Unschärfe) wählen.
- Passen Sie die Pinselgröße wie gewünscht an.
- Passen Sie die Weichheit des Pinsels wie gewünscht an.
- Wählen Sie mit dem Kreispinsel-Werkzeug den gewünschten Bereich des Fotos aus oder ab.
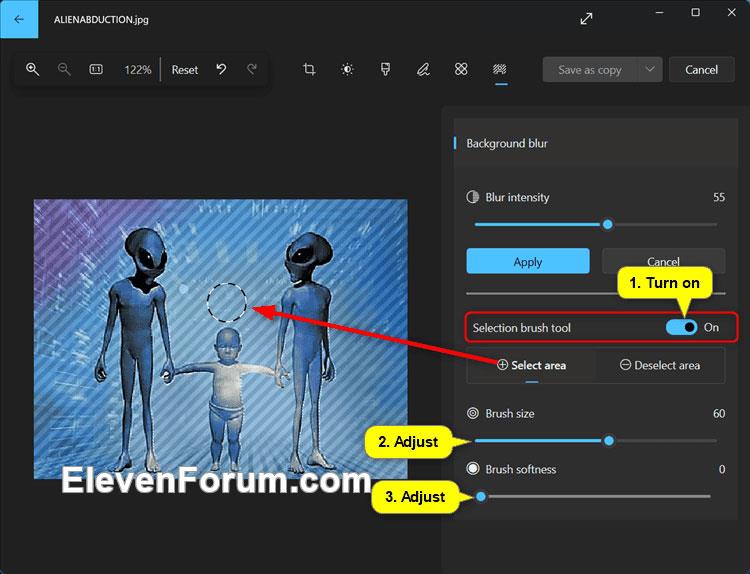

Ändern Sie den Hintergrundbereich, um ihn unscharf oder nicht unscharf zu machen
6. Passen Sie die Intensität der Unschärfe nach Ihren Wünschen an.

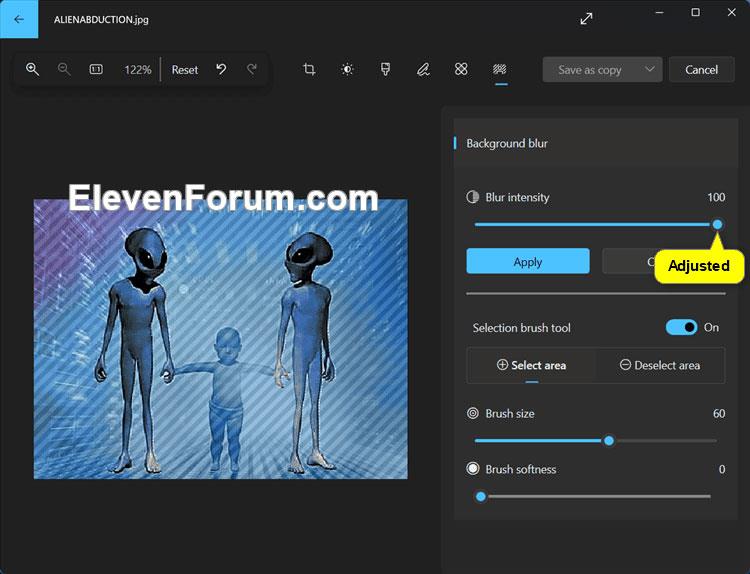
Passen Sie die Intensität der Unschärfe an
7. Wenn Sie fertig sind, klicken Sie auf die Schaltfläche „Übernehmen“.

Änderungen übernehmen
8. Jetzt können Sie „ Als Kopie speichern“ auswählen , um es als Kopie zu speichern, oder „ Speichern“ , um das Bild mit angewendeten Änderungen der Hintergrundopazität zu speichern.
Hinweis : Sie können auf die Schaltfläche „Neue Hintergrundunschärfe hinzufügen“ klicken , um die Hintergrundunschärfe des Bildes noch weiter zu ändern.
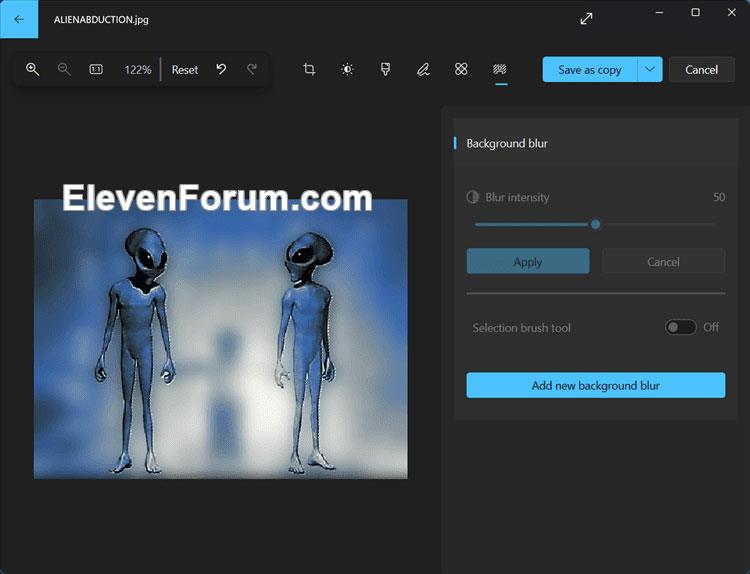
Speichern Sie das Bild mit geändertem Hintergrund
Ich hoffe, Sie haben Erfolg.