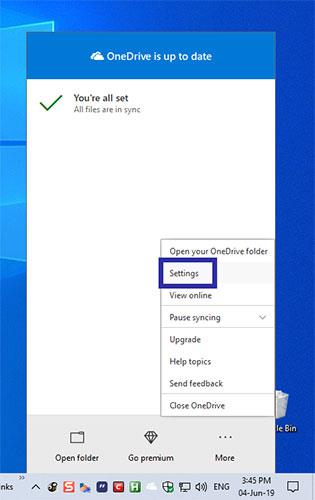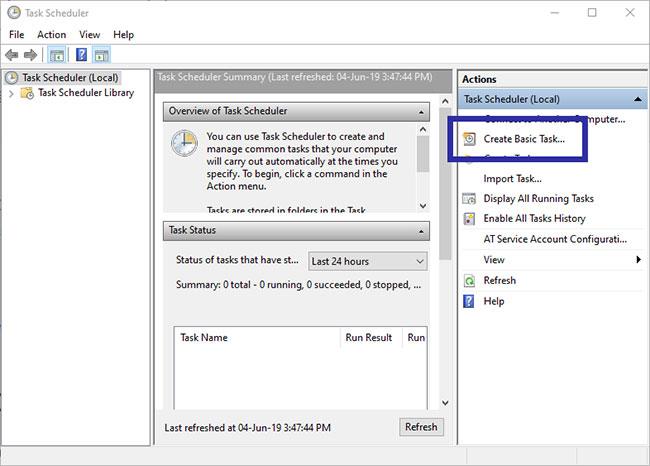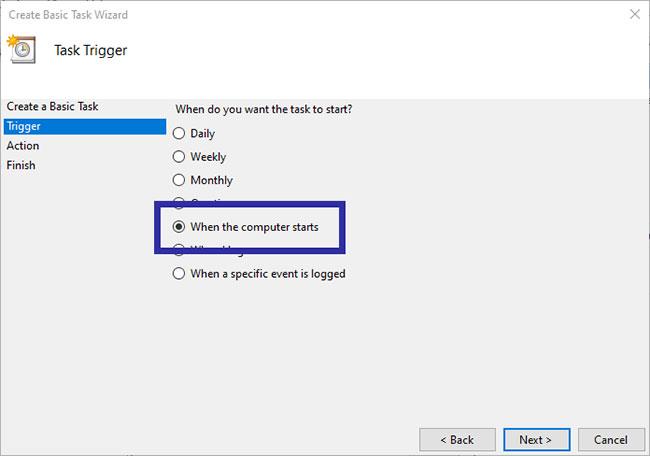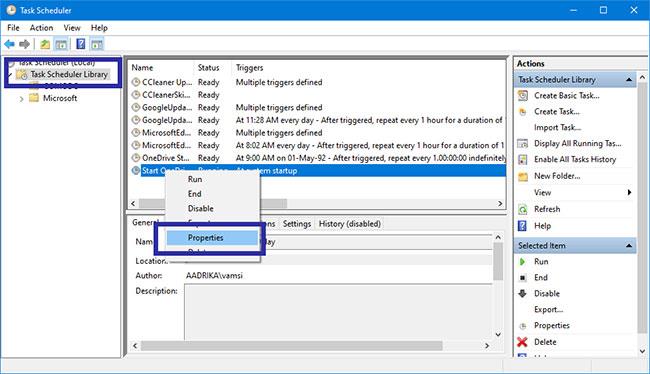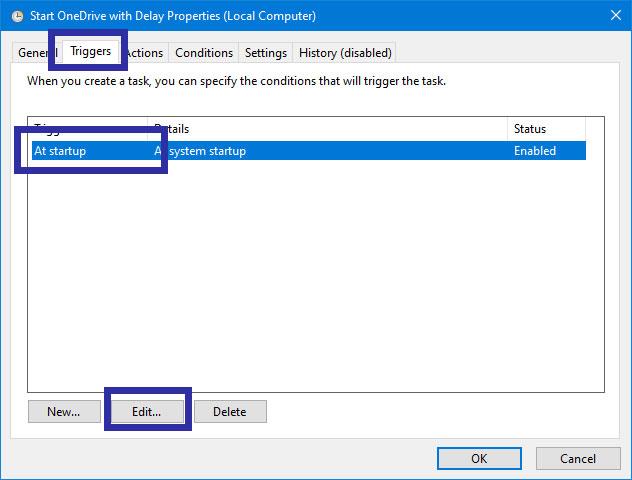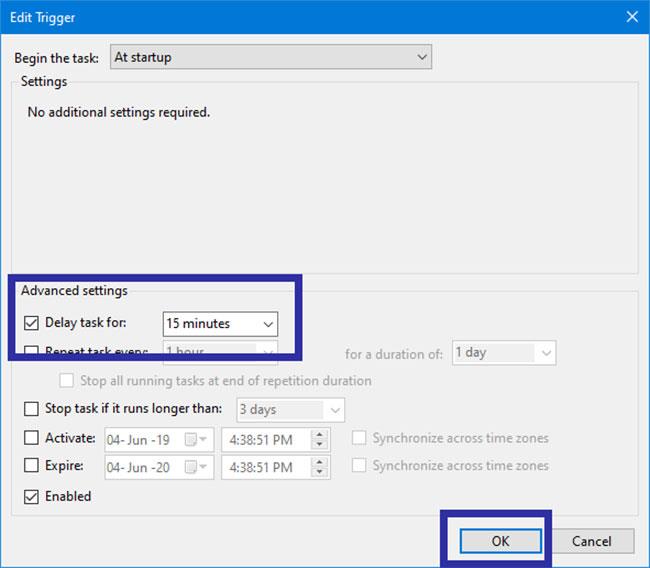Microsoft OneDrive ist eine zuverlässige Cloud-Speicheroption. Sie können OneDrive so belassen, dass es mit Windows startet, oder den Start von OneDrive etwas verzögern. Dies verbessert die Startzeit von Windows .
Sie können dies tun, indem Sie den Start von OneDrive mithilfe des Taskplaners planen. Melden Sie sich bei Quantrimang.com an , um im folgenden Artikel zu erfahren, wie Sie den Start von OneDrive unter Windows verzögern können!
Verzögerung beim Starten von Microsoft OneDrive
Es gibt zwei Hauptschritte, um den OneDrive-Start zu verzögern. Als Erstes muss verhindert werden, dass OneDrive mit Windows startet. Die zweite besteht darin, den Taskplaner zu verwenden, um den Start von OneDrive 15 Minuten nach dem Start von Windows zu planen.
Verhindern Sie, dass OneDrive mit Windows startet
1. Wenn OneDrive ausgeführt wird, klicken Sie mit der rechten Maustaste auf das OneDrive- Symbol und wählen Sie Einstellungen.
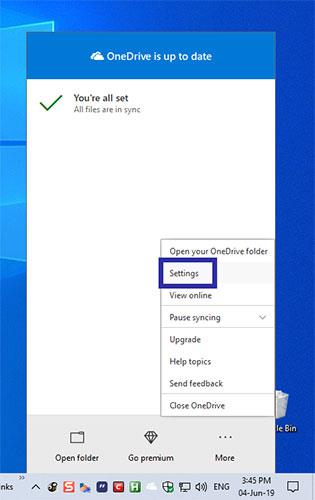
Klicken Sie mit der rechten Maustaste auf das OneDrive-Symbol und wählen Sie Einstellungen
2. Gehen Sie im Fenster „ Einstellungen “ zur Registerkarte „ Einstellungen “ und deaktivieren Sie die Option „OneDrive automatisch starten, wenn ich mich bei Windows anmelde“ . Klicken Sie auf die Schaltfläche „OK“ , um die Änderungen zu speichern.
Verwenden Sie den Taskplaner, um den Start von OneDrive zu planen
3. Suchen Sie nun im Startmenü nach Taskplaner und öffnen Sie ihn.
4. Mit dem Taskplaner können Sie benutzerdefinierte geplante Aufgaben erstellen. Klicken Sie im Fenster „Taskplaner“ auf die Option „Basisaufgabe erstellen“ , die rechts angezeigt wird.
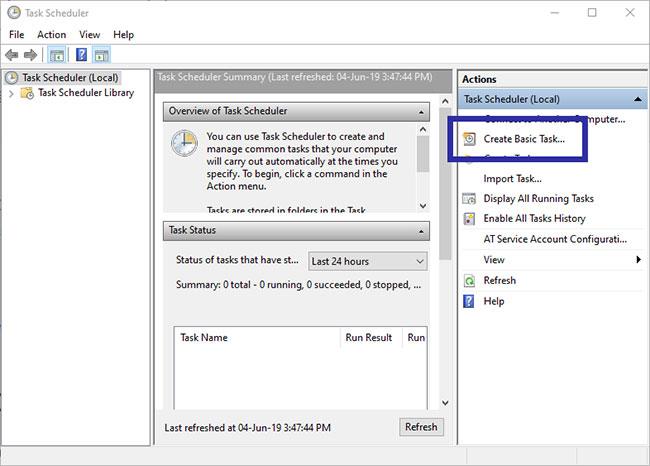
Klicken Sie auf die Option „Basisaufgabe erstellen“, die rechts angezeigt wird
5. Die obige Aktion öffnet den Aufgabenerstellungsassistenten. Geben Sie hier einen Namen Ihrer Wahl ein und klicken Sie auf die Schaltfläche Weiter. Der Name im Beispiel lautet „OneDrive mit Verzögerung starten“ .
Wählen Sie einen Namen für die Aufgabe
6. Da Sie OneDrive beim Systemstart starten möchten, wählen Sie die Option Beim Starten des Computers aus . Weiter klicken .
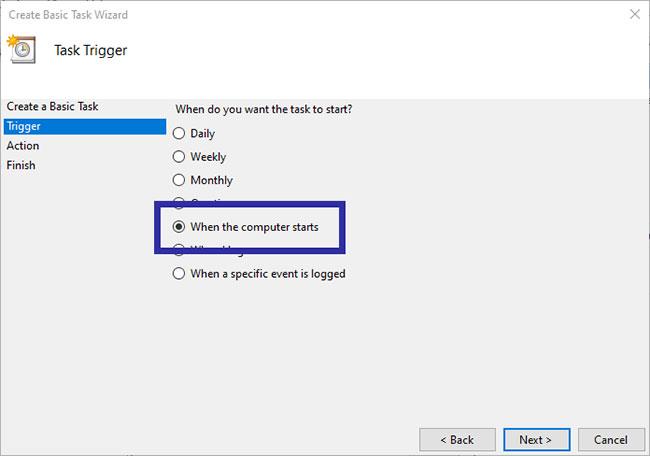
Wählen Sie die Option „Wenn der Computer startet“.
7. Wählen Sie die Option „Programm starten“ und klicken Sie auf die Schaltfläche „Weiter“.

Wählen Sie die Option Programm starten
8. Geben Sie im Feld „Programm/Skript“ den folgenden Dateipfad ein und ersetzen Sie ihn durch den tatsächlichen Benutzernamen. Fügen Sie als Nächstes /background im Feld Argumente hinzu. Dieses Argument stellt sicher, dass OneDrive unbeaufsichtigt startet, d. h. der OneDrive-Ordner wird beim Start nicht geöffnet. Weiter klicken .
C:\Users\\AppData\Local\Microsoft\OneDrive\OneDrive.exe
9. Überprüfen Sie die Zusammenfassung und klicken Sie auf die Schaltfläche „Fertig stellen“ , um den Vorgang abzuschließen.
10. Jetzt müssen Sie die Boot-Verzögerungsfunktion hinzufügen. Suchen Sie also die Aufgabe, die Sie gerade im Taskplaner erstellt haben, klicken Sie mit der rechten Maustaste darauf und wählen Sie die Option „Eigenschaften“.
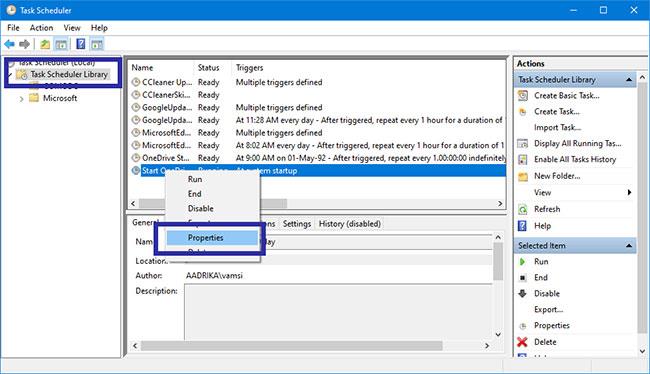
Wählen Sie die Option Eigenschaften
11. Gehen Sie im Eigenschaftenfenster zur Registerkarte Trigger . Wählen Sie nun „Beim Start“ aus der Liste aus und klicken Sie auf die Schaltfläche „Bearbeiten“.
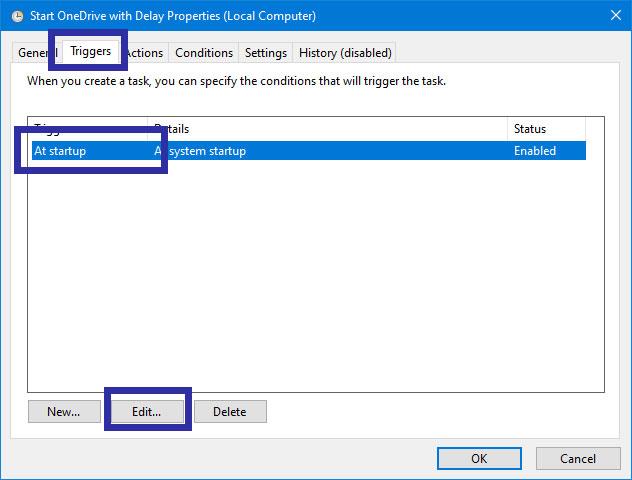
Wählen Sie „Beim Start“ aus der Liste aus
12. Aktivieren Sie hier das Kontrollkästchen Aufgabe verzögern für und wählen Sie 15 Minuten aus dem Dropdown-Menü aus. Klicken Sie auf die Schaltfläche „OK“ , um die Änderungen zu speichern.
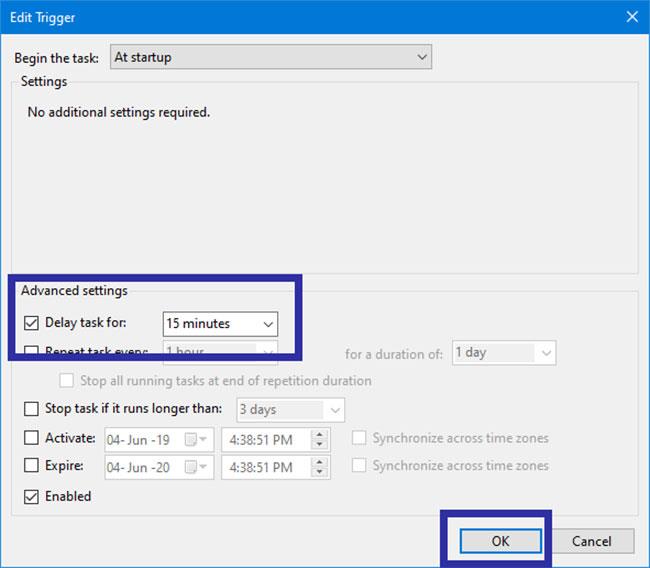
Aktivieren Sie das Kontrollkästchen Aufgabe verzögern für und wählen Sie 15 Minuten aus dem Dropdown-Menü aus
13. Sie sind mit der Konfiguration der Aufgabe zum Verzögern des OneDrive-Starts fertig. Um sicherzustellen, dass die Aufgabe ausgeführt wird, suchen Sie die Aufgabe im Taskplaner, klicken Sie mit der rechten Maustaste auf die Aufgabe und wählen Sie die Option „Ausführen“.
14. Die obige Aktion löst die Aufgabe aus und startet OneDrive. Wenn OneDrive ausgeführt wird, wird keine Antwort angezeigt. Führen Sie in diesem Fall die Aufgabe erneut aus, nachdem Sie OneDrive beendet haben.
Sehen Sie sich bei Bedarf weitere automatisierte Windows-Aufgaben mit dem Taskplaner an.