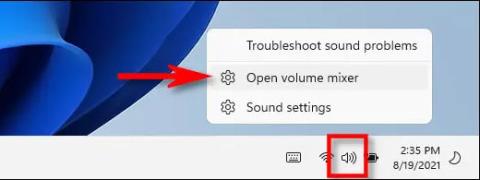Während Sie Windows 11 verwenden, müssen Sie möglicherweise die Audioeingangsumschaltung zwischen mehreren an Ihren PC angeschlossenen Mikrofonen für Arbeits- oder Unterhaltungszwecke einrichten. Glücklicherweise kann dieser Vorgang unter Windows 11 ganz einfach durchgeführt werden. Finden wir es gleich hier heraus:
Wählen Sie in der Taskleiste den Mikrofoneingang aus
Der schnellste Weg, zwischen verschiedenen Mikrofoneingängen in Windows 11 zu wählen, ist die Verwendung einer versteckten Verknüpfung in der Taskleiste. Klicken Sie zunächst mit der rechten Maustaste auf das Lautstärkesymbol (Lautsprecher) in der Taskleiste. Wählen Sie im kleinen Menü, das sich öffnet, „ Open Volume Mixer “ aus.

Sie werden sofort zur Einstellungsseite System > Sound > Lautstärkemixer in der Windows-Anwendung „Einstellungen“ weitergeleitet. Klicken Sie hier im Abschnitt „ Eingabegerät “ auf das Dropdown-Menü und wählen Sie aus der verfügbaren Liste das Mikrofon aus, das Sie verwenden möchten.

Danach schließen Sie die Einstellungen und alles ist bereit.
Wählen Sie den Mikrofoneingang in den Windows-Einstellungen aus
Natürlich können Sie die Mikrofoneingangseinstellungen auch ganz einfach in der Einstellungen-App unter Windows 11 anpassen. Die Methode ähnelt im Wesentlichen der oben beschriebenen Methode zur Verwendung der Taskleiste.
Öffnen Sie zunächst die App „Einstellungen“, indem Sie die Tastenkombination Windows + i drücken . Wenn sich das Fenster „Einstellungen“ öffnet, schauen Sie sich die Liste links an, klicken Sie auf „System“ und wählen Sie dann „ Sound “.

Scrollen Sie auf dem Bildschirm mit den Systemtoneinstellungen nach unten zum Abschnitt „ Eingang “. Klicken Sie im Abschnitt „ Gerät zum Sprechen oder Aufzeichnen auswählen “ auf das runde Optionsfeld neben der Mikrofonoption oder dem Eingabegerät, das Sie verwenden möchten.

Wenn das Mikrofon, das Sie auswählen möchten, nicht in dieser Liste enthalten ist, versuchen Sie, es auszustecken und wieder anzuschließen (falls möglich), Ihren PC neu zu starten oder zu prüfen, ob der entsprechende Treiber des Mikrofons installiert ist.
Wenn Sie außerdem die Eingangslautstärke des Mikrofons oder des angeschlossenen Audiogeräts anpassen müssen, verwenden Sie den Schieberegler „ Lautstärke “ direkt unter der Mikrofonauswahlliste. Schließen Sie nun die Einstellungen – Ihre Änderungen werden gespeichert. Viel Glück!