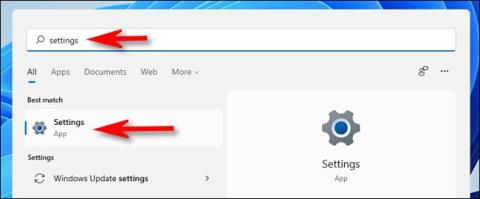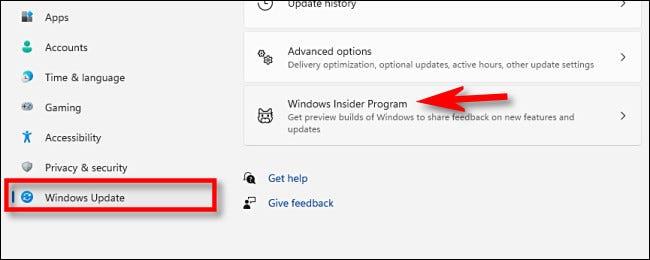Was sollten Sie tun, wenn Sie am Windows Insider-Programm für Windows 11 teilnehmen und bei Ihrem nächsten Upgrade von den Beta- oder Release Preview-Kanälen zu einem stabilen Build wechseln möchten?
Wenn Sie planen, die stabile Version von Windows 11 zu verwenden, wenn das Betriebssystem am 5. Oktober offiziell startet, während Sie die Beta- oder Release Preview-Kanäle nutzen (gilt nicht für Dev), ist die Konvertierungsmethode im Allgemeinen recht einfach. Legen Sie einfach einen Schalter in der Windows-Einstellungen-App um und Ihr Abonnement für das Windows-Insider-Programm wird sofort gekündigt, wenn die nächste stabile Hauptversion verfügbar ist. Dasselbe gilt, sobald Microsoft Windows 11 vollständig veröffentlicht. Möglicherweise müssen Sie jedoch warten, bis ein größeres Update verfügbar ist, um automatisch zu wechseln. Andernfalls bleiben Sie auf den Beta- oder Preview-Release-Kanälen von Windows 11 .
Um zu beginnen, öffnen Sie zunächst das Einstellungsfenster , indem Sie die Tastenkombination Windows + i drücken . Alternativ können Sie das Startmenü öffnen, das Schlüsselwort „Einstellungen“ suchen und auf das entsprechende Anwendungssymbol „Einstellungen“ klicken, um zurückzukehren.

Klicken Sie in der Einstellungsoberfläche in der Liste rechts auf „ Windows Update “ und wählen Sie dann „ Windows Insider-Programm “.
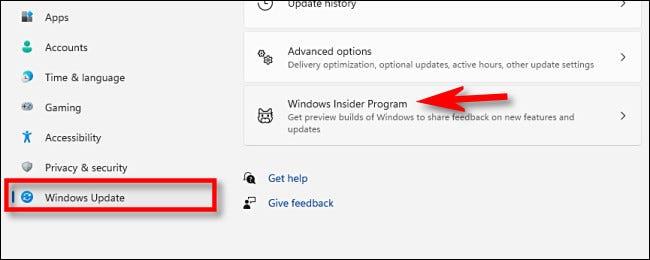
Klicken Sie im Einstellungsbildschirm des Windows-Insider-Programms auf „ Keine Vorschau-Builds mehr erhalten “. Als nächstes schalten Sie den Schalter neben der Option „ Dieses Gerät abmelden, wenn die nächste Windows-Version veröffentlicht wird “ auf den Status „ Ein “ .
Schließen Sie dann die Einstellungen, und wenn Microsoft das nächste Mal ein großes, stabiles Update für Windows 11 veröffentlicht, verlässt Ihr PC automatisch das Insider-Programm und wechselt zur regulären stabilen Version.
Darüber hinaus können Sie auf demselben Bildschirm auch Ihre Windows Insider-Einstellungen ändern, wenn Sie zwischen Dev-, Beta- und Release-Preview-Kanälen wechseln möchten. Viel Glück!
Lesen Sie diese Anleitung, wenn Sie Windows 11 noch nicht installiert haben oder nach Möglichkeiten suchen , Windows 11 effektiver zu nutzen .