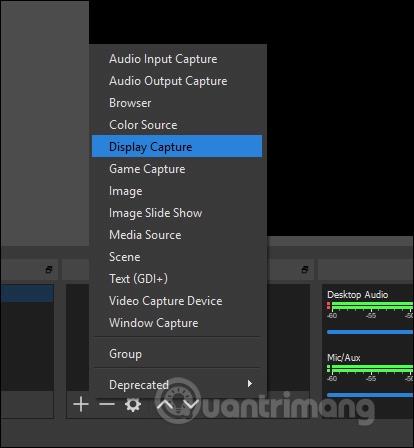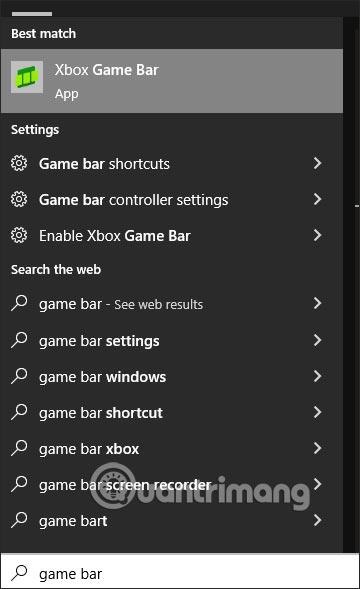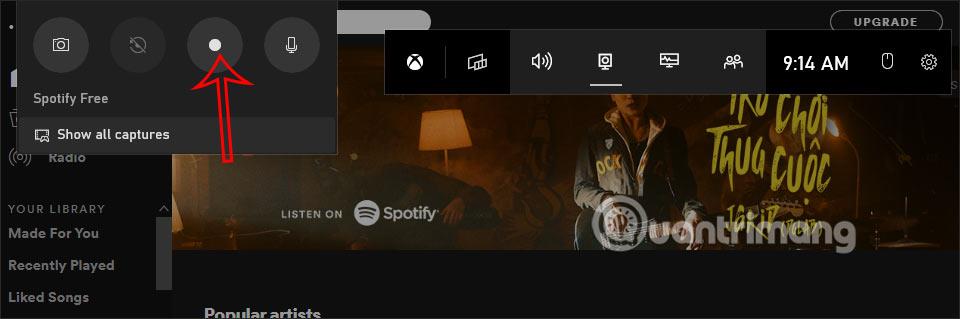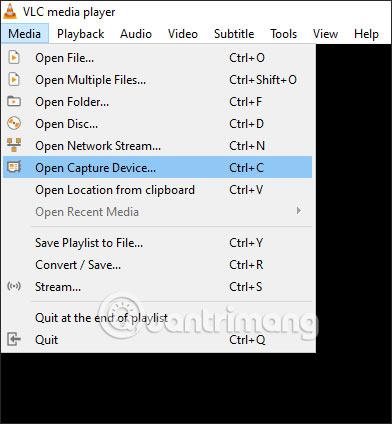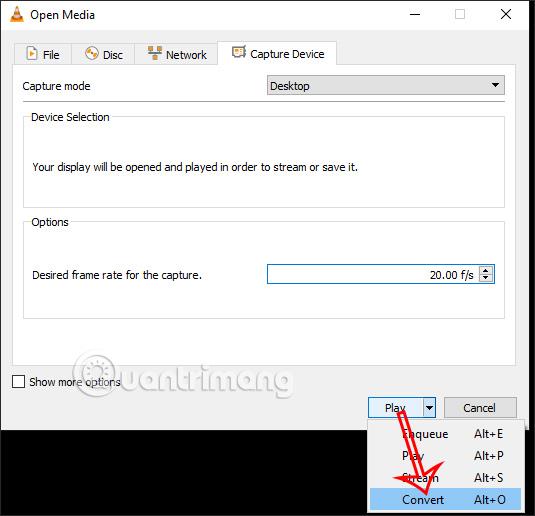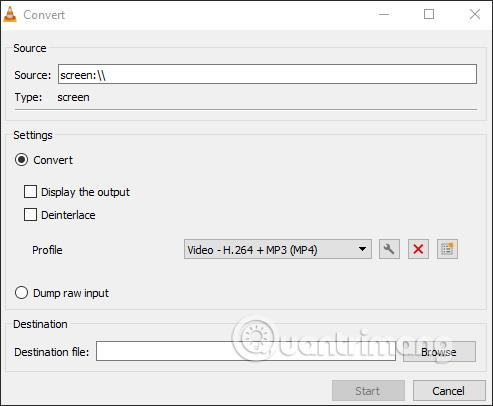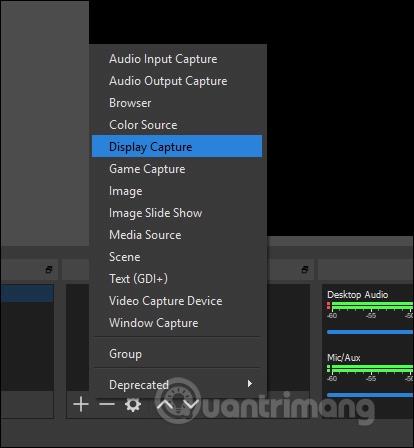Für die Aufnahme von Computerbildschirmen in Windows 10 gibt es derzeit zahlreiche unterstützende Software zur Aufnahme von Computerbildschirmen , mit denen Sie Ihren Computerbildschirm ganz einfach aufzeichnen können, insbesondere für Gamer. Während des Aufnahmevorgangs können Sie den Ton anpassen, Ton über die Computerlautsprecher aufnehmen, um den Computerbildschirm mit Ton aufzuzeichnen oder nicht. Im folgenden Artikel erfahren Sie, wie Sie den Bildschirm Ihres Windows 10-Computers aufzeichnen.
1. Zeichnen Sie den Bildschirm Ihres Windows 10-Computers mit der Game Bar auf
Game Bar ist ein auf Ihrem Computer verfügbares Tool, mit dem Sie ganz einfach Screenshots Ihres Computerbildschirms erstellen und Bildschirmvideos aufzeichnen können. Beachten Sie , dass dieses Tool nur Videoaufnahmen im Vollbildmodus unterstützt. Es gibt keine Bereichsoption für die Aufnahme.
Sie geben das Stichwort Game Bar in die Suchleiste Ihres Computers ein oder drücken die Tastenkombination Windows + G, um die Game Bar zu aktivieren.
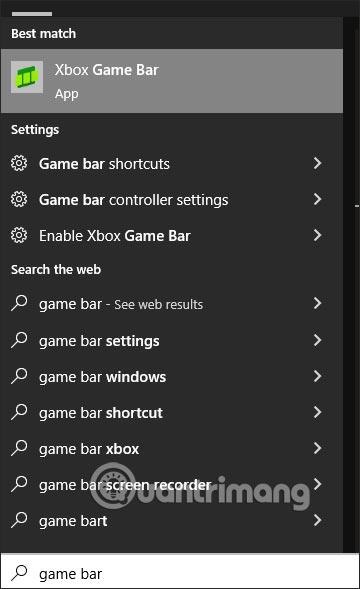
Sie sehen dann das Tool zum Aufzeichnen von Videos Ihres Computerbildschirms. Drücken Sie wie gezeigt die runde Taste, um ein Video aufzunehmen.
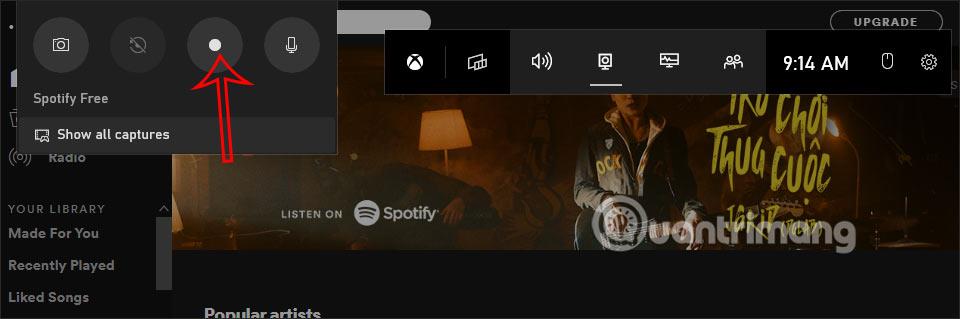
Während der Aufnahme können Sie festlegen, ob Ton aufgenommen werden soll, indem Sie auf das Mikrofonsymbol klicken. Um die Aufnahme zu beenden, klicken Sie auf das quadratische Symbol.

Weitere Einzelheiten zur Verwendung des Game Bar-Tools zum Aufzeichnen von Videos Ihres Computerbildschirms finden Sie im Artikel Anweisungen zum Filmen und Erstellen von Screenshots von Spielen in Windows 10 .
2. So zeichnen Sie den Windows 10-Computerbildschirm mit VLC auf
VLC ist eine sehr bekannte Software zum Ansehen von Videos und zum Hören von Musik auf Computern. Zusätzlich zu dieser Grundfunktion unterstützt VLC auch die Aufzeichnung von Computervideos auf einer grundlegenden Ebene.
Klicken Sie auf „Medien“ und wählen Sie dann „Aufnahmegerät öffnen“ , um die Videoaufzeichnungsfunktion zu verwenden.
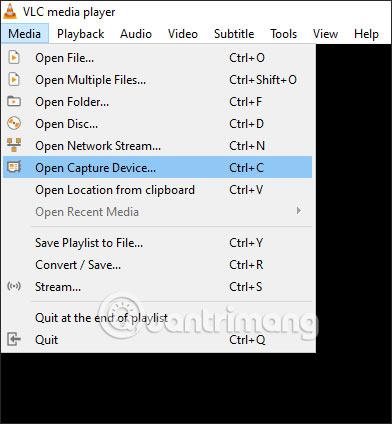
Als nächstes passen Sie die Parameter für das Video an. Wählen Sie im Abschnitt „Aufnahmemodus“ die Option „Desktop“ und die gewünschte Bildrate für die Aufnahme im Bereich von 15–30 f/s aus . Wählen Sie im Abschnitt „Wiedergabe“ die Option „Konvertieren“, um zu einer anderen Schnittstelle zu wechseln.
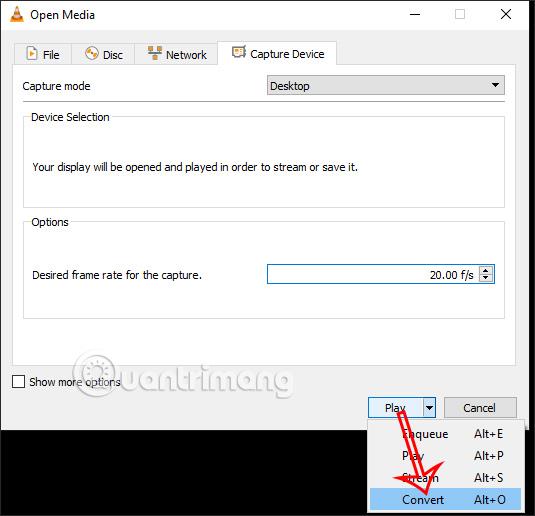
Wählen Sie als Nächstes das Videoformat - H.264 + MP3 (MP4) und drücken Sie dann Start , um mit der Aufnahme zu beginnen.
Alle detaillierten Anweisungen finden Sie unter Wie nehme ich einen Bildschirm mit dem VLC Media Player auf? .
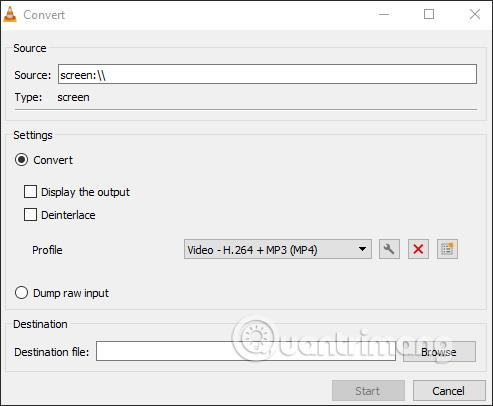
3. So verwenden Sie TinyTake zum Aufzeichnen von Videos vom Windows 10-Bildschirm
TinyTake ist die von vielen Menschen gewählte Software zum Aufzeichnen von Computerbildschirmvideos. Nach der Aufnahme kann das Video auf Wunsch auch auf YouTube hochgeladen werden.
Wie das geht, erfahren Sie im Artikel So verwenden Sie TinyTake zum Aufzeichnen von Bildschirmvideos .
4. So zeichnen Sie den Windows 10-Computerbildschirm mit OBS auf
OBS ist eine Open Broadcaster Software-Software, die vielen Menschen äußerst vertraut ist, da OBS die führende Software ist, die Live-Streaming auf Facebook unterstützt. Zusätzlich zur Live-Stream-Funktion bietet OBS auch die Möglichkeit, Windows-Computerbildschirme über das Display Capture-Tool aufzuzeichnen .
Die detaillierten Schritt-für-Schritt-Anleitungen mit OBS zum Aufzeichnen Ihres Computerbildschirms finden Sie im Artikel So zeichnen Sie Bildschirmvideos mit der Open Broadcaster Software auf .