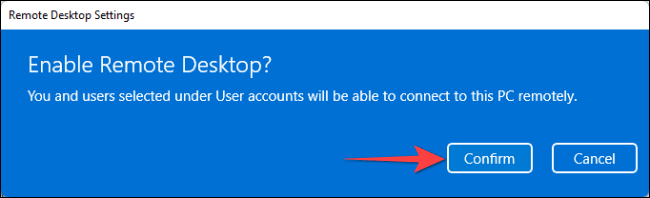Manchmal verbinden Sie Ihren Windows 11-PC schon so lange mit einem bestimmten WLAN-Netzwerk, dass Sie das Passwort vergessen haben. Was sollten Sie tun, wenn Sie das Passwort dieses WLAN-Netzwerks überprüfen möchten? Finden wir es gleich unten heraus.
Zeigen Sie das verbundene WLAN-Passwort unter Windows 11 an
Um das Passwort für das WLAN-Netzwerk anzuzeigen, mit dem Sie derzeit verbunden sind, verwenden Sie eine Option in der Windows 11-Einstellungen-App.
Öffnen Sie zunächst die Einstellungen-App auf Ihrem PC, indem Sie die Tastenkombination Windows + i drücken .
Schauen Sie sich in der angezeigten Einstellungsoberfläche das Menü auf der linken Seite an und klicken Sie auf „ Netzwerk & Internet “.

Klicken Sie auf der Einstellungsseite „ Netzwerk und Internet “ auf „ Erweiterte Netzwerkeinstellungen “.

Klicken Sie auf der angezeigten Seite „Erweiterte Netzwerkeinstellungen“ im Abschnitt „ Verwandte Einstellungen “ auf „ Weitere Netzwerkadapteroptionen “.

Das Fenster „ Netzwerkverbindungen “ wird geöffnet. Klicken Sie hier mit der rechten Maustaste auf den von Ihnen verwendeten WLAN-Adapter und wählen Sie „ Status “.

Das Fenster „Status“ öffnet sich. Klicken Sie hier auf die Schaltfläche „ Wireless-Eigenschaften “.

Klicken Sie oben im Fenster „Wireless-Eigenschaften“ auf die Registerkarte „ Sicherheit “.

Sie befinden sich nun auf der Registerkarte „Sicherheit“, wo Sie das Passwort des verbundenen WLAN-Netzwerks sehen können. Schauen Sie einfach unter das Feld „ Netzwerksicherheitsschlüssel “ und aktivieren Sie das Kontrollkästchen neben „ Zeichen anzeigen “.
Sofort wird das Passwort Ihres aktuell verbundenen WLAN-Netzwerks vollständig angezeigt.
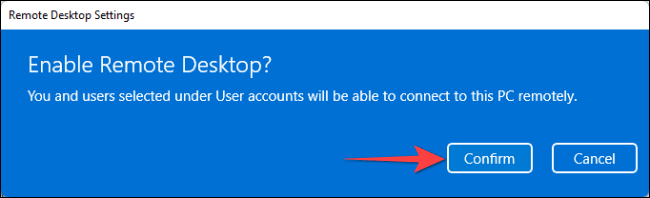
Ich hoffe, Sie haben Erfolg.