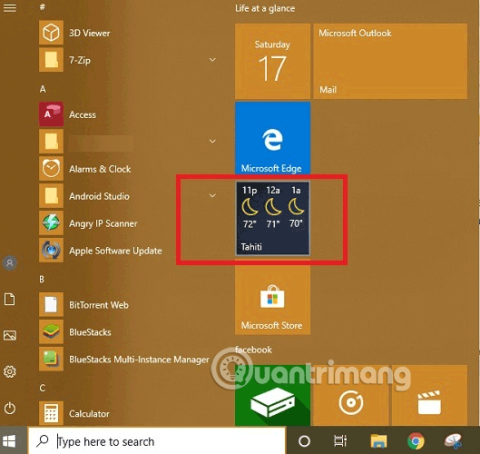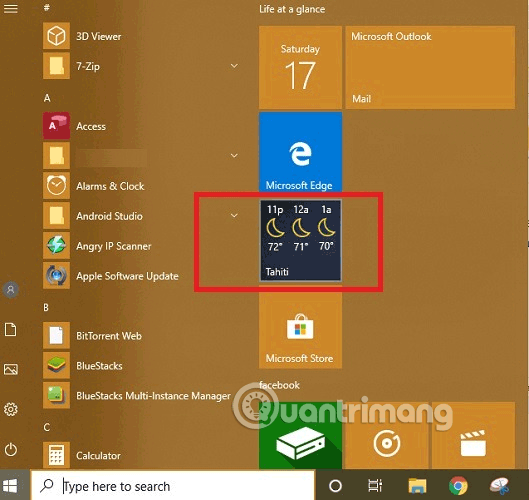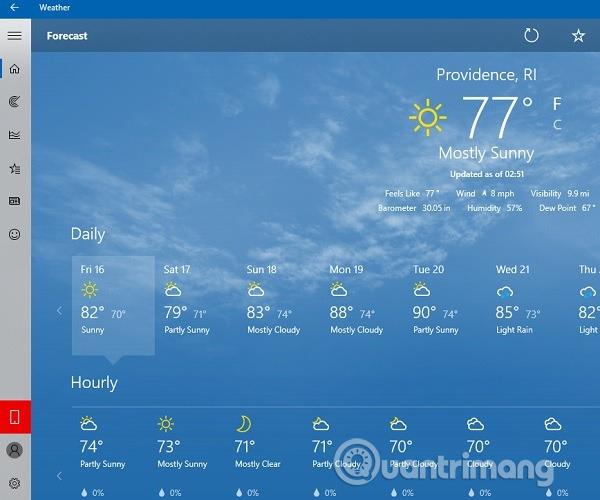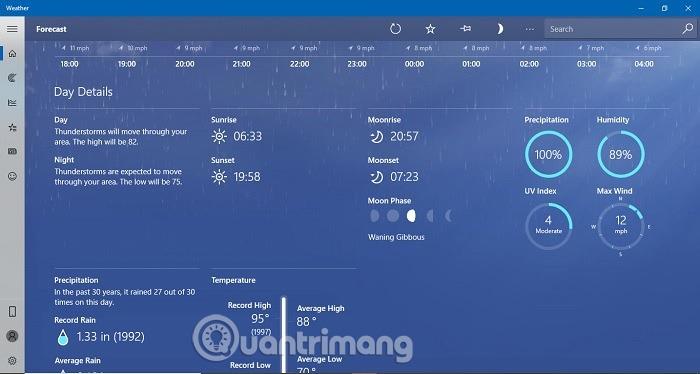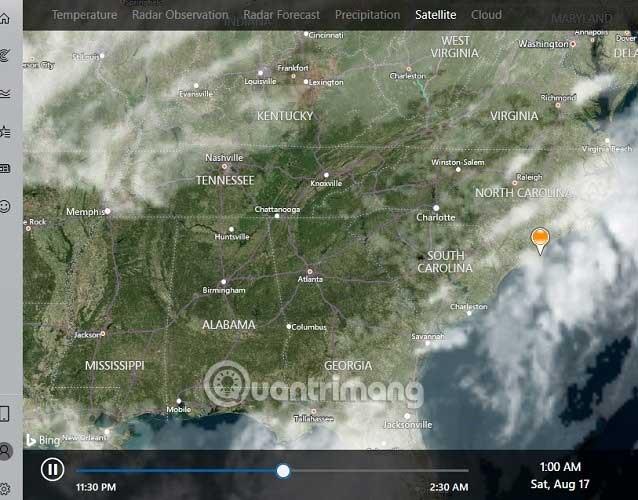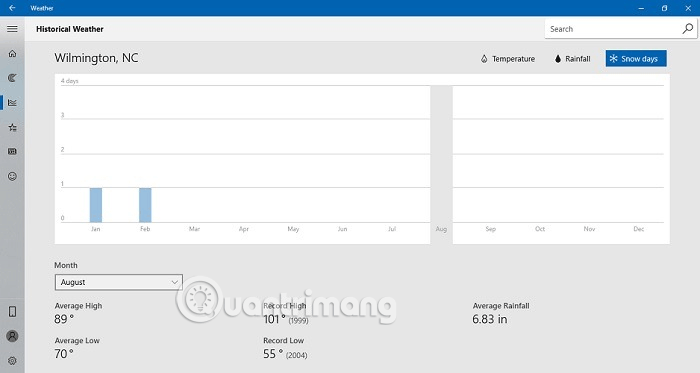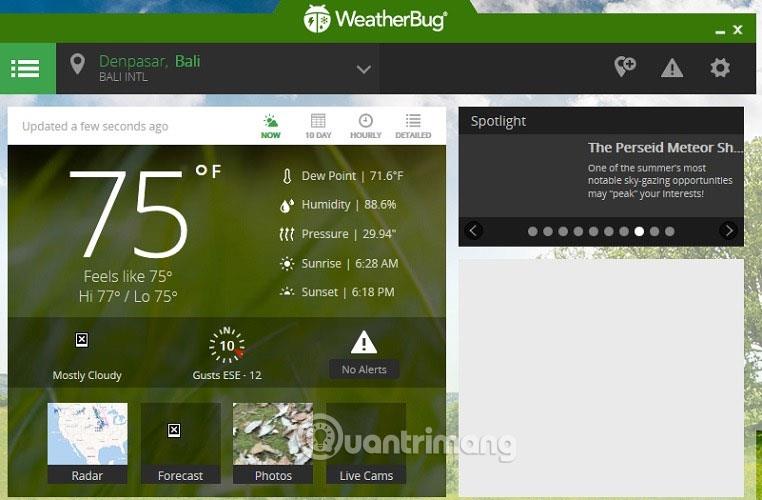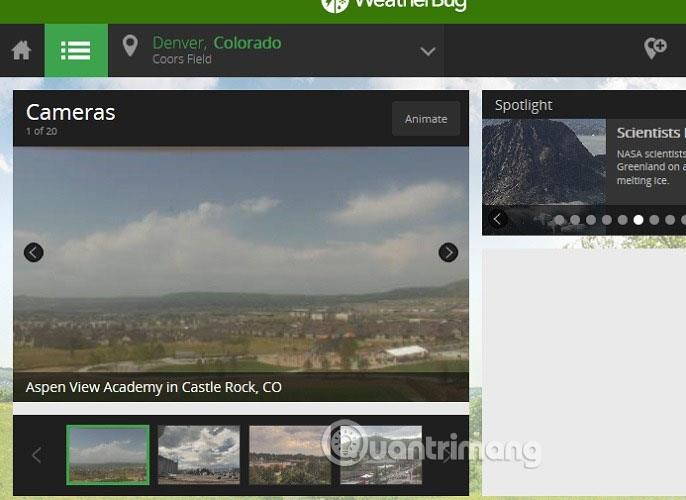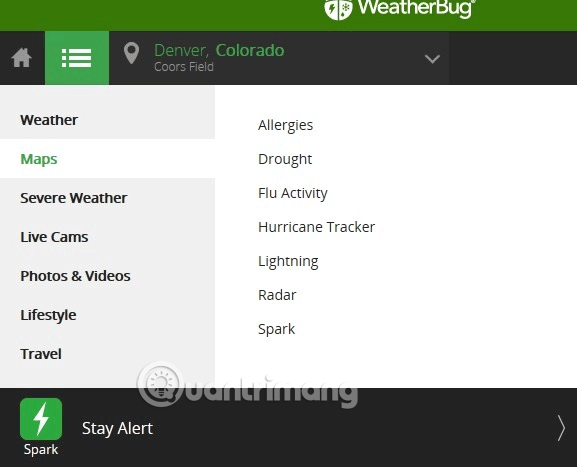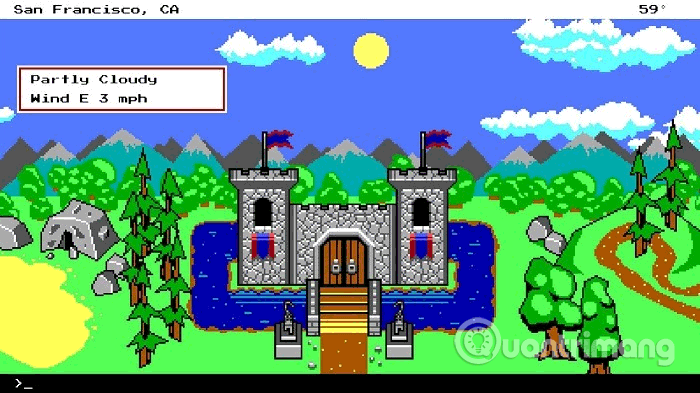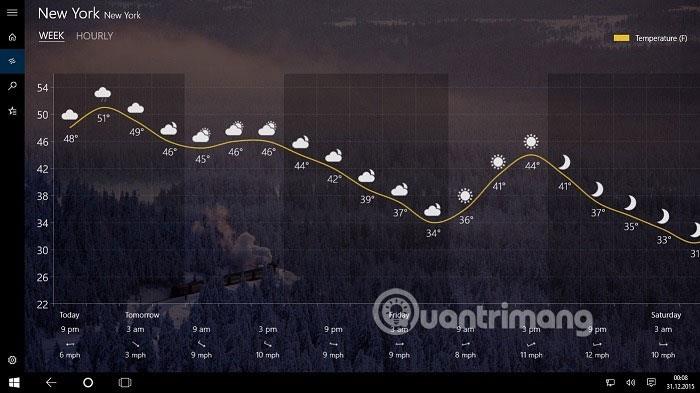Der schnellste Weg, das Wetter zu überprüfen, ist eine Suche bei Google. Mit einer Schnellsuche erhalten Sie eine stundenweise Zusammenfassung der Temperatur, des Niederschlags und der Luftfeuchtigkeit überall auf der Welt. Wenn Sie jedoch Windows 10 verwenden, können Sie eine der folgenden Apps verwenden, um das Wetter auf Ihrem Desktop zu überprüfen, da diese detailliertere Informationen als Google liefern.
1. Standard-Wetteranwendung von Windows 10
Die Standard-Wetter-App unter Windows 10 wird mit dem Betriebssystem geliefert und mit jeder Version aktualisiert. Sie können direkt über das Startmenü darauf zugreifen.
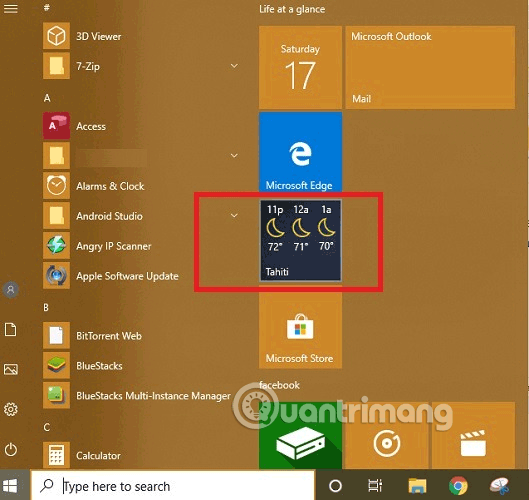
Geben Sie den Standort in das Suchmenü ein. Sie erhalten zahlreiche wetterbezogene Informationen wie Temperatur, Windgeschwindigkeit, Sichtweite, Luftdruck und Luftfeuchtigkeit.
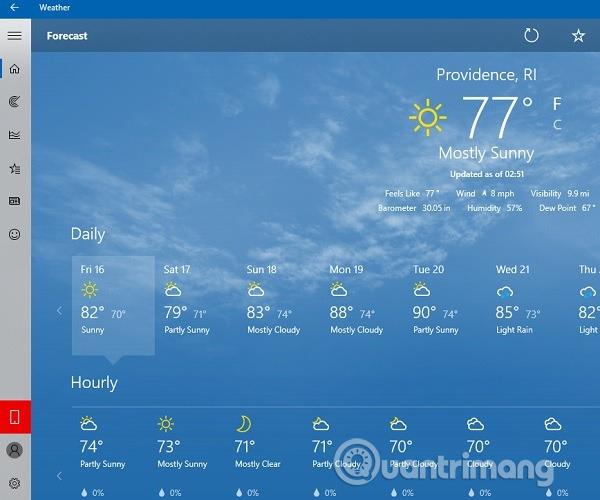
Detaillierte Zusammenfassungen reichen von stündlichen Aktualisierungen, Niederschlagstrends, Gewittervorhersagen, UV-Index, Mondaufgangs- und -untergangszeiten sowie Mondphasen.
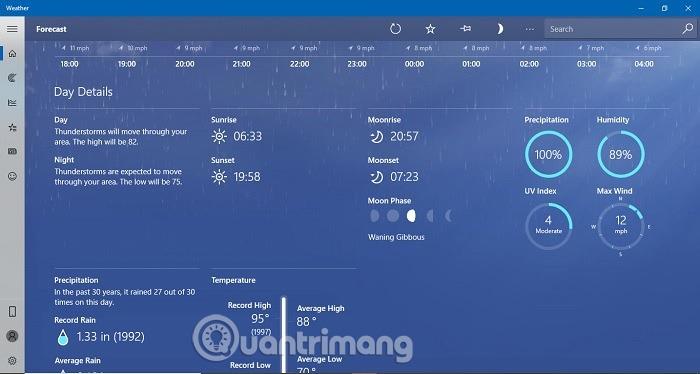
Mit Satellitenberichten, Radarwettervorhersagen und Wolkenbedeckung wird es noch besser.
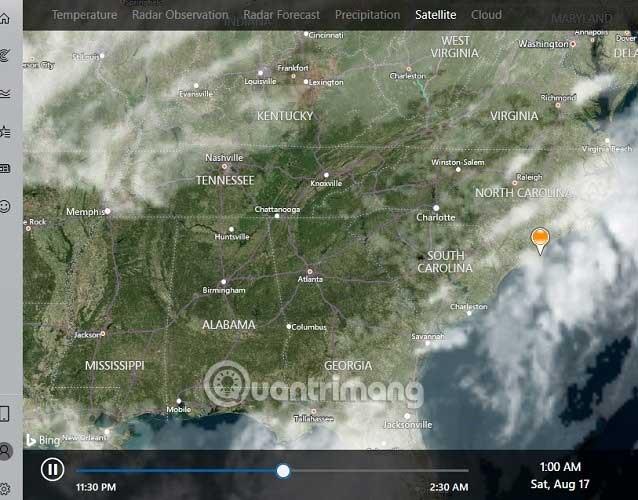
Historische Wettermuster, Schneetage und Niederschlagstrends gehören zu den weiteren Funktionen dieser App.
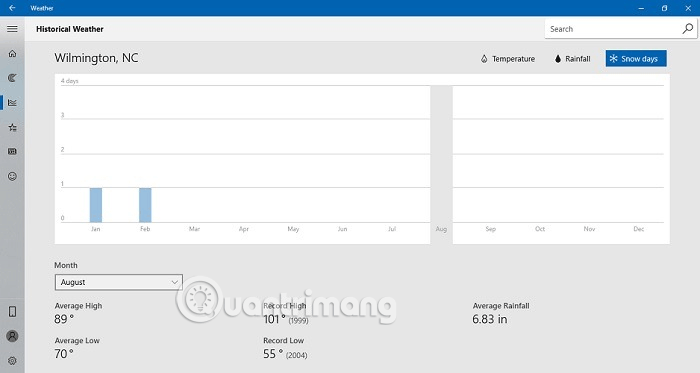
Da die Nutzung der integrierten Wetter-App von Microsoft völlig kostenlos ist, ist sie sehr zu empfehlen und außerdem eines der besten Desktop-Tools des Unternehmens.
2. WeatherBug
WeatherBug folgt dicht auf den Fersen der Windows-App und wird für seine absolute Liebe zum Detail hoch geschätzt. Diese Anwendung ist kompakt und nimmt nicht viel Platz auf Ihrem Computer ein (nur 2,8 MB). Es liefert jedoch weiterhin nützliche Wetterinformationen.
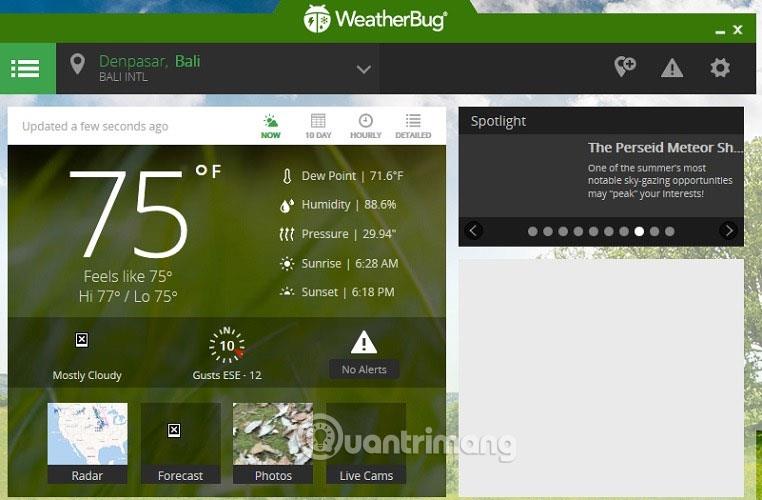
Zusätzlich zu 10-tägigen und stündlichen Wettervorhersagen sowie Temperatur-, Luftfeuchtigkeits- und Luftdruckdaten erhalten Sie auch eine Live-Kameraansicht, sodass Sie Ihre Reise basierend auf dem Live-Wetterfeed der Kamera planen können.
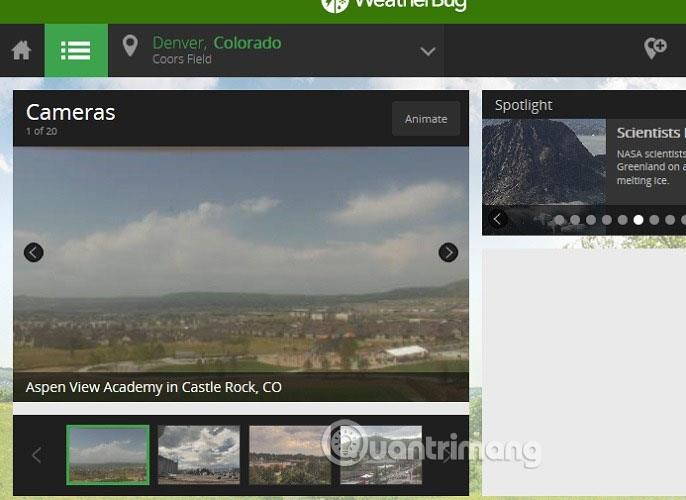
Darüber hinaus bietet die App auch Karten, die zusätzliche Informationen zu Allergien, Dürre, Grippe sowie zur Verfolgung von Leoparden und Blitzen bieten.
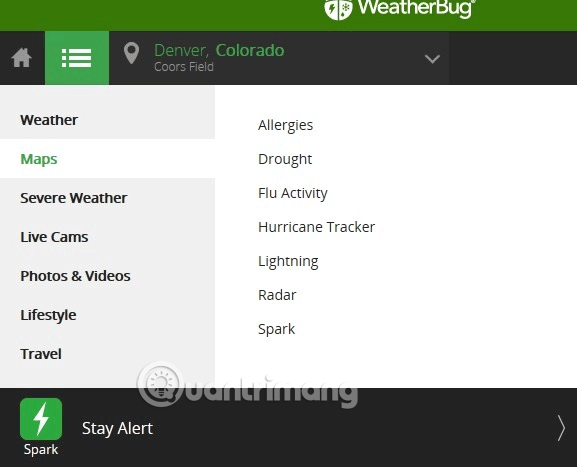
Natürlich ist WeatherBug eine großartige Wetter-App, deren Nutzung weiterhin kostenlos ist.
3. 8-Bit-Wetter
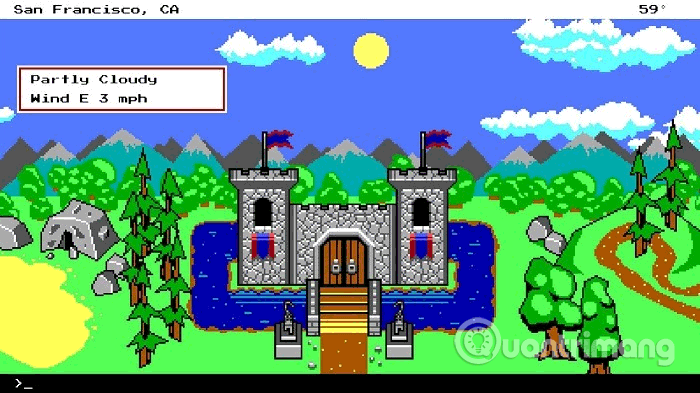
Liebhaber von Videospielen werden diese Wetter-App lieben. 8-Bit-Wetter nutzt die ikonische Videospiel-Leinwand, um genaue und ständig aktualisierte Wettereinblicke bereitzustellen.
4. Prognose
Wenn Sie die Standard-Apps von Windows 10 ändern möchten, können Sie Forecast verwenden, das sehr ähnlich aussieht. Diese App ist für nur 1,49 USB im Microsoft Store erhältlich und bietet aufwändigere Diagramme, die die „Stimmung“ der Wettergötter genau einfangen.
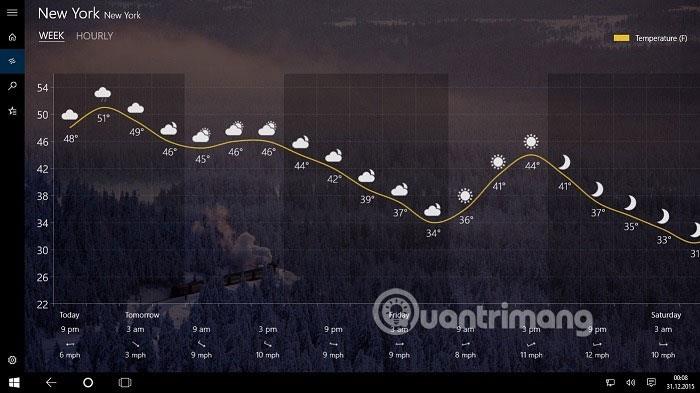
Sie erhalten nicht nur etwas detailliertere Informationen als die Standard-Windows-App, sondern haben auch mehr Themen zur Auswahl. Nur weil das Wetter draußen düster ist, heißt das nicht, dass Ihr Computerdesign auch düster ist.