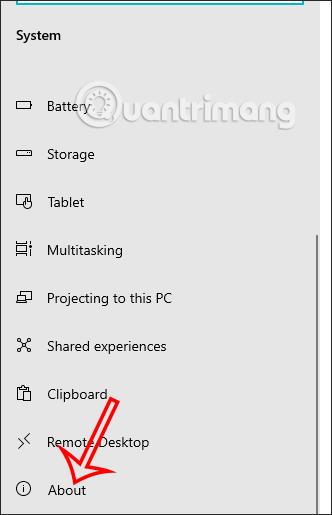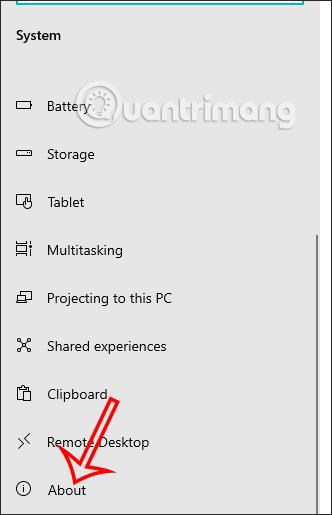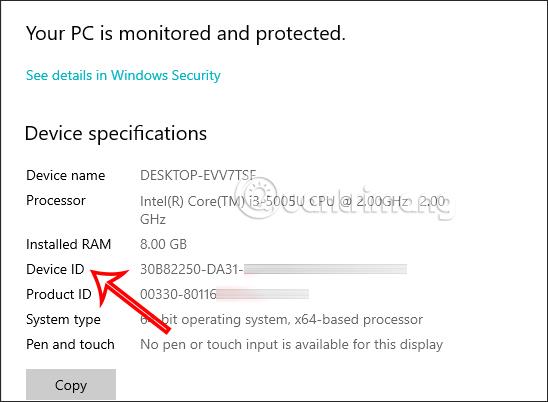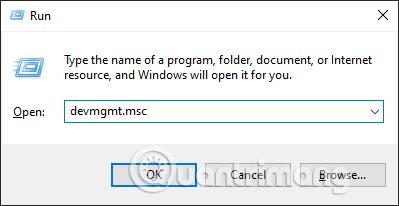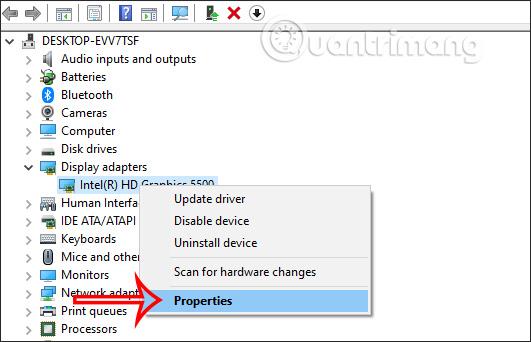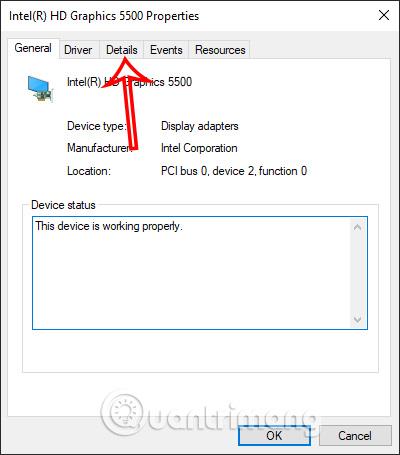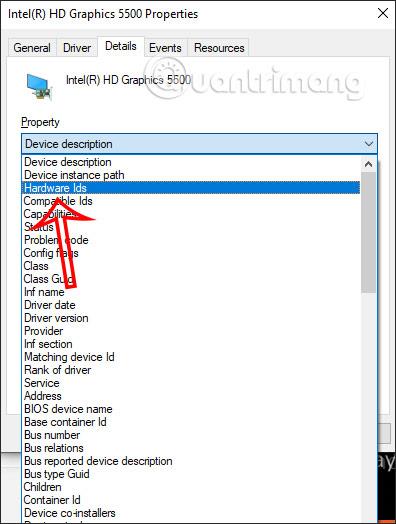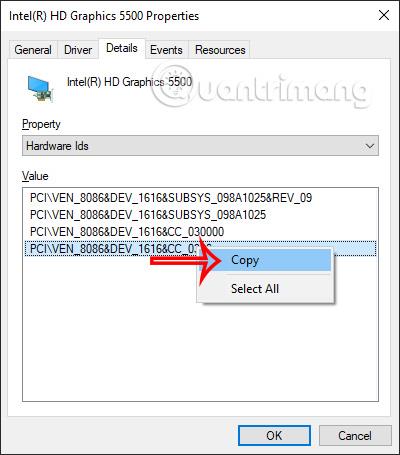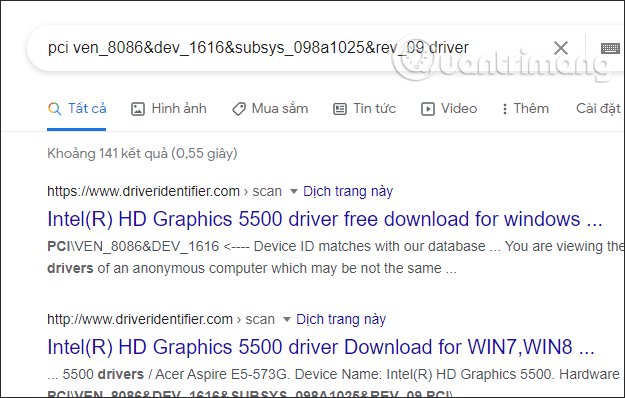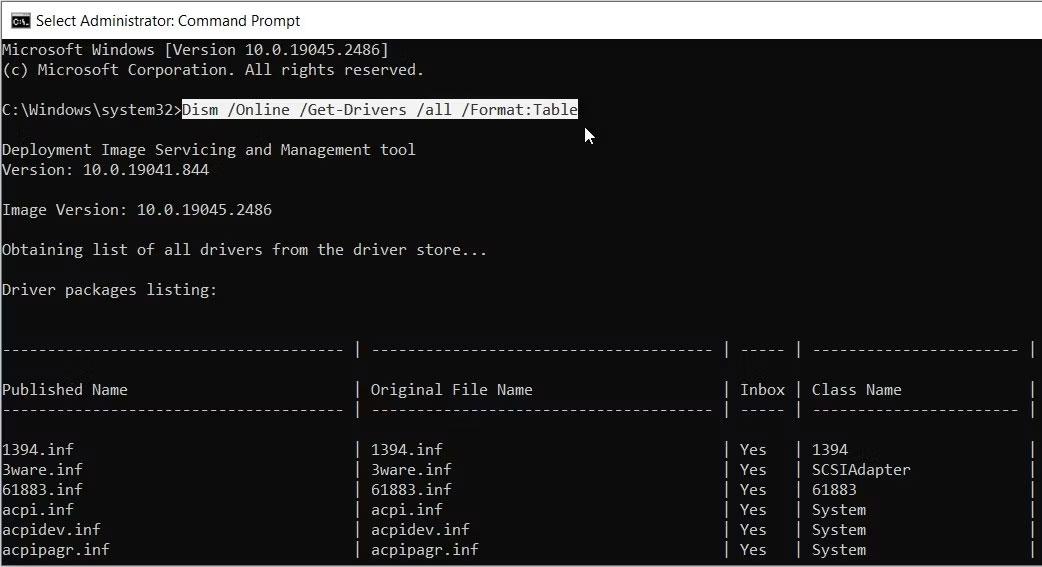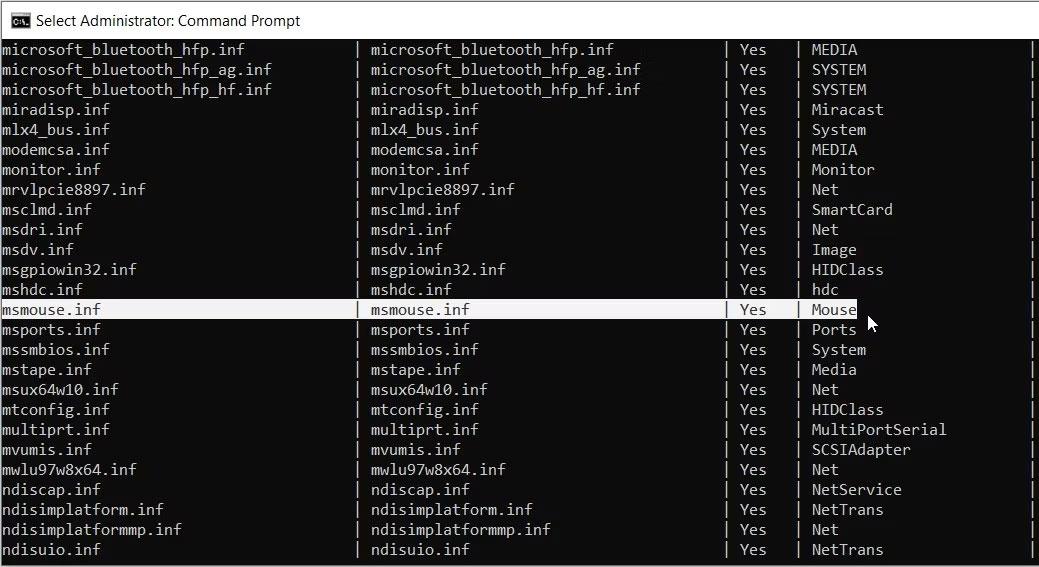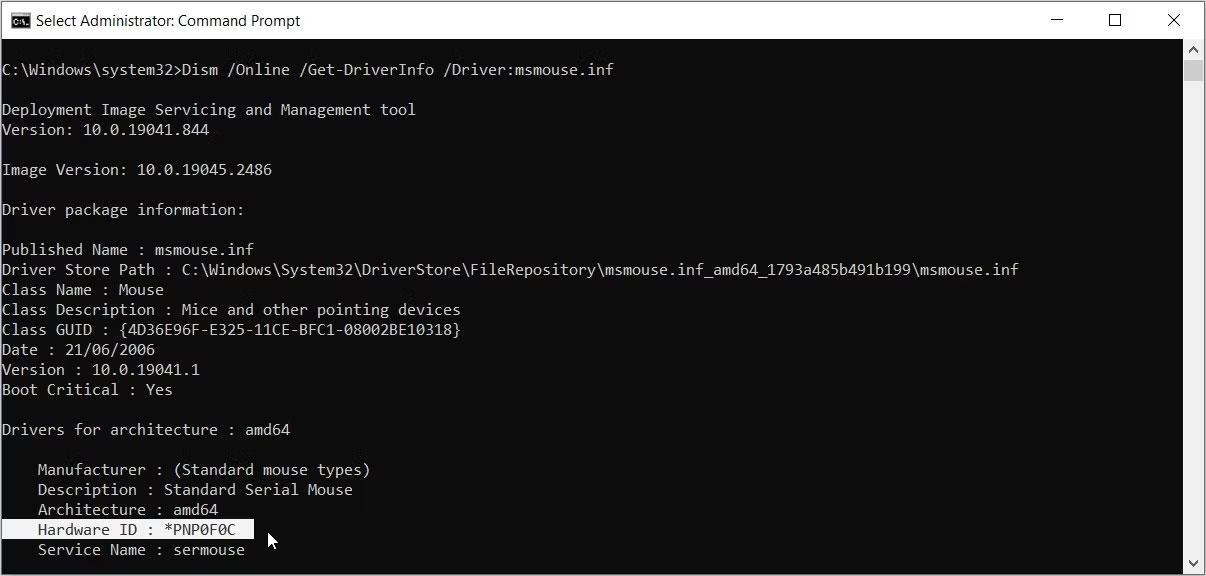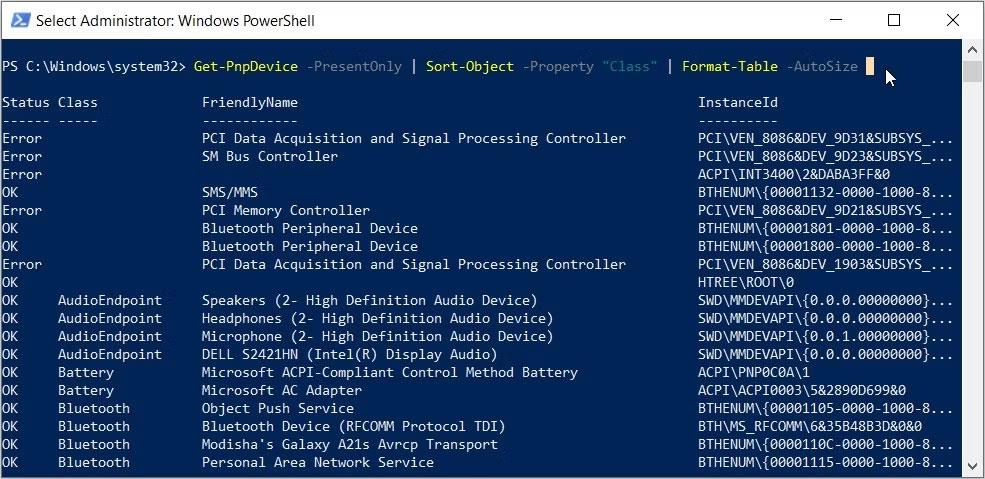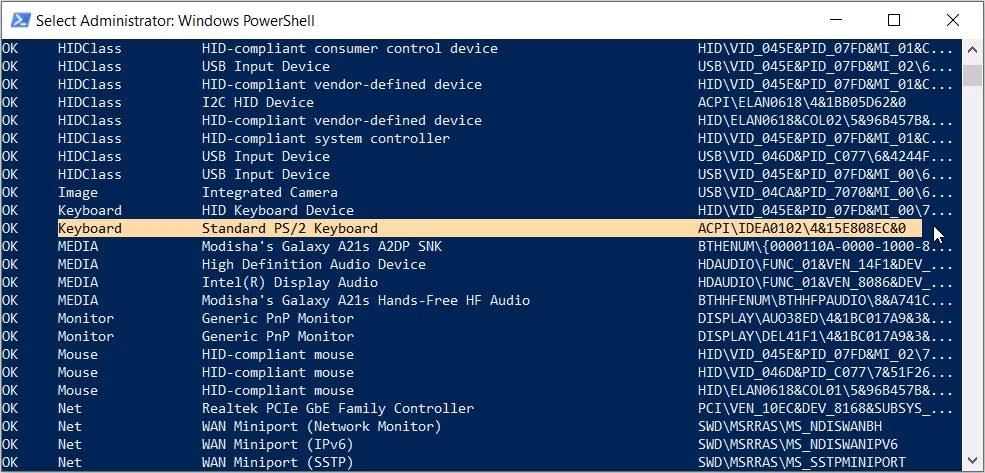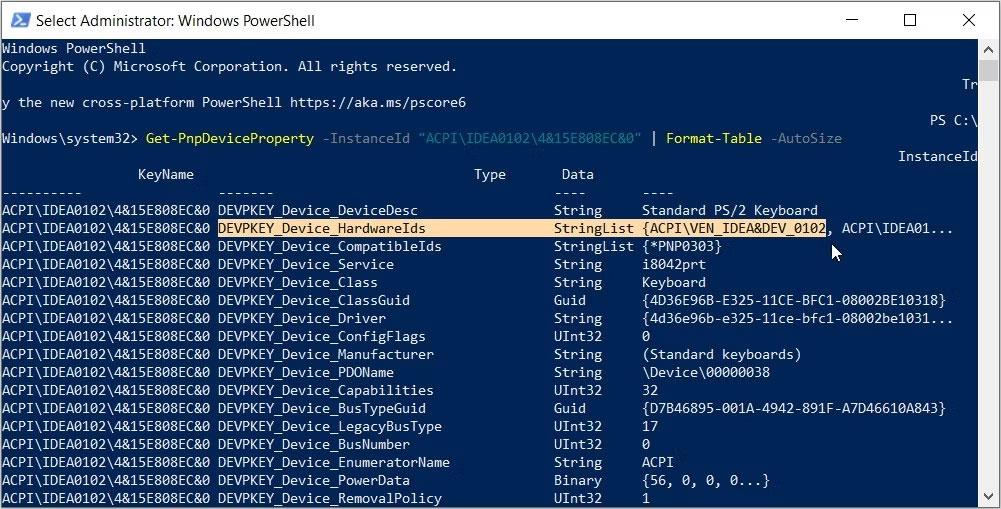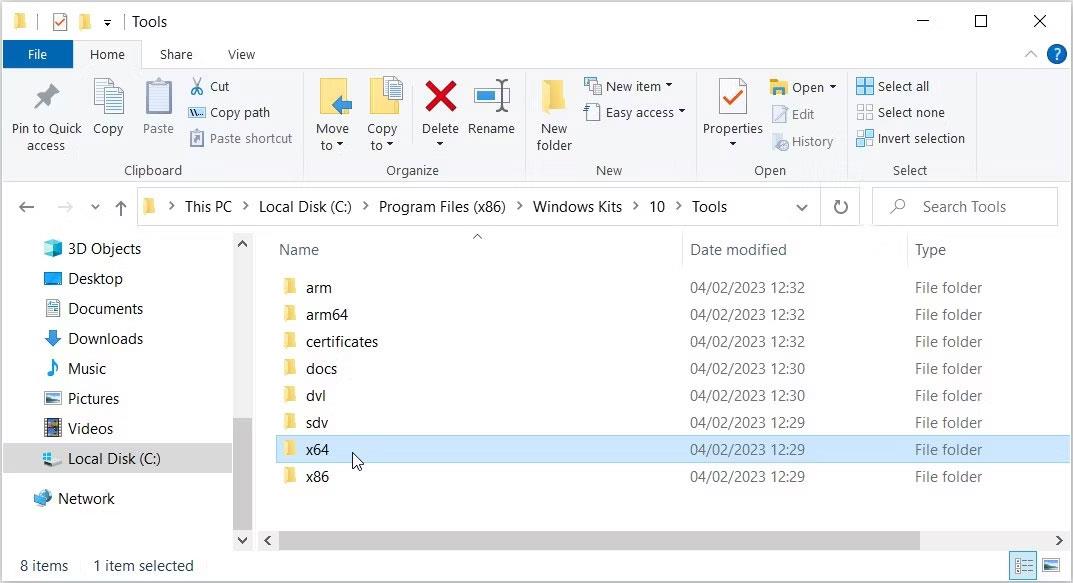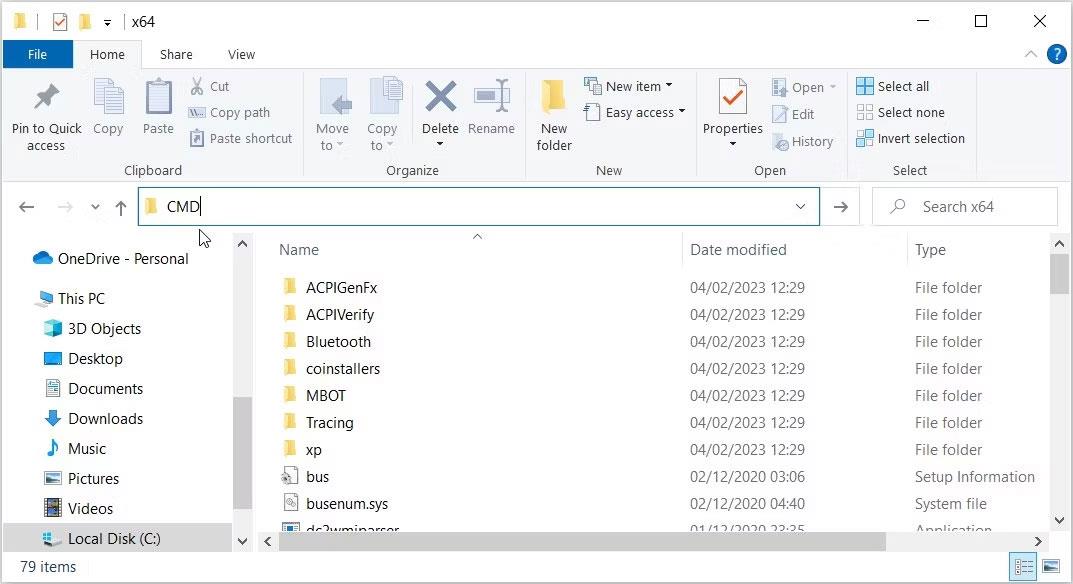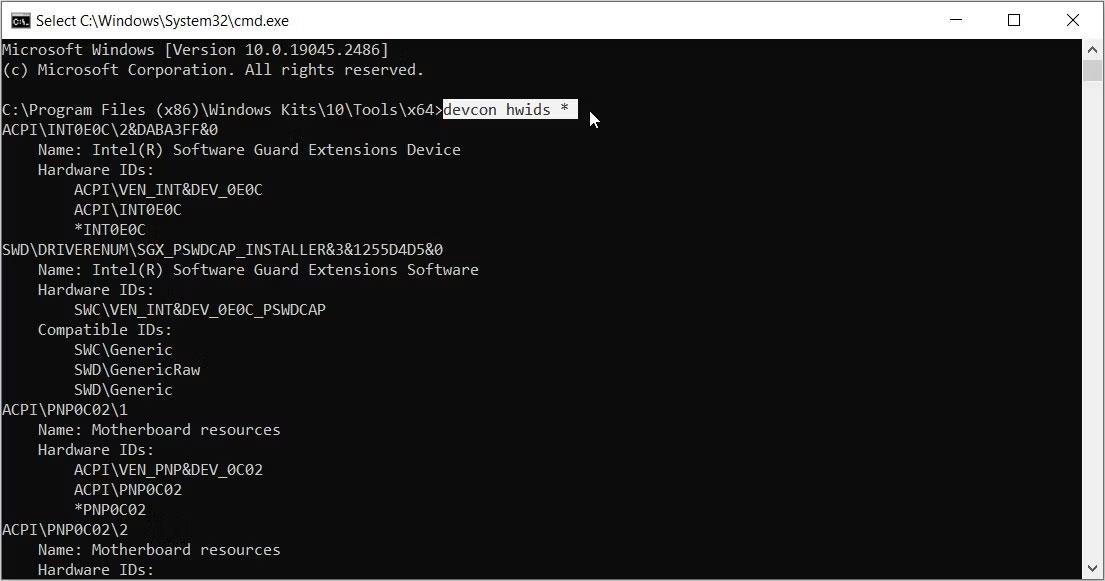Das Überprüfen von Computerinformationen und die Überprüfung der Laptop- oder PC-Konfiguration hilft Benutzern, die Hardware des Computers klar zu verstehen. Neben der Überprüfung dieser grundlegenden Informationen ist auch das Ermitteln der Hardware-ID (Hardware-ID) erforderlich, um problemlos Informationen über den Hersteller und das Modell der Hardware nachzuschlagen. Dies hilft uns, die Garantie zu überprüfen oder den Treiber für den Computer zu aktualisieren .
Darüber hinaus können Sie dank der Hardware-ID-Informationen, einschließlich Informationen zu Hersteller und Modell, Hardwarefehler überprüfen und diagnostizieren sowie Tools zur Hardwarefehlerdiagnose wie Memory Diagnostic Tool, CrystalDiskInfo usw. verwenden. Der folgende Artikel führt Sie dazu Sehen Sie sich die ID des Computers an und überprüfen Sie die Hardware-ID.
Inhaltsverzeichnis des Artikels
1. So überprüfen Sie die Computer-ID
Drücken Sie zunächst die Tastenkombination Windows + I, um die Windows-Einstellungen zu öffnen , und klicken Sie dann auf System .
Beim Wechsel zur neuen Benutzeroberfläche klicken Benutzer in der Liste auf der linken Seite des Bildschirms auf „Info“ .
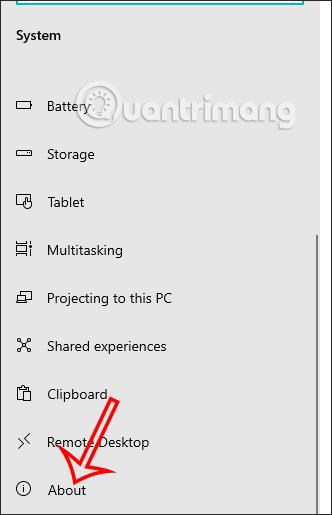
Wenn Sie sich den Inhalt auf der rechten Seite ansehen, sehen Sie den Abschnitt „Gerätespezifikationen“ und dann den Abschnitt „Geräte-ID“, bei dem es sich um die Computer-ID handelt .
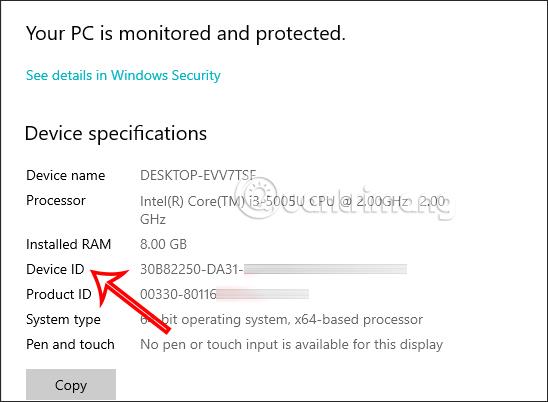
2. Anweisungen zum Ermitteln der Hardware-ID (Hardware-ID) mithilfe des Geräte-Managers
Schritt 1:
Drücken Sie an der Schnittstelle am Computer die Tastenkombination Windows + R und drücken Sie dann das Schlüsselwort devmgmt.msc .
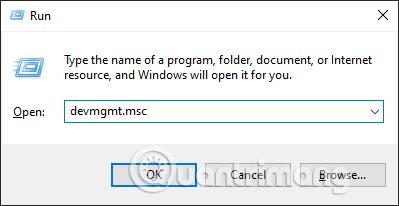
Schritt 2:
Suchen Sie in der Benutzeroberfläche des Geräte-Managers nach dem Abschnitt „Anzeigeadapter“ , klicken Sie dann mit der rechten Maustaste auf das Gerät, das Sie überprüfen möchten, und wählen Sie „Eigenschaften“ aus .
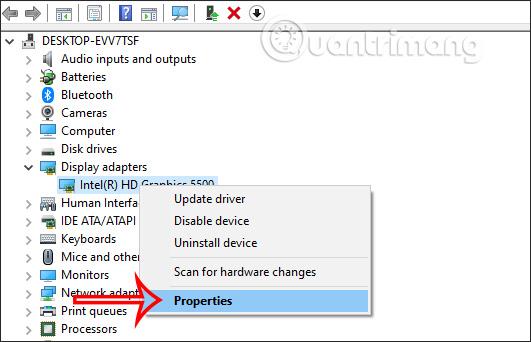
Um die neue Oberfläche anzuzeigen, klicken Sie auf Details .
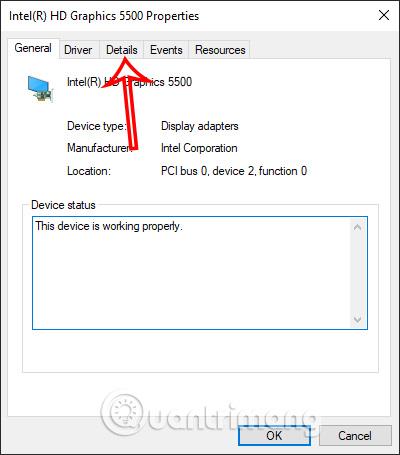
Schritt 3:
Klicken Sie in dieser Benutzeroberfläche im Abschnitt „Eigenschaften“ auf das Dropdown-Pfeilsymbol und dann auf „Hardware-IDs“ .
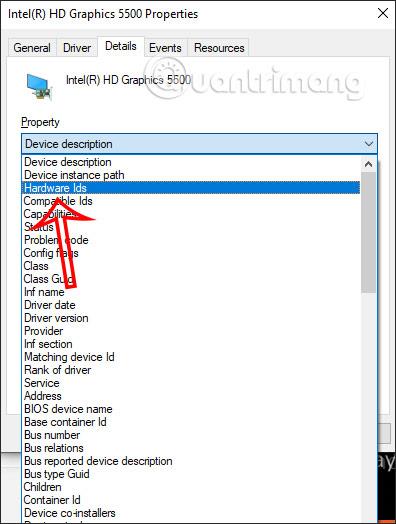
In den Ergebnissen wird die Hardware-ID des Computers angezeigt, um die Suche nach dem geeigneten Treiber für den Computer zu erleichtern.
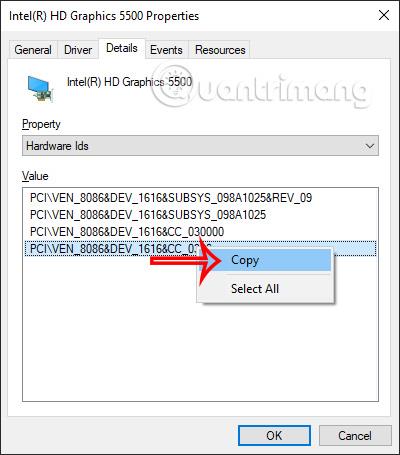
Schritt 4:
Wir kopieren die erste ID und suchen dann bei Google. Als Ergebnis sehen wir Websites, die das Herunterladen von Treibern unterstützen. Alternativ können Sie den Treiber nach der Zeichenfolge hinzufügen, um ihn schneller zu finden.
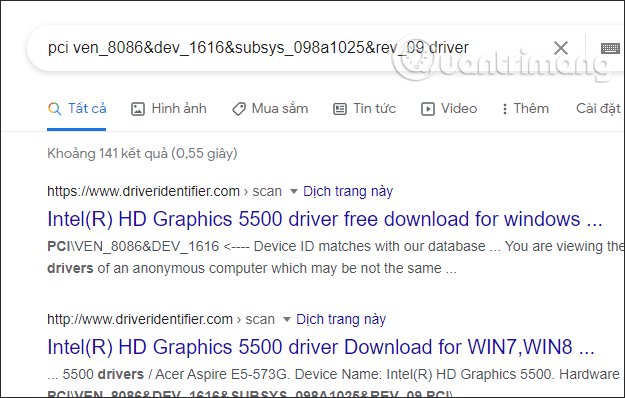
3. Anweisungen zum Ermitteln der Hardware-ID mithilfe der Eingabeaufforderung
Die Eingabeaufforderung ist ein unglaubliches Tool, mit dem Sie auf die meisten Anwendungen zugreifen, Systemeinstellungen konfigurieren und Gerätefehler beheben können. Sie können damit auch andere Tricks ausführen, beispielsweise die Hardware-ID Ihres Geräts überprüfen.
Sehen wir uns die Schritte an, die Sie befolgen müssen:
1. Drücken Sie Win + R , um das Dialogfeld „Befehl ausführen“ zu öffnen .
2. Geben Sie CMD ein und drücken Sie Strg + Umschalt + Eingabetaste, um die Eingabeaufforderung mit Administratorrechten zu öffnen .
3. Geben Sie den folgenden Befehl ein, um eine Liste aller Ihrer Treiber und Geräte zu erhalten:
Dism /Online /Get-Drivers /all /Format:Table
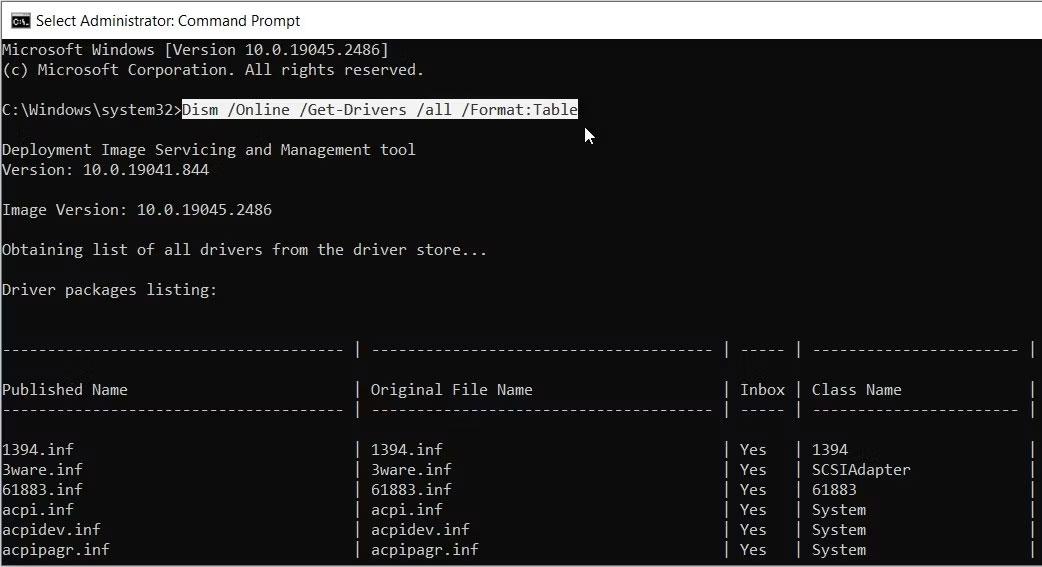
Geräteinformationen in der Eingabeaufforderung anzeigen
Nehmen wir nun an, Sie möchten eine Hardware-ID für die Maus. So können Sie danach suchen:
1. Scrollen Sie nach unten zu den Ergebnissen der Eingabeaufforderung und suchen Sie in der Kategorie „Klassenname“ nach „Maus“ .
2. Wählen Sie in derselben Zeile die Option aus, die in der Kategorie „Veröffentlichter Name“ angezeigt wird.
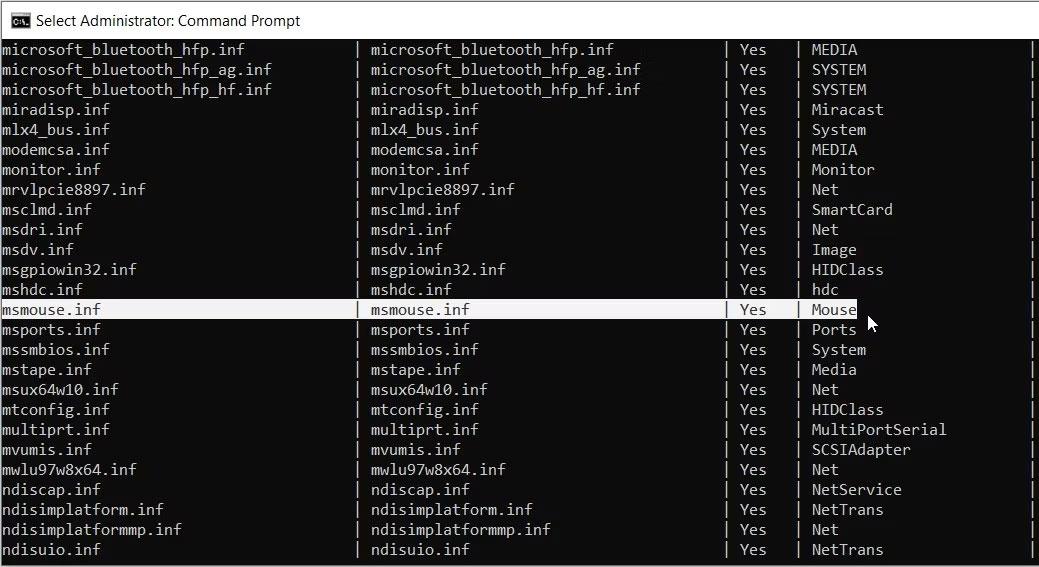
Wählen Sie Mausoptionen aus
In diesem Fall lautet die Option in der Kategorie „Veröffentlichter Name“ msmouse.inf.
Nachdem Sie nun das Ergebnis „Veröffentlichter Name“ für Ihre Maus gefunden haben, können Sie es wie folgt verwenden, um die Hardware-ID zu ermitteln:
1. Öffnen Sie ein neues Eingabeaufforderungsfenster, indem Sie die vorherigen Schritte ausführen.
2. Geben Sie den folgenden Befehl ein und ersetzen Sie „Published Name“ durch den entsprechenden Befehl:
Dism /Online /Get-DriverInfo /Driver:Published Name
Beispielsweise haben wir zuvor festgestellt, dass das Ergebnis „Veröffentlichter Name“ für die Maus „ msmouse.inf“ lautet. Der Befehl lautet wie folgt:
Dism /Online /Get-DriverInfo /Driver:msmouse.inf
Drücken Sie nun die Eingabetaste, nachdem Sie den richtigen Befehl eingegeben haben. Suchen Sie dort in den Ergebnissen nach der Option „Hardware-ID“ .
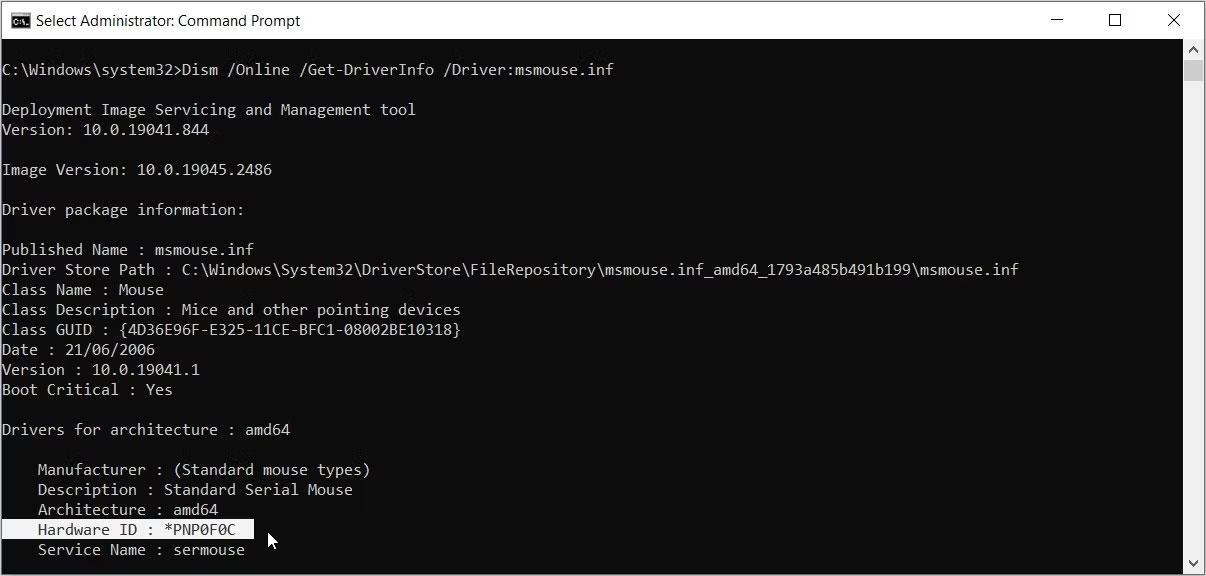
Wählen Sie im Eingabeaufforderungsbildschirm die Option „Hardware-ID“.
4. Anweisungen zum Finden der Hardware-ID mit Powershell
Darüber hinaus können Sie die Hardware-ID auch mit Windows PowerShell überprüfen . Es ist ein weiteres unglaubliches Tool, mit dem Sie eine Vielzahl von Befehlen ausführen können.
Sehen wir uns an, wie Sie mit diesem Tool Hardware-IDs überprüfen können:
1. Drücken Sie Win + R , um das Dialogfeld „Befehl ausführen“ zu öffnen .
2. Geben Sie PowerShell ein und drücken Sie Strg + Umschalt + Eingabetaste, um das PowerShell-Fenster mit Administratorrechten zu öffnen .
3. Geben Sie den folgenden Befehl ein, um eine Liste Ihrer Treiber und Geräte zu erhalten:
Get-PnpDevice -PresentOnly | Sort-Object -Property “Class” | Format-Table -AutoSize
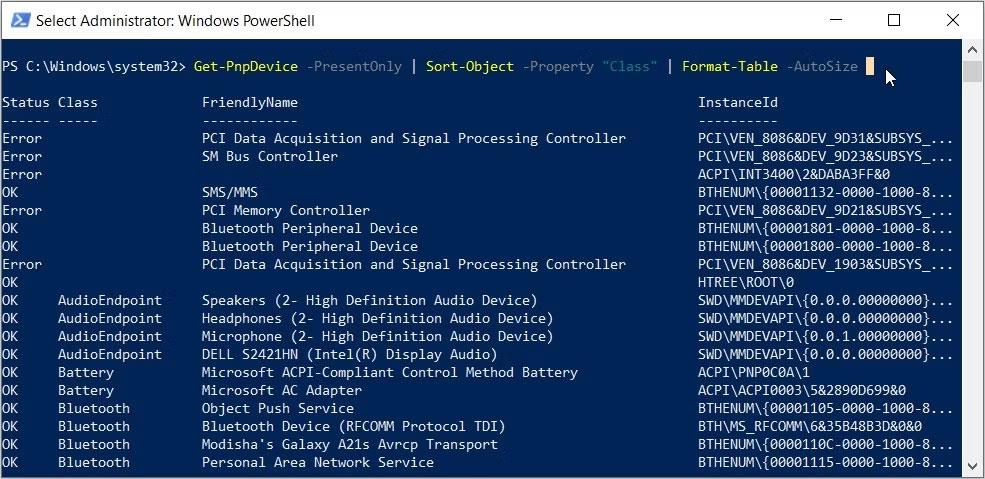
Das PowerShell-Fenster zeigt Geräteinformationen an
Suchen Sie nun Ihr Zielgerät in der Kategorie „FriendlyName“.
Angenommen, Ihr Zielgerät ist eine Tastatur. In diesem Fall ist die Option, die in der Kategorie „FriendlyName“ für die Tastatur angezeigt wird , „Standard PS/2 Keyboard“ .
Nachdem Sie Ihr Zielgerät gefunden haben, überprüfen Sie die Instanz-ID (der Wert erscheint in der letzten Spalte).
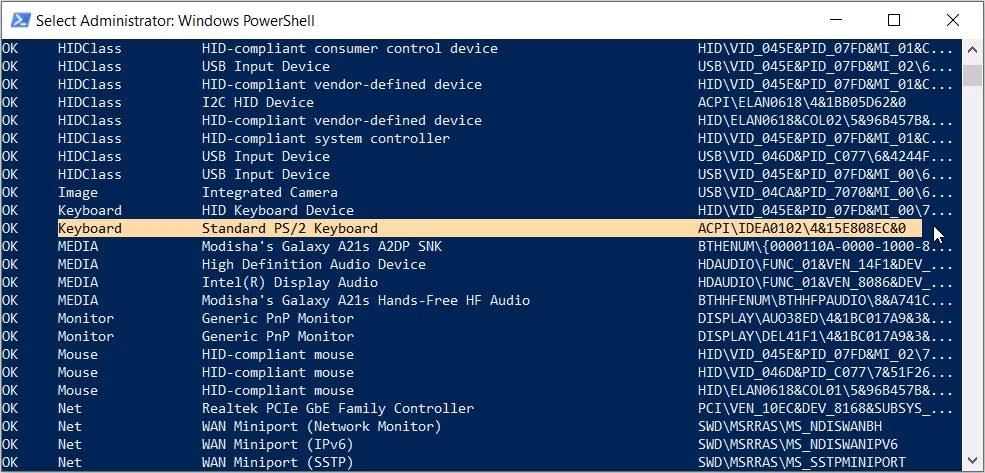
Wählen Sie in den PowerShell-Befehlsoptionen die Option „Tastatur“ aus
Für Tastaturen lautet die Instanz-ID ACPI\IDEA0102\4&15E808EC&0.
Nachdem Sie nun die Instanz-ID gefunden haben, können Sie sie wie folgt verwenden, um die Hardware-ID zu ermitteln:
1. Öffnen Sie ein PowerShell-Fenster mit Administratorrechten, indem Sie den vorherigen Schritten folgen.
2. Geben Sie den folgenden Befehl ein und ersetzen Sie den Befehl „Instance Id“ durch die entsprechende Option:
Get-PnpDeviceProperty -InstanceId "Instance Id" | Format-Table -AutoSize
Wenn Sie die Instanz-ID für die Tastatur verwenden (ACPI\IDEA0102\4&15E808EC&0), lautet der Befehl wie folgt:
Get-PnpDeviceProperty -InstanceId "ACPI\IDEA0102\4&15E808EC&0" | Format-Table -AutoSize
Drücken Sie nun die Eingabetaste, um den Befehl auszuführen. Suchen Sie von dort aus nach der Option DEVPKEY_Device_HardwareIds in der Kategorie „KeyName“ .
Suchen Sie als Nächstes den entsprechenden Wert in der Kategorie „Daten“. Der in diesem Abschnitt angezeigte Wert ist die Hardware-ID.
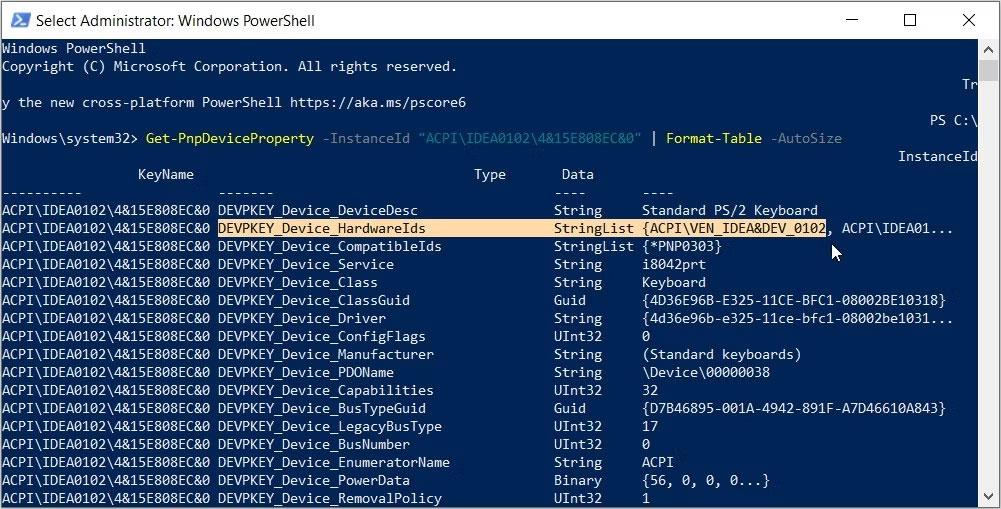
Wählen Sie in PowerShell die Option „Hardware-ID“ aus
In diesem Fall lautet die Hardware-ID für die Tastatur (die in der Kategorie „Daten“ angezeigt wird) ACPI\VEN_IDEA&DEV_0102.
5. Anweisungen zum Ermitteln der Hardware-ID mithilfe der Windows-Gerätekonsole
Device Console (DevCon) ist eine Funktion, die Ihnen detaillierte Informationen zu den Geräten auf Ihrem Computer anzeigt. Dieses Tool kann Ihnen auch beim Konfigurieren, Installieren, Entfernen, Aktivieren oder Deaktivieren des Geräts helfen.
Interessanterweise können Sie mit diesem Tool die Hardware-IDs mehrerer Anwendungen gleichzeitig anzeigen. Leider ist die Gerätekonsole nicht in Ihr Gerät integriert. Das bedeutet, dass Sie es zuerst herunterladen und installieren müssen.
Sehen wir uns an, wie Sie dieses Tool installieren und damit Hardware-IDs überprüfen können:
1. Laden Sie das Windows Drivers Kit von der Microsoft-Website herunter und installieren Sie es . Sobald Sie auf der Website sind, gehen Sie zu Schritt 2: WDK installieren und wählen Sie eine App aus, die mit Ihrem Gerät kompatibel ist.
2. Sobald Sie das Tool installiert haben, öffnen Sie den Datei-Explorer und navigieren Sie zu Dieser PC > Lokaler Datenträger (C:) > Programme (x86) > Windows Kits > 10 > Tools . Wenn Sie Windows 11 verwenden, lautet der Pfad Dieser PC > Lokaler Datenträger (C:) > Programme (x86) > Windows Kits > 11 > Tools .
3. Gehen Sie zum Ordner x64 (64-Bit) , wenn Sie ein 64-Bit-Gerät verwenden, oder zum Ordner x86 (32-Bit) , wenn Sie einen 32-Bit-PC verwenden. Wenn Sie sich nicht sicher sind, prüfen Sie zunächst die Windows-PC-Spezifikationen .
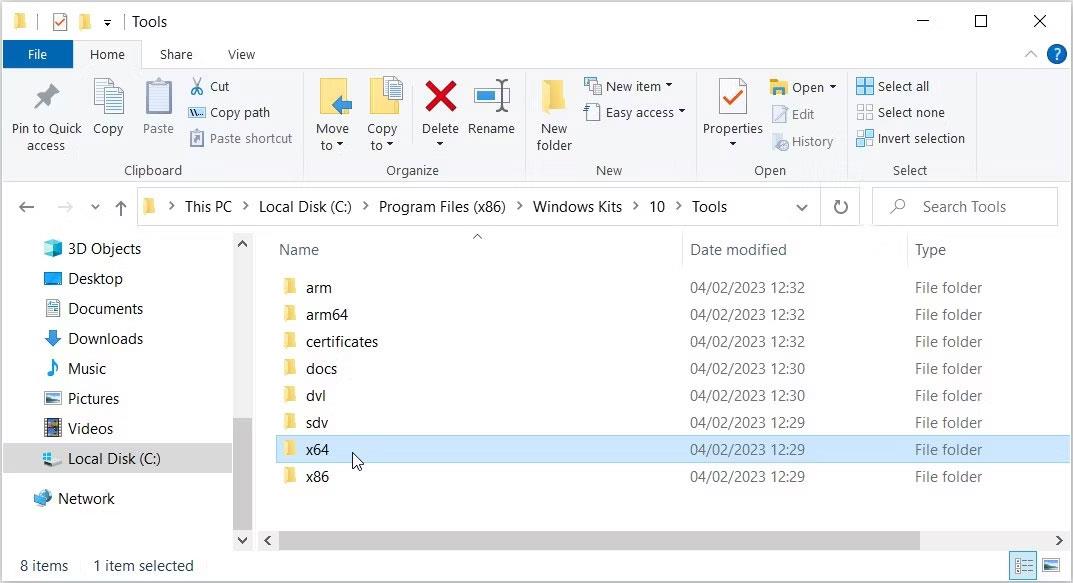
Wählen Sie im Abschnitt „Extras“ den Ordner „x64“ aus
Sobald Sie sich im richtigen Ordner befinden, führen Sie die folgenden Schritte aus:
1. Klicken Sie auf die Adressleiste des Datei-Explorers.
2. Geben Sie CMD ein und drücken Sie die Eingabetaste. Dadurch wird die Eingabeaufforderung im aktuellen Verzeichnis ausgeführt.
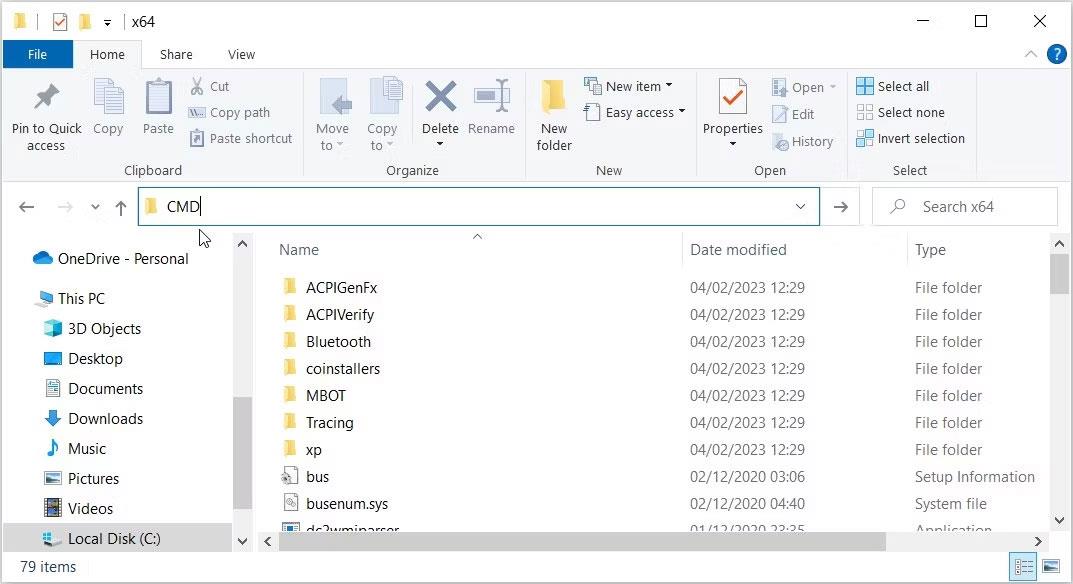
Geben Sie den CMD-Befehl in die Adressleiste des Datei-Explorers ein
Geben Sie von dort aus den folgenden Befehl in die Eingabeaufforderung ein und drücken Sie die Eingabetaste :
devcon hwids *
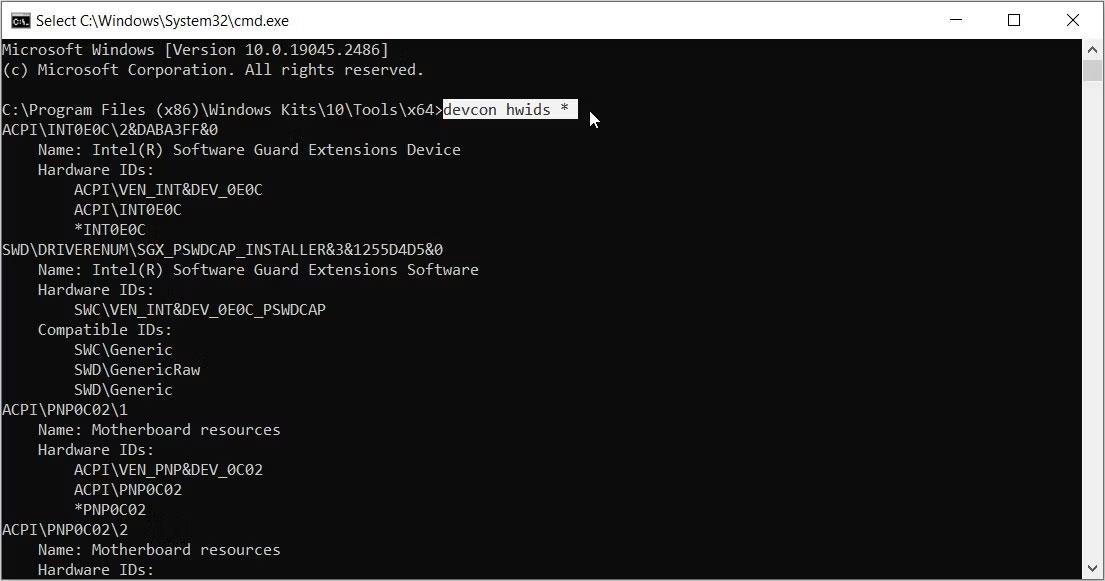
Hardware-IDs mit DevCon anzeigen
Dadurch werden Ihnen detaillierte Informationen zu allen Geräten auf Ihrem Computer angezeigt. Die Ergebnisse enthalten auch die Hardware-ID.
Im Beispiel ist in der Abbildung unten die Hardware-ID für die Standard-PS/2-Tastatur markiert .

Wählen Sie die Hardware-ID für die Standard-PS/2-Tastatur aus
Denken Sie daran: Wenn mehrere Hardware-IDs vorhanden sind, wählen Sie immer die erste Option. Das bedeutet, dass die Hardware-ID für die Tastatur im obigen Beispiel ACPI\VEN_IDEA&DEV_0102 lautet.
Wenn Sie Device Console im Detail erkunden möchten, sehen Sie sich die verschiedenen Möglichkeiten zur Verwendung von Dev Con auf der Website von Microsoft an.