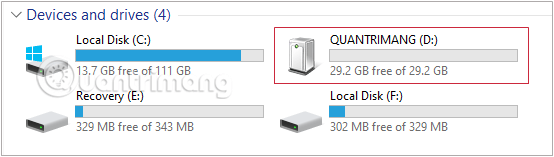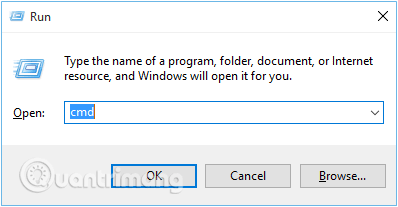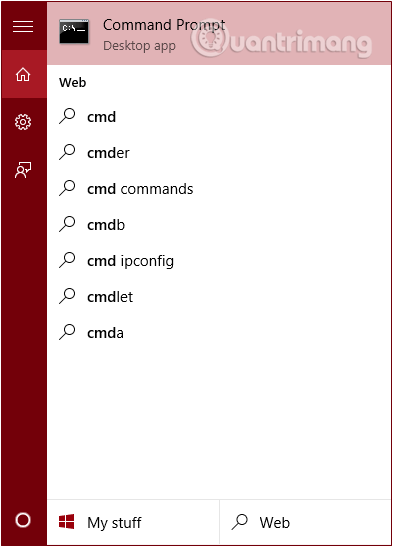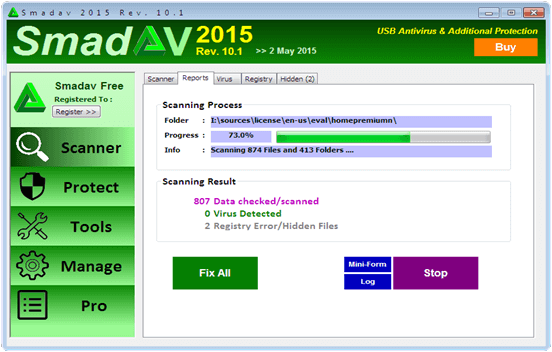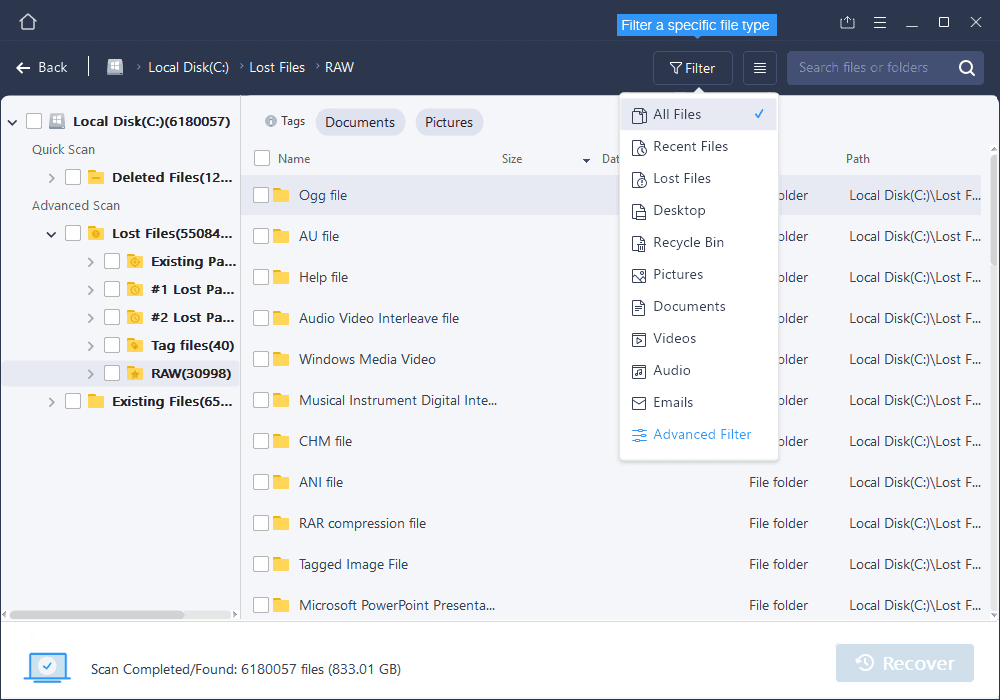Wenn Sie USB zum Kopieren von Daten von einem Computer auf einen anderen verwenden, ist es normal und kommt häufig vor, dass der USB-Stick von Viren befallen wird. Und sobald der Virus das USB-Laufwerk angegriffen hat, kann er alle Daten auf Ihrem USB-Laufwerk „fressen“ oder verstecken. Wie Sie versteckte Dateien und Ordner auf einem USB-Laufwerk anzeigen, erfahren Sie im folgenden Artikel von LuckyTemplates.
So zeigen Sie versteckte Dateien auf einem USB-Stick an
1. Zeigen Sie versteckte Dateien mit den Datei-Explorer-Optionen an
Schritt 1: Stecken Sie den USB-Stick in Ihren Computer und warten Sie einige Sekunden, bis der USB-Stick auf Ihrem Computerbildschirm angezeigt wird.
Schritt 2: Gehen Sie auf Ihrem Computer zur Systemsteuerung , schalten Sie den Ansichtsmodus auf „ Kategorie“ um und wählen Sie „Darstellung und Personalisierung“.
Hinweis: Diese Methode gilt für beide Betriebssysteme Windows 10/8/8.1/7.
Schritt 3: Suchen Sie in dieser Benutzeroberfläche im Abschnitt „Datei-Explorer-Optionen “ nach „Versteckte Dateien und Ordner anzeigen“ und klicken Sie darauf .
Schritt 4: Navigieren Sie im angezeigten Fenster „Datei-Explorer-Optionen“ zur Registerkarte „Ansicht“, scrollen Sie nach unten zum Abschnitt „Versteckte Dateien und Ordner“ und klicken Sie auf die Option „Versteckte Dateien, Ordner und Laufwerke anzeigen“ .

Zeigen Sie versteckte Dateien auf USB mithilfe der Datei-Explorer-Optionen an
Schritt 5: Klicken Sie auf Übernehmen und dann auf OK . Sie können jetzt versteckte Dateien und Ordner auf Ihrem USB-Stick sehen.
2. So zeigen Sie versteckte Dateien auf USB über die Menüleiste im Datei-Explorer an
Zuerst schließen Sie den USB-Stick an Ihren Computer an und warten einige Sekunden, bis der USB-Stick auf Ihrem Computerbildschirm angezeigt wird.
Öffnen Sie als Nächstes den USB-Ordner als Datei-Explorer , navigieren Sie in der Menüleiste zur Registerkarte „ Ansicht“ und wählen Sie „Versteckte Elemente“ aus , um versteckte Dateien und versteckte Ordner auf dem USB anzuzeigen.

Zeigen Sie versteckte Dateien auf USB über die Menüleiste im Datei-Explorer an
3. So zeigen Sie versteckte Dateien auf USB mithilfe der Eingabeaufforderung an
Sie können auch den Befehl „Attrib“ in der Windows-Eingabeaufforderung verwenden, um versteckte Dateien und Ordner auf Ihrem USB-Stick anzuzeigen.
Schließen Sie zunächst das USB-Flash-Laufwerk oder Pen-Drive an den Computer an. Überprüfen Sie, ob der Name Ihres USB-Laufwerks angezeigt wird.
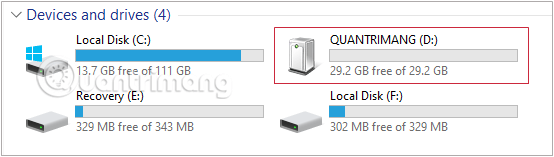
Überprüfen Sie den Namen des USB-Laufwerks
Drücken Sie anschließend die Tastenkombination Windows+ , um das RBefehlsfenster „Ausführen“ aufzurufen , geben Sie ein cmdund drücken Sie die Eingabetaste, um die Eingabeaufforderung zu öffnen .
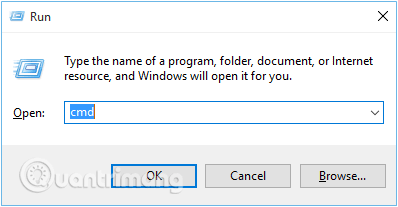
Rufen Sie das Befehlsfenster „Ausführen“ auf und geben Sie cmd ein
Oder Sie können auch zu Start gehen und den Begriff cmdin die Suchleiste eingeben, dasselbe Ergebnis.
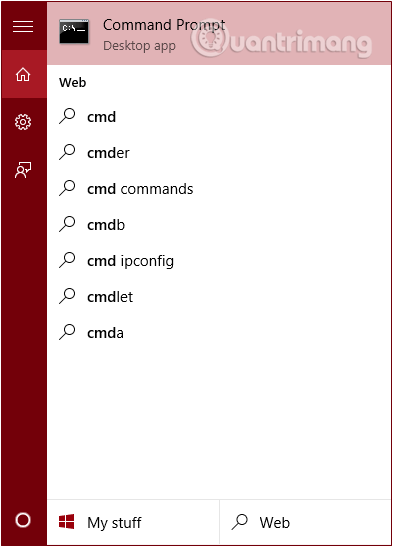
Gehen Sie zu Start und geben Sie den Ausdruck cmd in die Suchleiste ein
Zu diesem Zeitpunkt erscheint das Eingabeaufforderungsfenster auf dem Bildschirm , in dem Sie den folgenden Befehl eingeben und die Eingabetaste drücken:
attrib -h -r -s /s /d G:\*.*
In diesem Fall Gist es das USB-Laufwerk, auf dem Sie versteckte Dateien anzeigen möchten. Bitte ändern Sie diesen Wert entsprechend Ihrem Computer.

Geben Sie den Befehl attrib -h -r -s /s /d G:\*.* ein.
Überprüfen Sie, ob der USB-Stick die Datei wie gewünscht anzeigen kann.
4. Zeigen Sie versteckte Dateien mit Smadav Antivirus an
Smadav ist eines der effektivsten Offline-Antivirenprogramme. Das Programm kann Ihr USB-Laufwerk jedes Mal automatisch erkennen und scannen, wenn Sie es an Ihren Computer anschließen. Darüber hinaus ist Smadav auch eine Möglichkeit, versteckte Dateien auf Ihrem Computer und USB-Laufwerk anzuzeigen und so Ihren Computer vor Virenangriffen zu schützen.
Schritt 1: Laden Sie Smadav Antivirus auf Ihren Computer herunter und installieren Sie es.
Schritt 2: Schließen Sie Ihr USB-Laufwerk an den Computer an und warten Sie einige Sekunden, bis Ihr USB-Laufwerk auf dem Bildschirm erscheint.
Schritt 3: Klicken Sie mit der rechten Maustaste auf Ihr USB-Laufwerk und ein Popup-Menü erscheint auf dem Bildschirm.

Schritt 4: Wählen Sie in diesem Menü die Option „ Mit Smadav scannen“ und Ihr USB-Laufwerk wird gescannt.
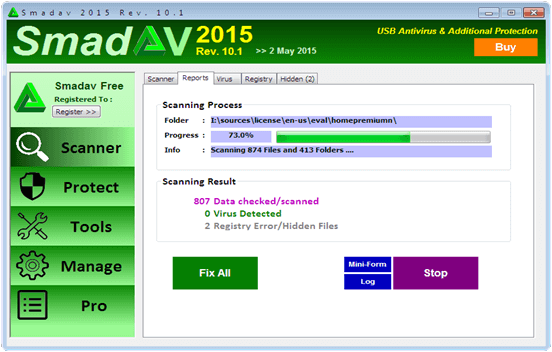
Schritt 5: Klicken Sie nach Abschluss des Scanvorgangs auf die Registerkarte „Ausgeblendet“ .

Schritt 6: Markieren Sie auf der Registerkarte „Ausgeblendet“ die Datei, die Sie anzeigen möchten, oder aktivieren Sie alle Optionen.
Sie können jetzt versteckte Dateien und Ordner auf Ihrem USB-Stick sehen.
5. Verwenden Sie den EaseUS Data Recovery Wizard, um versteckte Dateien anzuzeigen
Eine weitere Software, die Sie verwenden können, ist EaseUS Data Recovery Wizard. Dieses Programm kann versteckte Dateien und versteckte Ordner von USB-Flash-Laufwerken, USB-Sticks, Speicherkarten und externen Festplatten wiederherstellen und anzeigen. Sehr schnell und einfach zu verwenden.
Schritt 1: Schließen Sie Ihren USB-Stick, USB-Stick und Ihre Festplatte an den Computer an und starten Sie dann den EaseUS Data Recovery Wizard.
Schritt 2: Bewegen Sie den Mauszeiger über das USB-Laufwerk, auf dem versteckte Dateien angezeigt werden sollen, und klicken Sie auf „Scannen“.

Scannen Sie das USB-Laufwerk, auf dem versteckte Dateien angezeigt werden sollen
Schritt 3: Warten Sie, bis das Scanprogramm abgeschlossen ist, und wählen Sie dann die versteckten Dateien aus, die Sie wiederherstellen möchten. Um eine Datei zu untersuchen, doppelklicken Sie darauf, um eine Vorschau ihres Inhalts anzuzeigen.
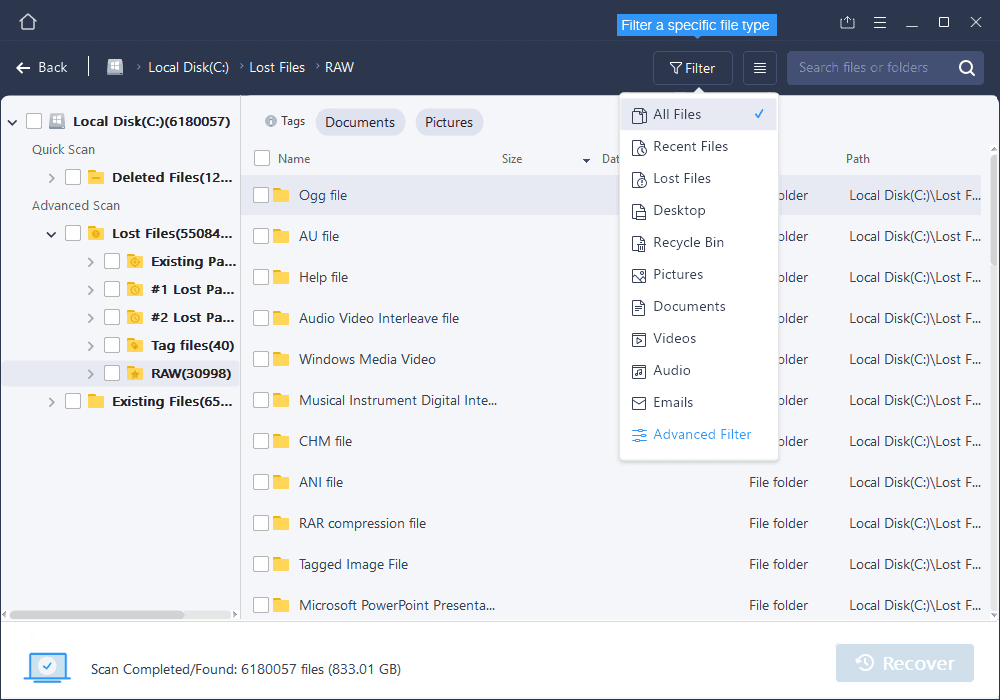
Warten Sie, bis die Software gescannt hat, und wählen Sie dann die versteckten Dateien und Ordner aus, die Sie wiederherstellen möchten
Schritt 4: Klicken Sie nach der Auswahl auf „Wiederherstellen“ , um versteckte Dateien auf dem USB-Stick anzuzeigen.

Klicken Sie auf „Wiederherstellen“, um versteckte Dateien auf dem USB-Stick anzuzeigen
Weitere Artikel finden Sie weiter unten:
Viel Glück!